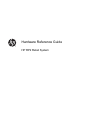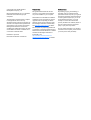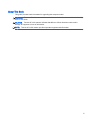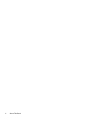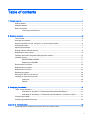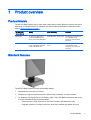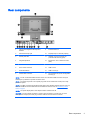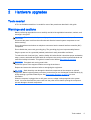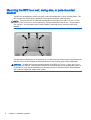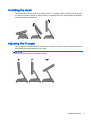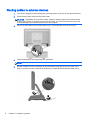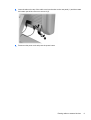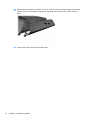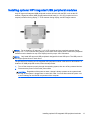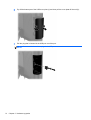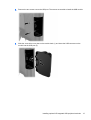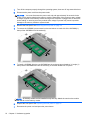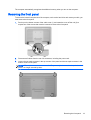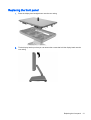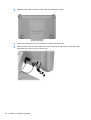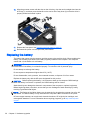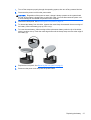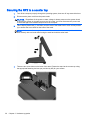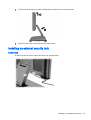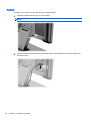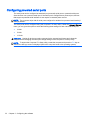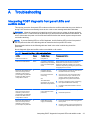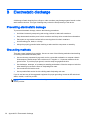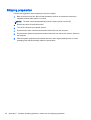HP RP2 Retail System Model 2020 Base Model Reference guide
- Category
- Touch screen monitors
- Type
- Reference guide

Hardware Reference Guide
HP RP2 Retail System

© Copyright 2014 Hewlett-Packard
Development Company, L.P.
Microsoft and Windows are U.S. registered
trademarks of the Microsoft group of
companies.
The information contained herein is subject
to change without notice. The only
warranties for HP products and services are
set forth in the express warranty statements
accompanying such products and services.
Nothing herein should be construed as
constituting an additional warranty. HP shall
not be liable for technical or editorial errors
or omissions contained herein.
First Edition: April 2014
Document Part Number: 761488-001
Product notice
This guide describes features that are
common to most models. Some features
may not be available on your computer.
Not all features are available in all editions
of Windows 8. This computer may require
upgraded and/or separately purchased
hardware, drivers and/or software to take
full advantage of Windows 8 functionality.
See
http://www.microsoft.com for details.
This computer may require upgraded and/
or separately purchased hardware and/or a
DVD drive to install the Windows 7 software
and take full advantage of Windows 7
functionality. See
http://windows.microsoft.com/en-us/
windows7/get-know-windows-7 for details.
Software terms
By installing, copying, downloading, or
otherwise using any software product
preinstalled on this computer, you agree to
be bound by the terms of the HP End User
License Agreement (EULA). If you do not
accept these license terms, your sole
remedy is to return the entire unused
product (hardware and software) within 14
days for a refund subject to the refund
policy of your place of purchase.
For any further information or to request a
full refund of the computer, please contact
your local point of sale (the seller).

About This Book
This guide provides basic information for upgrading this computer model.
WARNING! Text set off in this manner indicates that failure to follow directions could result in bodily
harm or loss of life.
CAUTION: Text set off in this manner indicates that failure to follow directions could result in
damage to equipment or loss of information.
NOTE: Text set off in this manner provides important supplemental information.
iii

iv About This Book

Table of contents
1 Product overview .............................................................................................................................................. 1
Product Models .................................................................................................................................... 1
Standard features ................................................................................................................................. 1
Rear components ................................................................................................................................. 3
Connecting a serial device ................................................................................................... 4
2 Hardware upgrades .......................................................................................................................................... 5
Tools needed ........................................................................................................................................ 5
Warnings and cautions ......................................................................................................................... 5
Mounting the RP2 to a wall, swing arm, or pole-mounted bracket ....................................................... 6
Unfolding the stand .............................................................................................................................. 7
Adjusting the tilt angle .......................................................................................................................... 7
Routing cables to external devices ....................................................................................................... 8
Replacing the power supply ............................................................................................................... 10
Installing optional HP integrated USB peripheral modules ................................................................. 13
Installing memory ............................................................................................................................... 17
DDR3-SDRAM SODIMM ................................................................................................... 17
Replacing the SODIMM ..................................................................................................... 17
Removing the front panel ................................................................................................................... 19
Replacing the front panel ................................................................................................................... 21
Replacing the hard drive .................................................................................................................... 23
Replacing the battery ......................................................................................................................... 26
Securing the RP2 to a counter top ..................................................................................................... 28
Installing an external security lock ...................................................................................................... 29
Cable lock .......................................................................................................................... 29
Padlock .............................................................................................................................. 30
3 Configuring the software ................................................................................................................................. 31
Touch screen calibration .................................................................................................................... 31
Calibration for Windows 7 Professional and Embedded POSReady 7 .............................. 31
Calibration for Windows 8.1 Professional and Embedded 8.1 Industry Pro Retail ............ 31
Configuring the MSR .......................................................................................................................... 31
Configuring powered serial ports ........................................................................................................ 32
Appendix A Troubleshooting .............................................................................................................................. 33
Interpreting POST diagnostic front panel LEDs and audible codes ................................................... 33
v

Appendix B Electrostatic discharge ................................................................................................................... 36
Preventing electrostatic damage ........................................................................................................ 36
Grounding methods ............................................................................................................................ 36
Appendix C Computer operating guidelines, routine care and shipping preparation ......................................... 37
Computer operating guidelines and routine care ............................................................................... 37
Touch screen maintenance ................................................................................................................ 37
Shipping preparation .......................................................................................................................... 38
Index ................................................................................................................................................................... 39
vi

1 Product overview
Product Models
The HP RP2 Retail System offers 2 (two) base models which include different processors and touch
technology, as identified below. For standard and optional features available on these two models,
refer to
Standard features on page 1.
HP RP2 Retail
System Models
Display Touch Technology Processor
Model 2000 14" Diagonal, Wide Aspect
(16:9) LE, LED-Backlit, Anti-
Glare, (1366 x 768) With Bezel
5-Wire Resistive - Single Touch Intel Quad Core J1900: Up to
2.41 GHz Max. Turbo
Frequency (2.00 GHz base
frequency)
Model 2030 14" Diagonal, Wide Aspect
(16:9), LED-Backlit, Anti-Glare,
(1366 x 768) Bezel Free
Projected Capacitive, 10 Multi-
Touch
Intel Quad Core J2900: Up to
2.66 GHz Max. Turbo
Frequency (2.41 GHz base
frequency)
Standard features
The HP RP2 Retail System includes the following features.
●
Integrated All-in-One (AiO) form factor
●
Designed for long-term deployment within general retail, hospitality, and other markets
●
14" diagonal, wide aspect (16:9) LCD Display (1366 x 768), LED-Backlit, Anti-Glare with choice
of 2 (two) associate facing touch technologies:
◦
5-Wire Resistive, single-finger touch, with bezel, available with Model 2000 only
◦
Projected Capacitive, 10-finger multi-touch, bezel free, available with Model 2030 only
Product Models 1

●
Sealed and fanless unit
●
Entire unit rated IP54, water and dust resistant
●
VESA mounting holes (100 mm x 100 mm and 75 mm x 75 mm patterns )
●
Flexible use with display tilt and height adjustments
●
Optional HP peripherals:
◦
MSR (single-head and dual-head models)
◦
2 x 20 LCD (complex and non-complex) customer facing display
◦
7" LCD customer facing display
◦
2D imager scanner
◦
webcam
◦
fingerprint reader
●
Intel Quad Core processor choices
●
DDR3 memory
●
Operating system choices
●
Integrated NIC and WiFi (some models)
●
USB+PWR and cash drawer ports
●
Hard drive and SSD choices
●
Cable management features
●
Energy Star 6 qualified, EU Compliant, RoHS2 Compliant
●
87% energy efficient internal power supply adapter
●
HP Limited Warranty, 3/3/3 standard: 3 years parts, 3 years labor, and 3 years on-site services
2 Chapter 1 Product overview

Rear components
1 Optional HP Integrated USB Peripheral
Modules
9 Powered USB 12V
2 Hard Drive Activity Light 10 DisplayPort (for a secondary display)
3 Security Lock Slot 11 Headset / Line-Out Connector for
powered audio devices (green)
4 Integrated Speakers 12 Microphone / Line-in Audio Connector
(blue)
5 Power Button 13 RJ-45 Network Connector
6 DC In Power Connector 14 USB 3.0 Port
7 Powered USB 24V 15 USB 2.0 Ports (3)
8 Cash Drawer Connector 16 RJ-50 Serial Ports (Power Configurable
5V/12V) (4)
NOTE: The 24-volt Powered USB connector and the 12-volt Powered USB connector are keyed
differently as a precaution to prevent connection errors.
NOTE: The system ships with a set of plastic plugs that can be inserted into unused ports to help
protect the system.
NOTE: The RP2 is shipped with the RJ-50 Serial Ports' power disabled. Enable power for each port
within the HP BIOS. RJ-50 to DB9 cables are available from HP. Also refer to
Connecting a serial
device on page 4.
NOTE: An optional DisplayPort to VGA adapter cable is available from HP.
CAUTION: The cash drawer connector is similar in size and shape to a modem jack. To avoid
damage to the computer, DO NOT plug a network cable into the cash drawer connector.
Rear components 3

Connecting a serial device
Some serial devices may require a DB9 connector. Available options from HP are RJ-50 to DB9
adapter cables (either 1 meter or 2 meters in length) as shown below.
NOTE: The serial ports can be configured as 5V or 12V powered serial ports. Refer to Configuring
powered serial ports on page 32 for more information.
4 Chapter 1 Product overview

2 Hardware upgrades
Tools needed
A Torx or flat blade screwdriver is needed for most of the procedures described in this guide.
Warnings and cautions
Before performing upgrades be sure to carefully read all of the applicable instructions, cautions, and
warnings in this guide.
WARNING! To reduce the risk of personal injury from electrical shock, hot surfaces, or fire:
Disconnect the power cord from the wall outlet and allow the internal system components to cool
before touching.
Do not plug telecommunications or telephone connectors into the network interface controller (NIC)
receptacles.
Do not disable the power cord grounding plug. The grounding plug is an important safety feature.
Plug the power cord in a grounded (earthed) outlet that is easily accessible at all times.
To reduce the risk of serious injury, read the
Safety & Comfort Guide
. It describes proper workstation,
setup, posture, and health and work habits for computer users, and provides important electrical and
mechanical safety information. This guide is located on the Web at
http://www.hp.com/ergo.
WARNING! Energized and moving parts inside.
Disconnect power to the equipment before removing the enclosure.
Replace and secure the enclosure before re-energizing the equipment.
CAUTION: Static electricity can damage the electrical components of the computer or optional
equipment. Before beginning these procedures, ensure that you are discharged of static electricity by
briefly touching a grounded metal object. See
Electrostatic discharge on page 36 for more
information.
When the computer is plugged into an AC power source, voltage is always applied to the system
board. You must disconnect the power cord from the power source before opening the computer to
prevent damage to internal components.
Tools needed 5

Mounting the RP2 to a wall, swing arm, or pole-mounted
bracket
The RP2 can be attached to a wall, swing arm, pole-mounted bracket, or other mounting fixture. This
RP2 supports the VESA industry standard 100 mm spacing between mounting holes.
NOTE: There are two sets of VESA industry standard screw holes on the rear: a 75 mm x 75 mm
pattern (1) and a 100 mm x 100 mm pattern (2). The stand attaches to the 75 mm x 75 mm pattern.
The 100 mm x 100 mm pattern can be used to attach a mounting device, such as the HP Quick
Release.
This apparatus is intended to be supported by UL or CSA Listed wall mount bracket. HP recommends
that you use an HP Quick Release mounting bracket for wall mounting (part number EM870AA).
CAUTION: To attach a third-party mounting solution to the RP2, four 4 mm, 0.7 pitch, and 10 mm
long screws are required. Longer screws must not be used because they may damage the system. It
is important to verify that the manufacturer’s mounting solution is compliant with the VESA standard
and is rated to support the weight of the system.
6 Chapter 2 Hardware upgrades

Unfolding the stand
The system ships with the stand in the folded position. To unfold the stand, hold the base down with
one hand and push the bottom of display head up so that the neck of the stand adjusts up and back,
then tilt the display head forward.
Adjusting the tilt angle
You can adjust the monitor stand height and tilt to a variety of positions. Choose a position that is the
most ergonomically appropriate for your usage.
CAUTION: The optimal tilt range of the display head is -5 degrees to +60 degrees. The unit should
not be operated outside of the optimal tilt range.
Unfolding the stand 7

Routing cables to external devices
1. Turn off the computer properly through the operating system, then turn off any external devices.
2. Disconnect the power cord from the power outlet.
CAUTION: Regardless of the power-on state, voltage is always present on the system board
as long as the system is plugged into an active AC outlet. You must disconnect the power cord
to avoid damage to the internal components of the computer.
3. Push up on the bottom corners of the cable cover (1) and rotate the cover off the unit (2).
4. Connect the cables to the appropriate rear connectors.
NOTE: Tilt the display head back for easy access to the rear connectors.
5. Route the cables from the connectors on the rear panel through the hole in the center of the
base (1), and then out the underside of the base (2). Secure the cables with the cable clip (3).
8 Chapter 2 Hardware upgrades

6. Insert the tabs on the top of the cable cover into the slots on the rear panel (1) and then rotate
the bottom part of the cover on to secure it (2).
7. Reconnect the power cord and press the power button.
Routing cables to external devices 9

Replacing the power supply
1. Turn off the computer properly through the operating system, then turn off any external devices.
2. Disconnect the power cord from the power outlet.
CAUTION: Regardless of the power-on state, voltage is always present on the system board
as long as the system is plugged into an active AC outlet. You must disconnect the power cord
to avoid damage to the internal components of the computer.
3. Unplug the DC power cable from the connector on the rear of the display head.
4. Remove the side panels from each side of the base. To do so, push up on each end of the
bottom edge of the panel (1), and then pull the bottom edge of the panel off the base (2)
followed by the top edge of the panel.
5. Unplug the AC power cord from the right side of the power supply.
6. Slide the lever on the left side of the power supply back (1) and pull the power supply out of the
base (2).
10 Chapter 2 Hardware upgrades

7. Slide the new power supply into the left side of the base.
8. Connect the AC power cord to the right side of the power supply inside the base (1), insert the
cord into the routing slot on the bottom edge of the base (2), and then route the cord under the
base behind the foot (3) and out the rear of the base (4).
9. Route the DC cable on the left side of the base up through the hole in the center of the base and
connect the cable to the DC power connector on the rear of the display head.
Replacing the power supply 11

10. Replace the side panels on the base. To do so, insert the tabs at the bottom edge of the panel
onto the base (1) then rotate the top edge of the panel onto the base (2) so that it snaps in
place.
11. Connect the power cord to an electrical outlet.
12 Chapter 2 Hardware upgrades

Installing optional HP integrated USB peripheral modules
Only HP approved integrated USB peripheral modules will work with the RP2, such as the HP
webcam, fingerprint reader, MSR (single-head and dual head), 2 x 20 LCD (complex and non-
complex) customer facing display, 7" LCD customer facing display, and 2D imager scanner
NOTE: Do not install an HP webcam, 2 x 20 LCD (complex and non-complex) customer facing
display, or a 7" LCD customer facing display on the sides of the display head. These three peripheral
modules must be installed on top of the display head for proper video orientation.
NOTE: Only install HP approved USB peripherals designed for these USB ports. The USB ports do
not support optical drives or hard drives.
The procedure for installing an HP integrated USB peripheral module is the same for all modules. To
install an HP USB peripheral module, follow the steps below.
1. Turn off the computer properly through the operating system, then turn off any external devices.
2. Disconnect the power cord from the power outlet.
CAUTION: Regardless of the power-on state, voltage is always present on the system board
as long as the system is plugged into an active AC outlet. You must disconnect the power cord
to avoid damage to the internal components of the computer.
Installing optional HP integrated USB peripheral modules 13

3. Pry off the bottom part of the USB cover plate (1) and then pull the cover plate off the unit (2).
4. Pull the plug that is inserted in the USB port out of the port.
NOTE: Some models do not have plugs in the USB ports.
14 Chapter 2 Hardware upgrades
Page is loading ...
Page is loading ...
Page is loading ...
Page is loading ...
Page is loading ...
Page is loading ...
Page is loading ...
Page is loading ...
Page is loading ...
Page is loading ...
Page is loading ...
Page is loading ...
Page is loading ...
Page is loading ...
Page is loading ...
Page is loading ...
Page is loading ...
Page is loading ...
Page is loading ...
Page is loading ...
Page is loading ...
Page is loading ...
Page is loading ...
Page is loading ...
Page is loading ...
-
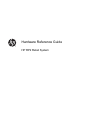 1
1
-
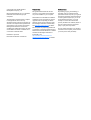 2
2
-
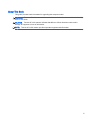 3
3
-
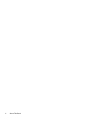 4
4
-
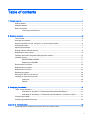 5
5
-
 6
6
-
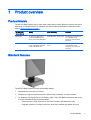 7
7
-
 8
8
-
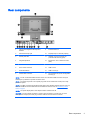 9
9
-
 10
10
-
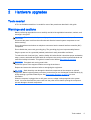 11
11
-
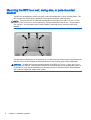 12
12
-
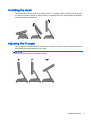 13
13
-
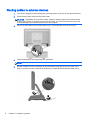 14
14
-
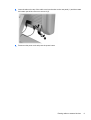 15
15
-
 16
16
-
 17
17
-
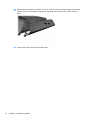 18
18
-
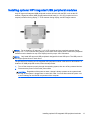 19
19
-
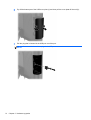 20
20
-
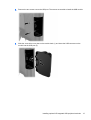 21
21
-
 22
22
-
 23
23
-
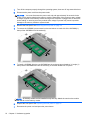 24
24
-
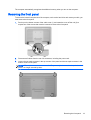 25
25
-
 26
26
-
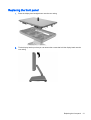 27
27
-
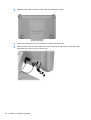 28
28
-
 29
29
-
 30
30
-
 31
31
-
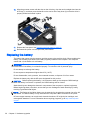 32
32
-
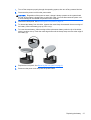 33
33
-
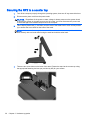 34
34
-
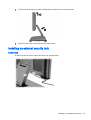 35
35
-
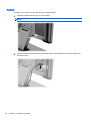 36
36
-
 37
37
-
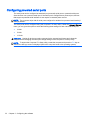 38
38
-
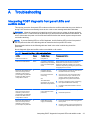 39
39
-
 40
40
-
 41
41
-
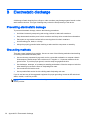 42
42
-
 43
43
-
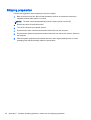 44
44
-
 45
45
HP RP2 Retail System Model 2020 Base Model Reference guide
- Category
- Touch screen monitors
- Type
- Reference guide
Ask a question and I''ll find the answer in the document
Finding information in a document is now easier with AI
Related papers
-
HP t820 Flexible Thin Client Reference guide
-
HP 260 G2 Desktop Mini PC Reference guide
-
HP RP7 Retail System Model 7800 Base Model Reference guide
-
HP RP2 Retail System Model 2000 User guide
-
HP RP7 Reference guide
-
HP 8300 Ultra-slim User manual
-
HP SignagePlayer mp8200s Reference guide
-
HP QN090AW User manual
-
HP RP3 Reference guide
-
HP MP9 Digital Signage Player Model 9000 Reference guide
Other documents
-
Compaq 315eu - Microtower PC Specification
-
Kensington 1503308 User manual
-
CTA ADD-SSMA Owner's manual
-
CTA ADD-USGTBP Owner's manual
-
CTA PAD-VADMWE Owner's manual
-
Microsoft 3S7-00291 Datasheet
-
CTA PARAF2 Owner's manual
-
CTA PAD-PARAF1GT Owner's manual
-
Elite Screens Insta-RP 2 100" User guide
-
Oracle MICROS Workstation 5A Setup Manual