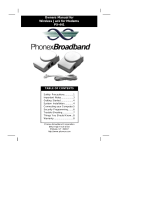Page is loading ...

CommPlete 4000 Communications Server
User Guide

2 CommPlete 4000 Communications Server User Guide
CommPlete 4000 Communications Server
User Guide
S000348A, Revision A
This publication may not be reproduced, in whole or in part, without prior expressed written
permission from Multi-Tech Systems, Inc. All rights reserved.
Copyright © 2004, by Multi-Tech Systems, Inc.
Multi-Tech Systems, Inc. makes no representations or warranties with respect to the contents hereof
and specifically disclaims any implied warranties of merchantability or fitness for any particular
purpose. Furthermore, Multi-Tech Systems, Inc. reserves the right to revise this publication and to
make changes from time to time in the content hereof without obligation of Multi-Tech Systems, Inc.
to notify any person or organization of such revisions or changes.
Record of Revisions
Revision Date Description
A 05/21/04 Replacing printed User Guide and including new SBC (IAC-F969
Series).
Patents
This product is covered by one or more of the following U.S. Patent Numbers:
5.301.274; 5.309.562
;
5.355.365; 5.355.653; 5.452.289; 5.453.986
. Other Patents Pending.
TrademarksTrademarks of Multi-Tech Systems, Inc. are as follows: CommPlete, RASExpress,
MultiExpressFax, and the Multi-Tech logo.
CompuServe is a trademark of CompuServe, Inc.
Multi-Tech Systems, Inc.
2205 Woodale Drive
Mounds View, Minnesota 55112
(612) 785-3500 or (800) 328-9717
Fax (612) 785-9874
Tech Support (800) 972-2439
Internet Address: http://www.multitech.com

CommPlete 4000 Communications Server User Guide 3
Contents
System Overview ...................................................................................... 5
Product Overview ................................................................................................................................. 5
RASExpress .................................................................................................................................. 6
Documentation Set Overview ............................................................................................................... 6
Technical Specifications ....................................................................................................................... 7
Chassis.......................................................................................................................................... 7
Power Supply ................................................................................................................................. 7
Dimensions .................................................................................................................................... 7
Environmental ................................................................................................................................ 7
Chapter 2 - Installing Your CommPlete 4000 .......................................... 8
Unpacking ............................................................................................................................................ 8
Safety Warnings ................................................................................................................................... 8
Rack Mounting ..................................................................................................................................... 8
Cable Connections ............................................................................................................................... 8
SBC Board Cabling........................................................................................................................ 9
ISI Board Cabling......................................................................................................................... 10
Serial Card Upgrades .................................................................................................................. 11
Powering Up....................................................................................................................................... 12
Chapter 3 - Getting Started with RASExpress...................................... 13
What you need to start................................................................................................................. 13
Accessing RASExpress ............................................................................................................... 13
Method A. Do All Configuration using Terminal or Auxiliary PC .................................................... 14
Method B. Start Configuration with Terminal, Finish Configuration on Client PC ......................... 16
Chapter 4 - Hardware removal/Replacement ........................................ 18
Disconnecting Cables and Removal from Enclosure .......................................................................... 18
Card Cage Removal/Replacement ..................................................................................................... 19
Board Removal and Replacement .................................................................................................... 21
Removing SBC Board................................................................................................................. 21
Removing ISI Boards ................................................................................................................... 22
Hard Disk Drive Removal/Replacement .............................................................................................22
Floppy Disk Drive Removal/Replacement .......................................................................................... 23
CDROM Removal/Replacement ........................................................................................................ 23
Power Supply Removal/Replacement ................................................................................................24
Chapter 5 - Troubleshooting ................................................................... 25
Troubleshooting .................................................................................................................................. 25
Diagnostic Tests ................................................................................................................................. 26
Chapter 6 - Service, Warranty, and......................................................... 27
Technical Support ................................................................................... 27
Limited Warranty ................................................................................................................................ 27
Addendum for North American Products ..................................................................................... 27
Addendum for International Products........................................................................................... 28
Out of Warranty Repair Costs ...................................................................................................... 28
On-line Warranty Registration ...................................................................................................... 28
Technical Support .............................................................................................................................. 28
Recording CommPlete 4000 Information .................................................................................... 28
Contacting Technical Support ...................................................................................................... 29
Service ........................................................................................................................................ 29
Ordering Accessories ......................................................................................................................... 29

4 CommPlete 4000 Communications Server User Guide
Appendices .............................................................................................. 30
Appendix A—Back Panel Connector Pinouts ..................................................................................... 30
Appendix B—Regulatory Information ................................................................................................. 35
FCC Regulations for Telephone Line Interconnection ......................................................................... 35
Canadian Limitations Notice ........................................................................................................ 36
Compliance with BABT Requirements ...............................................................................................36
European Low Voltage Directive ..................................................................................................38
Compliance with BS6305 Clause 6.2, BS6320 Clause 7.2, and BABT/SITS/82/005S/D .............. 38
Compliance with BS6789: Section 3.1 and Part 2 ........................................................................ 38
Compliance with BS6328 Part 1 .................................................................................................. 39
EMC, Safety, and Terminal Directive Compliance ............................................................................... 39

CommPlete 4000 Communications Server User Guide 5
Chapter 1 - System Overview
System Overview
The CommPlete™ 4000 Communications Server is a single-segment, rack mountable
communications server. It is customized for dedicated turnkey operation of LAN-based
communications and remote access server functions. The CommPlete 4000 is a general purpose,
turnkey communications server that easily interfaces to any existing Novell, Windows NT, or IP
network.
Figure 1-1. CommPlete™ 4000 Communications Server
Product Overview
The CommPlete 4000 is a ruggedized, highly expandable 19" rack mount device that includes a built-
in hard drive, 3.5" floppy drive, and a slot for a CD-ROM drive. It has five circuit-board slots: four are
PCI compatible, and one accommodates either a PCI or ISA card. (Each CommPlete 4000 model is
shipped with a Network Interface Card and a MultiModem ISI card. These occupy two slots, leaving
three slots for expansion cards.) A separate slot supports the single board computer (SBC) that is
the heart of the system. A user configurable card cage allows for up to 32 V.90 (56kbps, KFlex)
internal modems or up to 32 high speed serial ports. The CommPlete 4000 is shipped with factory-
installed RAS
Express
server software for remote-access functionality. Each CommPlete 4000 has a
default configuration that allows it to boot as a RAS unit.
The four CommPlete 4000 models differ according to the serial interface card used. The different
serial interface cards offer, variously, serial ports for external modems, built-in modems, or built-in
modems and terminal adapters:
Model CC4S-8 with the ISI4608PCI or ISI4608UPCI serial card -- has serial port connections for
eight external modems.
Model CC4M-8 with the ISI5634PCI/8 or ISI5634UPCI serial card -- has eight built-in modems
Model CC4H-4S with the ISIHP-4S serial card -- provides four ISDN terminal adapters using the S
interface as well as eight
analog modems (allowing eight concurrent sessions)
Model CC4H-4U with the ISIHP-4U serial card -- provides four ISDN terminal adapters using the
U interface as well as eight analog modems (allowing eight concurrent sessions)
The CommPlete 4000 has expansion capability for up to three additional MultiModem ISI circuit cards
(for additional modems/TAs). When multiple serial-interface cards are used, the CommPlete
accommodates or includes as many as 32 communications devices. While it is most common to use
multiple ISI cards all of the same type, you can equip a single CommPlete 4000 unit with more than
one type of ISI card.

6 CommPlete 4000 Communications Server User Guide
Chapter 1 - System Overview
RASExpress
The CommPlete 4000 is equipped with factory installed RAS
Express
, an advanced remote access
software that enables network managers to configure and manage remote servers via web browsers,
through Telnet over an IP network, and via a GUI manager over both IP and IPX networks. Through
an a special software package bundled with the CommPlete 4000, RAS
Express
can also be
interfaced to standard Radius Authentication functionality (which resides on a separate PC). Radius
Authentication ensures security against unauthorized server access, and includes an integrated
Telnet server and Client. Built-in R log protocol support permits remote log-in to all hosts on the
network and RAS
Express
can facilitate remote software upgrades via standard TFTP protocol.
Ethernet Concentrator
Printer
EtherNet
LAN
Terminals
12345678 910111213141516
Ethernet 10BASET Concentrator
Model EN516TP/CA Active Hub for UTP Networks
File
Server
Print
Server
RASExpress
Software
Dial-Up
Lines
ISI5634PCI/8
Intelligent Serial
Interface Cards
ISI5634PCI/8
ISI5634PCI/8
ISI5634PCI/8
CommPlete 4000
Single Processor
Data Communications Server
SBC
Figure 1-2. Typical RASExpress Application
Additional noteworthy features include:
• Support for DHCP, a time saving feature that dynamically allocates IP addresses instead of
requiring network managers to allocate them manually
• Built-in SNMP agent enables third-party SNMP manager to administer the box
• Support of IP and IPX header compression and IP VJC header compression for increased
performance
• Call back support for Windows 95 client
• Remote Access Security on a per use basis for accessing IP only, IPX only, or both IP and IPX
• Keyboard or mouse operation
• Standard or User-defineable cover page
• Built-in web, telnet, and FTP access
Documentation Set Overview
The CommPlete 4000
documentation includes individual hardware and software manuals available
on the CD. Individual titles in your CommPlete 4000
documentation include the following:
• CommPlete 4000 Quick Start Guide
• System Overview and Chassis Manual
• Single Board Computer User Guide
• RAS
Express
User Guide
• RADIUS Server User Guide
• Serial Card documentation: ISI4608PCI, ISI4608UPCI, ISI5634PCI/8, ISI5634UPCI/8,
ISIHP-2S/2U/4S/4U/4SD

CommPlete 4000 Communications Server User Guide 7
Chapter 1 - System Overview
Technical Specifications
The CommPlete 4000 conforms to the following technical specifications.
Chassis
• 6-slot PCI/ISA backplane
• SBC
• One half-height 1.44Mb 3½-inch floppy disk drive
• One half-height IDE hard disk drive
• One power supply
• Power on/off switch on front panel with built in power LED.
• Full security locking
• Intelligent Serial Interface card with or without modems/TAs (ISI4608PCI,ISI4608UPCI,
ISI5634PCI/8, ISI5634UPCI/8, ISIHP-4S, or ISIHP-4U)
Power Supply
AC Input
• Power requirement: 100-120/220-240V; 6A/3A (RMS) selectable by slide switch
• Frequency: 50-60 Hz
• Efficiency: >65% @ full load, nominal line
DC Output
• Output: +5 @ 25A
+12 @ 10A
-5 @ 0.5A
-12 @ 0.5A
• Inrush current: <30A peak @ 115VAC, cold start at 25
o
C
• Line regulation: +/- 5% at full load for +/-5V, +/-12V, +/-10% for -12V
• Hold Time: 12ms at full load @ 115VAC
Note: 3.3 volts, DC, is available at PCI expansion slots on the backplanes.
Dimensions
• Height: 5.25 inches
• Width: 19 inches
• Depth: 17 inches
• Weight: 31 lbs. (14kg)
Environmental
• Temperature: 0–40
o
C
• Humidity: 10–90% RH noncondensing
• Fan Rating: 25 cfm

8 CommPlete 4000 Communications Server User Guide
Chapter 2 - Installing Your CommPlete 4000
Chapter 2 - Installing Your CommPlete 4000
This chapter explains how to set up and connect cables for the CommPlete 4000. This product is
ready to be connected to the end-user's Ethernet concentrator. It is preconfigured to operate as a
communications server. The operator must make modem/terminal-adapter connections, link up the
VGA monitor and keyboard, boot the system, and enter some basic information. To connect the
cables to the SBC or ISI board, see the
Cable Connections
section of this chapter.
Unpacking
Check the items on the CommPlete 4000 shipping list to ensure that you have received the correct
options and accessories. Unpack the unit and inspect it for visible shipping damage. If damage is
observed, do not power-on the unit; contact Multi-Tech's Tech Support for advice. If no damage is
observed, place the CommPlete 4000 in its final location.
Safety Warnings
• Never install telephone wiring during a lightning storm.
• Never install telephone jacks in wet locations unless the jack is specifically designed for wet
locations.
• This product is to be used with UL and cUL listed computers.
• Never touch uninsulated telephone wires or terminals unless the telephone line has been
disconnected at the network interface.
• Use caution when installing or modifying telephone lines.
• Avoid using a telephone (other than a cordless type) during an electrical storm. There may be a
remote risk of electrical shock from lightning.
• Do not use the telephone to report a gas leak in the vicinity of the leak.
• To reduce the fire risk, use only No. 26 AWG or larger telecommunications line cord.
Rack Mounting
Caution: To prevent personal injury or damage to the unit, two people should mount the
CommPlete 4000 into the rack enclosure.
The CommPlete 4000 fits in a standard 19-inch rack enclosure. Attach it securely to the rack
enclosure with the four mounting screws included in your CommPlete 4000 kit.
Note: To keep the server cool enough, you need at least one inch of clearance behind the
unit to allow air flow. If mounted in a rack enclosure or as a desktop unit, there must be a
minimum of one inch between the back of the CommPlete 4000 and any wall or barrier.
Cable Connections
The operator must connect the SBC’s Ehternet connection to the network and the serial interface
card(s) to their related external devices or telephony connections. If the ISI5634PCI/8 is used, the
supplied special cables with two sizes of modular phone plugs must be used to connect that board’s
built-in modems to the phone lines.
If the ISI5634UPCI/8 is used, two RJ-45’s provide the connections to their external devices. The RJ-
45’s fan out to support four modem connections per jack. Two special cables are provided with the
RJ-45 connecting to the UPCI board and fanning out to four RJ11 jacks. The cables are labeled 1-4
which connect to the bottom (right) RJ-45 on the UPCI board and the second cable is labeled 5-8
which connect to the top (left) RJ-45.

CommPlete 4000 Communications Server User Guide 9
Chapter 2 - Installing Your CommPlete 4000
If the ISI4608PCI or ISI4608UPCI is used, connections between it and external modems are made
via the supplied octopus cable going between the DB-78 connector on the ISI4608PCI board and the
DB-25 connectors on the individual modems. (RJ-11 connectors connect the modems to the phone
jacks.)
If the ISIHP-4S or -4U are used, each ISIHP card accepts as many as four RJ-45 connectors to
accommodate ISDN BRI lines. (The modem connections that accommodate analog calls are internal
to the ISIHP board. That is, when the V.90 modem module is installed, each ISDN B-channel
connects to a V.90 modem via a digital connection. These digital connections allow analog callers
using 56K modems to receive 56k downloads from the ISIHP’s modems.)
The SBC board has cable connectors for adding a monitor, a keyboard, and a mouse or other serial
device (on COM1), and network connection. Cable connectors and boards are shown in Figure 2-1.
ISI Boards
120
Cover Mounting
Screws
Cover
COM 2
(DB15)
Printer Port
(DB25)
SBC Backplane
Power Supply
MODEM
Line
1-4
MODEM
Line
1-4
MODEM
Line
5-8
MODEM
Line
5-8
Figure 2-1. Back Panel Connectors
SBC Board Cabling
The SBC board is located in the CommPlete 4000 as shown in Figure 2-1. The SBC board cabling
may involve connection to four back panel connectors (see Figure 2-2). The back panel connectors
are:
• Video connector
• COM 1 connector
• Keyboard connector
• Network connector
SBC Board
120
6-Pin Circular Jack
(To External Keyboard)
DB9 (male) Connector
(to COM 1 Serial Port)
15-Pin Video
Connector
(to External
Display Monitor)
RJ45 Connector
(to Network Hub)
Fig. 2-2. SBC Backplane Connections
The right connector (COM 1) on the SBC’s backplane typically accommodates a mouse or other
pointing device. The middle receptacle connects the video cable to a monitor. The left round
connector is for the keyboard. The SBC connector pinouts are shown and defined in Appendix A.
Note: Any cables connected to the CommPlete 4000 should be shielded to reduce
interference.

10 CommPlete 4000 Communications Server User Guide
Chapter 2 - Installing Your CommPlete 4000
ISI Board Cabling
Each Intelligent Serial Interface card (ISI5634PCI/8, ISI5634UPCI/8, ISI4608PCI, ISI4608UPCI or
ISIHP-2S/2U) takes up one physical slot in the CommPlete 4000. Depending on your configuration,
you may have as many as four of these cards (see Figure 2-1). Attach the line cords (RJ-12 for
analog phone lines; RJ-45 for UPCI or ISDN phone lines) to the line connectors on the ISI card(s) at
the back of your CommPlete 4000 as shown in Figure 2-3.
ISI5634PCI/8 Board
120
RJ12 Line Jacks
MODEM
LINE
5-8
MODEM
LINE
1-4
RJ45 Line Jacks
Modem
Line
1-4
Modem
Line
5-8
ISI5634UPCI/8
Figure 2-3: ISI Board Connectors (ISI5634PCI/8 and ISI5634UPCIshown;
other MultiModem ISI cards differ)
Note: Any cables connected to the CommPlete 4000 should be shielded to reduce
interference.
Note that the two top expansion slots share a data interrupt signal on the PCI bus. Consequently, if
both slots are used, they must be occupied with identical devices (and the device drivers must be
identical). This is a constraint of PCI bus architecture. Also, the device drivers must support
“interrupt-sharing.” The drivers for the MultiTech ISI card do support interrupt-sharing
120
Shared Interrupt
for Top Slots.
Identical Devices Required.
You can not mix PCI &UPCIcards
in these two slots, because they
use different drivers.
Figure 2-3b. Top Slots Require Identical Devices

CommPlete 4000 Communications Server User Guide 11
Chapter 2 - Installing Your CommPlete 4000
Serial Card Upgrades
As shown in Figure 2-3c, installation of expansion cards is simpler in the outer slots than in the inner
expansion slot.
}
Shipped Configuration
120
120
Preferred
expansion
slots
120
Installing expansion card here
requires removal of card cage.
Figure 2-3c. Convenience of using outer expansion slots before the inner slot

12 CommPlete 4000 Communications Server User Guide
Chapter 2 - Installing Your CommPlete 4000
Powering Up
Note: This is pluggable equipment; the socket outlet must be installed near the equipment and must
be easily accessible.
Make sure that the voltage selector on the power supply is set to the proper voltage prior to
connecting this equipment to the main power. If the voltage selector needs to be changed, an
ordinary pencil can be used to change the switch to the position which best correlates with the known
input voltage. If the voltage selector is in the "115" position, input voltages from 100-120VAC may be
applied to the equipment. If the voltage selector is in the "230" position, input voltages from 200-240
VAC may be applied to the equipment.
Connect the power cord supplied with the CommPlete 4000 to the power cord connector on the back
of the cabinet and to an AC outlet. Press the power switch on the front of the cabinet to the ON
position. The power switch contains an LED which should light when power is applied.
Power Supply
120
120
Voltage Selector
Power Cord
Input
Monitor Power
Outlet
Fig. 2-4. Power Supply Connectors

CommPlete 4000 Communications Server User Guide 13
Chapter 3 - Getting Started with RASExpress
Chapter 3 - Getting Started with RASExpress
MultiTech Systems has preinstalled RAS
Express
server software on your CommPlete 4000
to make
configuration as simple as possible. For your convenience, a copy of the RAS
Express
Installation
program is on the CD-ROM shipped with the CommPlete 4000. Complete the procedure below to put
your CommPlete 4000 into operation as a Remote Access Server.
What you need to start
• The CommPlete 4000 Server
• A dumb terminal or an auxiliary PC (other than the CommPlete 4000 itself) that can operate
in terminal mode
• A shielded RS-232C serial cable with a female DB-9 connector on one end and a connector
to match the serial port of the terminal or auxiliary PC on the other end (supplied)
• An IP Address assigned to the CommPlete 4000 server
• An IP Subnet Mask assigned to the CommPlete 4000 server
• Optional:
a client PC connected to the CommPlete 4000’s network and equipped with
Telnet, a browser, or MultiManager
Accessing RAS
Express
To configure the CommPlete 4000 as a RAS
Express
server, you must first connect a terminal or
auxiliary PC to the CommPlete 4000’s serial port. Then you must enable IP Remote Access and
program the IP Address and IP Subnet Mask into the CommPlete 4000. After the IP Address and
IP Subnet Mask have been entered into the CommPlete 4000, you can either:
(a) continue using the terminal or auxiliary PC to program other network settings into the
CommPlete 4000, or
(b) re-boot the CommPlete 4000 and then continue programming the CommPlete 4000’s
network settings from a client PC connected to the LAN in which the CommPlete 4000 is
the RAS server. Do this using Telnet, or a browser, or MultiManager.
The steps for both methods are presented below.

14 CommPlete 4000 Communications Server User Guide
Chapter 3 - Getting Started with RASExpress
Method A. Do All Configuration using Terminal or Auxiliary PC
A1. Be sure that the CommPlete 4000 is connected to the LAN. Turn off the power for the
CommPlete 4000.
A2. Using the provided RS-232C serial cable, connect a terminal (or an auxiliary PC) to the
CommPlete 4000’s serial port.
SBC
Backplane
6-Pin Circular Jack
(To External Keyboard)
Connect RS-232C
Serial Cable (female end)
here
15-Pin Video
Connector
(to External
Display Monitor)
120
Dumb Terminal
or
Auxiliary PC
RS-
232C
Cable
COM 1
DB9 male
RJ45
Connector
(to Network
Hub)
Figure 3-1: Serial port on the CommPlete 4000
A3. Power up the CommPlete 4000. The RAS
Express
Server Screen will appear.
Note: The server takes a few moments to load the RASExpress software and to initialize the
modems after it is turned on. Observe RAS software processing and displaying .
A4. Turn on the terminal (or auxiliary PC) and press Enter.
A5. Select Quick Configuration of Server.
A6. Enable IP Remote Access.
Note: Error messages will appear and will indicate that the remote addresses of the WAN
ports are not on the same subnet. This is normal for the initial setup. Ignore these messages.
A7. Type the IP Address for the CommPlete RAS
Express
server.
A8. Type the IP Subnet Mask.
A9. In the IP Default Route field, enter the router address for the LAN’s file server.
A10. If you want the RAS
Express
server to use IP Routing Information Protocol (RIP-2) for IP
routing, enable IP RIP.
A11. If you have enabled IP-RIP, you may enable IP Auto Learn Default Gateway. When
enabled, the RAS
Express
server will learn the correct default gateway if it was configured
incorrectly or if the configured gateway goes down and a different router starts acting as a
default router.
A12. In the Primary Name Server field and the Secondary Name Server fields,
type 000.000.000.000
unless you have made other arrangements.
A13. In the IP Frame Type field, select TYPE_II (the default value).
A14. If you set the Remote Client IP Address field to the value Configure Per Port,
follow these steps when this present Quick Configuration procedure is done:
i. From the terminal main menu, select Configuration of server
ii. Select Communication Setup.

CommPlete 4000 Communications Server User Guide 15
Chapter 3 - Getting Started with RASExpress
iii. Select ISI Setup.
iv. Delete all ISI cards before saving and rebooting the server.
These steps correct the initial subnet error the next time the server loads.
If you set the Remote Client IP Address to any of these values (Use DHCP, or Use
Address Pool, Use Radius), go to step A15. If you selected Use Address Pool, you
must configure the address pool. See the RAS
Express
User Guide.
A15. When the above steps are complete, press Esc and save the changes to disk. You will be
asked to re-boot the server.
A16. Type Y and press Enter. The connection closes while the RAS
Express
server re-boots. A
new menu appears after the CommPlete 4000 has re-booted.
A17. To complete the configuration of the RASExpress server, select Configuration of server
from the main menu. For detailed information about the menu options, see Chapter 3 of the
RAS
Express
manual.

16 CommPlete 4000 Communications Server User Guide
Chapter 3 - Getting Started with RASExpress
Method B. Start Configuration with Terminal, Finish Configuration
on Client PC
To enable remote configuration of the RASExpress server, you must first configure the server’s IP
settings, including the server’s IP address. To do this, you must connect a terminal (or auxiliary PC)
to the server’s serial port. After IP is configured and working, you can complete the server
configuration remotely through Telnet, through a browser, or through MultiManager on a client PC
connected to the LAN.
B1. Be sure that the CommPlete 4000 is connected to the LAN. Turn off the power for the
CommPlete 4000.
B2. Using the provided RS-232C serial cable, connect a terminal to the RASExpress server’s
configuration port.
SBC
Backplane
6-Pin Circular Jack
(To External Keyboard)
Connect RS-232C
Serial Cable (female end)
here
15-Pin Video
Connector
(to External
Display Monitor)
120
Dumb Terminal
or
Auxiliary PC
RS-
232C
Cable
COM 1
DB9 male
RJ45
Connector
(to Network
Hub)
Figure 3-2: Serial port on the CommPlete 4000
B3. Power up the CommPlete 4000. The RAS
Express
Server Screen will appear.
Note: The server takes a few moments to load the RASExpress software and to initialize the
modems after it is turned on. Observe RAS software processing and displaying .
B4. Turn on the terminal (or auxiliary PC) and press Enter.
B5. Select Quick Configuration of Server.
B6. Enable IP Remote Access.
Note: Error messages will appear and will indicate that the remote addresses of the WAN
ports are not on the same subnet. This is normal for the initial setup. Ignore these messages.
B7. Type the IP Address for the CommPlete RAS
Express
server.
B8. Type the IP Subnet Mask.
B9. Re-boot the CommPlete 4000.

CommPlete 4000 Communications Server User Guide 17
Chapter 3 - Getting Started with RASExpress
B10. Using Telnet for access requires that a TCP/IP protocol stack be loaded on the client PC.
Telnet access is possible both by dialing in through the RASExpress server and, more
commonly , through the LAN or Internet.
Client PC
running Telnet session,
web, or Windows
MultiManager CommPlete 4000
RASExpress Server
Figure 3-3. Setup for completing RAS
Express
configuration from client PC
At a client PC connected to the LAN in which the CommPlete 4000 is the RAS server, start a
Telnet session using either dial-in access or TCP/IP access.
Using Dial-In Access
• Dial in to the RAS
Express
server using a terminal program. A login prompt appears.
• Enter a user name and password. A menu appears. Unless users have been added, you
must login as supervisor.
• Select Telnet Session from the menu.
• Enter the IP address of the RAS
Express
server.
• The RAS
Express
main menu appears.
Using TCP/IP Access
• Run your Telnet software and connect to the IP address of the RAS
Express
server.
• The RAS
Express
main menu appears.
B11. At the Telnet main menu, select Configuration of server.
B12. Set network parameters as described in items A9 through A17 in Method A above.
Information on the MultiTech auxiliary software packages for authentication and workstation
redirection (RADIUS, WINMCSI, and MCSIWSN) can be found in the appendices of the
CommPlete
4000 Quick Start Guide
and in the
RADIUS Server User Guide
.

18 CommPlete 4000 Communications Server User Guide
Chapter 4 - Hardware removal/ Replacement
Chapter 4 - Hardware removal/Replacement
This chapter’s procedures describe removal and replacement of the main hardware components of
the CommPlete 4000. Before removing or replacing any component, disconnect the cables from the
back of the CommPlete 4000 and remove the CommPlete 4000 from its rack enclosure per
instructions. The CommPlete 4000 has been designed to make this process as efficient as possible,
but if you experience problems, contact Multi-Tech Technical Support (see chapter 6 of this section).
Disconnecting Cables and Removal from Enclosure
The steps below describe how to remove the CommPlete 4000 from its rack enclosure. These steps
must be followed before any internal component can be removed or replaced.
Warning: Anytime power is removed, turn off the Master Power
switch inside the front door.
Note: In order to make re-connection easier, be sure to note or label all cable connections
before disconnecting any cables from the CommPlete 4000.
1 Remove the power cord from the back of the CommPlete 4000.
2 If connected, disconnect the video, COM 1, keyboard, and network cables from the back of the
SBC.
ISI Boards
120
Cover Mounting
Screws
Cover
COM 2
(DB15)
Printer Port
(DB25)
SBC Backplane
Power Supply
MODEM
Line
1-4
MODEM
Line
1-4
MODEM
Line
5-8
MODEM
Line
5-8
Fig.4-1. Back Panel Connectors
3 Disconnect the telephone cords (RJ-12 and/or RJ-45) from the serial interface card(s).
Note: You may have ISI boards located in the left and
right halves of the card cage
Caution: For safety and proper handling, two people are required to remove the CommPlete
4000
from its rack enclosure. Please work safely.
4 Remove the four rack enclosure mounting screws from the front of CommPlete 4000 and
remove the CommPlete 4000 from the rack enclosure. See Figure 4-2.
Handle
Enclosure
Mounting Holes
Fan Intake Vents
Rack Enclosure
Mounting
Screws
Single Processor
Communications Server
Fig. 4-2. Rack Enclosure Mounting Screws

CommPlete 4000 Communications Server User Guide 19
Chapter 4 - Hardware removal/Replacement
5 To re-attach cables and re-mount the CommPlete 4000, follow steps 1-4 in reverse order and
sense. That is,
a. (Two people are needed.) Attach the CommPlete 4000 to its rack enclosure using
the four mounting screws.
b. Reconnect phone cords.
c. Reconnect the SBC cables (to video, keyboard, COM1, and network).
d. Restore power when ready.
Card Cage Removal/Replacement
The steps below describe how to remove the card cage. Note that card cage removal is not always
necessary to remove or replace some components. Specifically, expansion cards can be installed
into or removed from the SBC side of the card cage without removing the card cage. However,
installing/removing an expansion card from the opposite side requires removal of the card cage (see
Figure 2-3c).
1 Remove the CommPlete 4000
from rack enclosure (two people are needed). Follow the
procedure “Disconnecting Cables and Removal from Enclosure” presented above. Summary:
after powering down the unit and disconnecting all power and signal cables, employ two people
to remove its rack-mounting screws and lift the unit out of the rack.
2 To remove the top cover from the CommPlete 4000
, remove the seven cover mounting screws
located in the back of the CommPlete 4000. The cover slides off the back of the chassis.
120
Cover Mounting
Screws (7)
Cover
Fig. 4-3. Cover Mounting Screws
3 Remove the chassis mounting screws from the card cage. See Figure 4-4.
Chassis Mounting
Screws
B
A
N
K
1
B
A
N
K
1
M
1
M
2
M
3
M
4
S
O
C
K
E
T
7
L
O
C
K
Fig. 4-4. Chassis Mounting Screw

20 CommPlete 4000 Communications Server User Guide
Chapter 4 - Hardware removal/ Replacement
4 Finish pulling the card cage (including fan enclosure) straight up and out of the chassis. See
Figure 4-5. Set it next to the chassis.
Note: Before placing the card cage back into the chassis, verify that the power connectors
from the power supply to the backplane are fully attached. Figure 4-5b shows the wire colors
and correct orientation of the power cables.
ISI (3)
SBC Board
B
A
N
K
1
SOCKET 7
L
O
C
K
M4
M3
BA
N
K
1
M2
M1
B
A
N
K
1
B
A
N
K
1
M
1
M
2
M
3
M
4
S
O
C
K
E
T
7
L
O
C
K
Fan Enclosure
ISI
Figure 4-5. Card Cage Removal
Orange
Red
Blue
Black
Black
Yellow
Red
Red
Red
Black
Black
White
CommPlete
O
range
Red
B
lu
e
B
la
ck
B
la
c
k
Y
e
llo
w
Red
Red
R
ed
B
la
c
k
B
la
c
k
W
hite
Figure 4-5b: Wire Colors and Orientation of Power Cables
/