OpenOffice.org OpenOffice 3.3 User guide
- Category
- Software
- Type
- User guide
This manual is also suitable for

OpenOffice.org 3.3
Calc Guide
Using Spreadsheets in OpenOffice.org 3.3

Copyright
This document is Copyright © 2005–2011 by its contributors as listed below. You may
distribute it and/or modify it under the terms of either the GNU General Public
License (http://www.gnu.org/licenses/gpl.html), version 3 or later, or the Creative
Commons Attribution License (http://creativecommons.org/licenses/by/3.0/), version
3.0 or later. Note that Chapter 8, Using the DataPilot, is licensed under the Creative
Commons Attribution-Share Alike License, version 3.0.
Contributors
Rick Barnes Peter Kupfer Martin Fox
James Andrew Krishna Aradhi Andy Brown
Stephen Buck Bruce Byfield Nicole Cairns
T. J. Frazier Stigant Fyrwitful Ingrid Halama
Spencer E. Harpe Regina Henschel Peter Hillier-Brook
John Kane Kirk Abbott Emma Kirsopp
Jared Kobos Sigrid Kronenberger Shelagh Manton
Alexandre Martins Kashmira Patel Anthony Petrillo
Andrew Pitonyak Iain Roberts Hazel Russman
Gary Schnabl Rob Scott Jacob Starr
Sowbhagya Sundaresan Nikita Telang Barbara M Tobias
John Viestenz Jean Hollis Weber Stefan Weigel
Sharon Whiston Claire Wood Linda Worthington
Michele Zarri Magnus Adielsson Sandeep Samuel Medikonda
Feedback
Please direct any comments or suggestions about this document to:
Publication date and software version
Published 18 April 2011. Based on OpenOffice.org 3.3.
You can download
an editable version of this document from
http://wiki.services.openoffice.org/wiki/Documentation/

Contents
Copyright................................................................................................................... 2
Note for Mac users.................................................................................................... 8
Chapter 1
Introducing Calc.......................................................................................................... 9
What is Calc?........................................................................................................... 10
Spreadsheets, sheets, and cells...............................................................................10
Parts of the main Calc window................................................................................10
Starting new spreadsheets......................................................................................18
Opening existing spreadsheets................................................................................20
Opening CSV files.................................................................................................... 21
Saving spreadsheets................................................................................................22
Password protection.................................................................................................24
Navigating within spreadsheets..............................................................................26
Selecting items in a sheet or spreadsheet...............................................................29
Working with columns and rows..............................................................................32
Working with sheets.................................................................................................33
Viewing Calc............................................................................................................ 34
Using the Navigator.................................................................................................38
Using document properties......................................................................................40
Chapter 2
Entering, Editing, and Formatting Data....................................................................43
Introduction............................................................................................................. 44
Entering data using the keyboard...........................................................................44
Speeding up data entry............................................................................................ 46
Sharing content between sheets..............................................................................49
Validating cell contents............................................................................................50
Editing data.............................................................................................................. 52
Formatting data....................................................................................................... 53
Autoformatting cells and sheets..............................................................................59
Formatting spreadsheets using themes...................................................................60
Using conditional formatting...................................................................................60
Hiding and showing data.........................................................................................61
Sorting records........................................................................................................ 63
Finding and replacing in Calc..................................................................................65
Chapter 3
Creating Charts and Graphs......................................................................................69
Introduction............................................................................................................. 70
Creating a chart....................................................................................................... 70
Editing charts...........................................................................................................74
Formatting charts....................................................................................................79
Formatting 3D charts...............................................................................................82
Formatting the chart elements................................................................................85
OpenOffice.org 3.3 Calc Guide 3

Adding drawing objects to charts............................................................................87
Resizing and moving the chart................................................................................88
Gallery of chart types...............................................................................................89
Chapter 4
Using Styles and Templates in Calc...........................................................................98
What is a template?.................................................................................................99
What are styles?....................................................................................................... 99
Types of styles in Calc..............................................................................................99
Accessing styles..................................................................................................... 100
Applying cell styles................................................................................................101
Applying page styles.............................................................................................. 102
Modifying styles..................................................................................................... 103
Creating new (custom) styles.................................................................................106
Copying and moving styles....................................................................................107
Deleting styles....................................................................................................... 109
Creating a spreadsheet from a template...............................................................109
Creating a template...............................................................................................110
Editing a template.................................................................................................. 111
Adding templates using the Extension Manager...................................................113
Setting a default template.....................................................................................113
Associating a spreadsheet with a different template.............................................114
Organizing templates............................................................................................. 115
Chapter 5
Using Graphics in Calc.............................................................................................117
Graphics in Calc.....................................................................................................118
Adding graphics (images)......................................................................................118
Modifying images...................................................................................................123
Using the picture context menu.............................................................................128
Using Calc’s drawing tools....................................................................................130
Positioning graphics............................................................................................... 133
Creating an image map..........................................................................................136
Chapter 6
Printing, Exporting, and E-mailing..........................................................................138
Quick printing........................................................................................................ 139
Controlling printing............................................................................................... 139
Using print ranges................................................................................................. 142
Page breaks............................................................................................................ 145
Printing options setup in page styles.....................................................................146
Headers and footers............................................................................................... 148
Exporting to PDF................................................................................................... 151
Exporting to XHTML..............................................................................................157
Saving as Web pages (HTML)................................................................................157
E-mailing spreadsheets..........................................................................................157
Digital signing of documents.................................................................................157
4 OpenOffice.org 3.3 Calc Guide

Removing personal data........................................................................................158
Chapter 7
Using Formulas and Functions................................................................................159
Introduction........................................................................................................... 160
Setting up a spreadsheet.......................................................................................160
Creating formulas.................................................................................................. 161
Understanding functions........................................................................................175
Strategies for creating formulas and functions.....................................................180
Finding and fixing errors.......................................................................................182
Examples of functions............................................................................................187
Using regular expressions in functions..................................................................191
Advanced functions................................................................................................192
Chapter 8
Using the DataPilot.................................................................................................. 193
Introduction........................................................................................................... 194
Examples with step by step descriptions...............................................................194
DataPilot functions in detail...................................................................................214
Function GETPIVOTDATA......................................................................................236
Chapter 9
Data Analysis........................................................................................................... 240
Introduction........................................................................................................... 241
Consolidating data................................................................................................. 241
Creating subtotals.................................................................................................. 243
Using “what if” scenarios......................................................................................245
Using other “what if” tools....................................................................................249
Working backwards using Goal Seek.....................................................................254
Using the Solver.....................................................................................................256
Chapter 10
Linking Calc Data...................................................................................................... 259
Why use multiple sheets?.......................................................................................260
Setting up multiple sheets.....................................................................................260
Referencing other sheets in the spreadsheet........................................................263
Referencing other documents: links to sheets in other spreadsheets...................266
Hyperlinks and URLs............................................................................................. 267
Linking to external data.........................................................................................270
Linking to registered data sources........................................................................274
Embedding spreadsheets.......................................................................................278
Chapter 11
Sharing and Reviewing Documents..........................................................................283
Introduction........................................................................................................... 284
Sharing documents (collaboration)........................................................................284
Recording changes.................................................................................................286
Adding comments to changes................................................................................288
Adding other comments.........................................................................................290
OpenOffice.org 3.3 Calc Guide 5

Reviewing changes................................................................................................291
Merging documents............................................................................................... 294
Comparing documents........................................................................................... 295
Saving versions...................................................................................................... 295
Chapter 12
Calc Macros............................................................................................................ 298
Introduction........................................................................................................... 299
Using the macro recorder......................................................................................299
Write your own functions.......................................................................................303
Accessing cells directly..........................................................................................310
Sorting................................................................................................................... 311
Conclusion..............................................................................................................312
Chapter 13
Calc as a Simple Database.......................................................................................313
Introduction........................................................................................................... 314
Associating a range with a name...........................................................................315
Sorting................................................................................................................... 320
Filters..................................................................................................................... 322
Calc functions similar to database functions.........................................................330
Database-specific functions...................................................................................339
Conclusion..............................................................................................................340
Chapter 14
Setting up and Customizing Calc.............................................................................341
Introduction........................................................................................................... 342
Choosing options that affect all of OOo.................................................................342
Choosing options for loading and saving documents.............................................347
Choosing options for Calc......................................................................................350
Controlling Calc’s AutoCorrect functions..............................................................358
Customizing the user interface..............................................................................358
Adding functionality with extensions.....................................................................366
Appendix A
Keyboard Shortcuts..................................................................................................369
Introduction........................................................................................................... 370
Navigation and selection shortcuts........................................................................370
Function and arrow key shortcuts.........................................................................371
Cell formatting shortcuts.......................................................................................373
DataPilot shortcuts................................................................................................374
Appendix B
Description of Functions..........................................................................................375
Functions available in Calc....................................................................................376
Mathematical functions.........................................................................................376
Financial analysis functions...................................................................................381
Statistical analysis functions..................................................................................393
Date and time functions.........................................................................................401
6 OpenOffice.org 3.3 Calc Guide

Logical functions.................................................................................................... 404
Informational functions..........................................................................................405
Database functions................................................................................................ 407
Array functions......................................................................................................408
Spreadsheet functions...........................................................................................410
Text functions......................................................................................................... 414
Add-in functions..................................................................................................... 417
Appendix C
Calc Error Codes......................................................................................................421
Introduction to Calc error codes............................................................................422
Error codes displayed within cells.........................................................................423
General error codes...............................................................................................424
Index.......................................................................................................................... 427
OpenOffice.org 3.3 Calc Guide 7

Note for Mac users
Some keystrokes and menu items are different on a Mac from those used in Windows
and Linux. The table below gives some common substitutions for the instructions in
this chapter. For a more detailed list, see the application Help.
Windows/Linux Mac equivalent Effect
Tools > Options
menu selection
OpenOffice.org >
Preferences
Access setup options
Right-click Control+click Open context menu
Ctrl (Control) z (Command) Used with other keys
F5 Shift+z+F5 Open the Navigator
F11 z+T Open Styles & Formatting window
8 OpenOffice.org 3.3 Calc Guide

Chapter 1
Introducing Calc

What is Calc?
Calc is the spreadsheet component of OpenOffice.org (OOo). You can enter data
(usually numerical) in a spreadsheet and then manipulate this data to produce certain
results.
Alternatively, you can enter data and then use Calc in a ‘What if...’ manner by
changing some of the data and observing the results without having to retype the
entire spreadsheet or sheet.
Other features provided by Calc include:
• Functions, which can be used to create formulas to perform complex
calculations on data
• Database functions, to arrange, store, and filter data
• Dynamic charts; a wide range of 2D and 3D charts
• Macros, for recording and executing repetitive tasks; scripting languages
supported include OpenOffice.org Basic, Python, BeanShell, and JavaScript
• Ability to open, edit, and save Microsoft Excel spreadsheets
• Import and export of spreadsheets in multiple formats, including HTML, CSV,
PDF, and PostScript
Note
If you want to use macros written in Microsoft Excel using the VBA
macro code in OOo, you must first edit the code in the OOo Basic IDE
editor. See Chapter 12 (Calc Macros).
Spreadsheets, sheets, and cells
Calc works with elements called spreadsheets. Spreadsheets consist of a number of
individual sheets, each sheet containing cells arranged in rows and columns. A
particular cell is identified by its row number and column letter.
Cells hold the individual elements—text, numbers, formulas, and so on—that make up
the data to display and manipulate.
Each spreadsheet can have many sheets, and each sheet can have many individual
cells. In Calc 3.3, each sheet can have a maximum of 1,048,576 (65,536 rows in Calc
3.2 and earlier) and a maximum of 1024 columns
Parts of the main Calc window
When Calc is started, the main window looks similar to Figure 1.
Note
If any part of the Calc window in Figure 1 is not shown, you can display it
using the View menu. For example, View > Status Bar will toggle (show
or hide) the Status Bar. It is not always necessary to display all the parts,
as shown; show or hide any of them, as desired.
10 OpenOffice.org 3.3 Calc Guide

Figure 1: Parts of the Calc window
Title bar
The Title bar, located at the top, shows the name of the current spreadsheet. When
the spreadsheet is newly created, its name is Untitled X, where X is a number. When
you save a spreadsheet for the first time, you are prompted to enter a name of your
choice.
Menu bar
Under the Title bar is the Menu bar. When you choose one of the menus, a submenu
appears with other options. You can modify the Menu bar, as discussed in Chapter 14
(Setting Up and Customizing Calc).
• File contains commands that apply to the entire document such as Open,
Save, Wizards, Export as PDF, and Digital Signatures.
• Edit contains commands for editing the document such as Undo, Changes,
Compare Document, and Find and Replace.
• View contains commands for modifying how the Calc user interface looks such
as Toolbars, Full Screen, and Zoom.
• Insert contains commands for inserting elements such as cells, rows,
columns, sheets, and pictures into a spreadsheet.
• Format contains commands for modifying the layout of a spreadsheet such as
Styles and Formatting, Paragraph, and Merge Cells.
• Tools contains functions such as Spelling, Share Document, Cell Contents,
Gallery, and Macros.
• Data contains commands for manipulating data in your spreadsheet such as
Define Range, Sort, Filter, and DataPilot.
Chapter 1 Introducing Calc 11

• Window contains commands for the display window such as New Window,
Split, and Freeze.
• Help contains links to the Help file bundled with the software, What's This?,
Support, Registration, and Check for Updates.
Toolbars
Calc has several types of toolbars: docked (fixed in place), floating, and tear-off.
Docked toolbars can be moved to different locations or made to float, and floating
toolbars can be docked.
Four toolbars are located under the Menu bar by default: the Standard toolbar, the
Find toolbar, the Formatting toolbar, and the Formula Bar.
The icons (buttons) on these toolbars provide a wide range of common commands
and functions. You can also modify these toolbars, as discussed in Chapter 14
(Setting Up and Customizing Calc).
Placing the mouse pointer over any of the icons displays a small box, called a tooltip.
It gives a brief explanation of the icon’s function. For a more detailed explanation,
choose Help > What’s This? and hover the mouse pointer over the icon. To turn this
feature off again, click once or press the Esc key twice. Tips and extended tips can be
turned on or off from Tools > Options > OpenOffice.org > General.
Displaying or hiding toolbars
To display or hide toolbars, choose View > Toolbars, then click on the name of a
toolbar in the list. An active toolbar shows a check mark beside its name. Tear-off
toolbars are not listed in the View menu.
Palettes and tear-off toolbars
Toolbar icons with a small triangle to the right will display palettes, tear-off toolbars,
and other ways of selecting things, depending on the icon.
An example of a palette is shown in Figure 2. It is displayed by clicking the small
triangle to the right of the Borders toolbar icon.
Figure 2: Toolbar palette
An example of a tear-off toolbar is shown in Figure 3. Tear-off toolbars can be floating
or docked along an edge of the screen or in one of the existing toolbar areas. To move
a floating tear-off toolbar, drag it by the title bar.
12 OpenOffice.org 3.3 Calc Guide

Figure 3: Example of a tear-off toolbar
Moving toolbars
To move a docked toolbar, place the mouse pointer over the toolbar handle, hold
down the left mouse button, drag the toolbar to the new location, and then release
the mouse button.
Figure 4: Moving a docked toolbar
To move a floating toolbar, click on its title bar and drag it to a new location, as
shown in Figure 3.
Docking/floating windows and toolbars
Toolbars and some windows, such as the Navigator and the Styles and Formatting
window, are dockable. You can move, resize, or dock them to an edge.
To dock a window or toolbar, hold down the Control key and double-click on the
frame of the floating window (or in a vacant area near the icons at the top of the
floating window) to dock it in its last position.
To undock a window, hold down the Control key and double-click on the frame (or a
vacant area near the icons at the top) of the docked window.
Chapter 1 Introducing Calc 13

Figure 5: Control+double-click to dock or undock
Customizing toolbars
You can customize toolbars in several ways, including choosing which icons are
visible and locking the position of a docked toolbar.
To access a toolbar’s customization options, use the down-arrow at the end of the
toolbar or on its title bar (Figure 6).
Figure 6: Customizing toolbars
To show or hide icons defined for the selected toolbar, choose Visible Buttons from
the drop-down menu. Visible icons are indicated by a border around the icon (Figure
7). Click on icons to hide or show them on the toolbar.
You can also add icons and create new toolbars, as described in Chapter 16.
Figure 7: Selection of visible toolbar icons
Formatting toolbar
In the Formatting toolbar, the three boxes on the left are the Apply Style, Font
Name, and Font Size lists (see Figure 8). They show the current settings for the
selected cell or area. (The Apply Style list may not be visible by default.) Click the
down-arrow to the right of each box to open the list.
14 OpenOffice.org 3.3 Calc Guide

Figure 8: Apply Style, Font Name and Font Size lists
Note
If any of the icons (buttons) in Figure 8 is not shown, you can display it by
clicking the small triangle at the right end of the Formatting toolbar,
selecting Visible Buttons in the drop-down menu, and selecting the
desired icon (for example, Apply Style) in the drop-down list. It is not
always necessary to display all the toolbar buttons, as shown; show or
hide any of them, as desired.
Formula Bar
On the left hand side of the Formula Bar is a small text box, called the Name Box,
with a letter and number combination in it, such as D7. This combination, called the
cell reference, is the column letter and row number of the selected cell.
Figure 9: Formula Bar
To the right of the Name Box are the Function Wizard, Sum, and Function buttons.
Clicking the Function Wizard button opens a dialog from which you can search
through a list of available functions. This can be very useful because it also shows
how the functions are formatted.
In a spreadsheet the term function covers much more than just mathematical
functions. See Chapter 7 (Using Formulas and Functions) for more details.
Clicking the Sum button inserts a formula into the current cell that totals the
numbers in the cells above the current cell. If there are no numbers above the
current cell, then the cells to the left are placed in the Sum formula.
Clicking the Function button inserts an equals (=) sign into the selected cell and the
Input line, thereby enabling the cell to accept a formula.
When you enter new data into a cell, the Sum and Equals buttons change to Cancel
and Accept buttons .
The contents of the current cell (data, formula, or function) are displayed in the
Input line, which is the remainder of the Formula Bar. You can either edit the cell
contents of the current cell there, or you can do that in the current cell. To edit inside
Chapter 1 Introducing Calc 15

the Input line area, click in the area, then type your changes. To edit within the
current cell, just double-click the cell.
Right-click (context) menus
Right-click on a cell, graphic, or other object to open a context menu. Often the
context menu is the fastest and easiest way to reach a function. If you’re not sure
where in the menus or toolbars a function is located, you may be able to find it by
right-clicking.
Individual cells
The main section of the screen displays the cells in the form of a grid, with each cell
being at the intersection of a column and a row.
At the top of the columns and at the left end of the rows are a series of gray boxes
containing letters and numbers. These are the column and row headers. The columns
start at A and go on to the right, and the rows start at 1 and go down.
These column and row headers form the cell references that appear in the Name Box
on the Formula Bar (see Figure 9). You can turn these headers off by selecting View
> Column & Row Headers.
Sheet tabs
At the bottom of the grid of cells are the sheet tabs. These tabs enable access to each
individual sheet, with the visible (active) sheet having a white tab. Clicking on
another sheet tab displays that sheet, and its tab turns white. You can also select
multiple sheet tabs at once by holding down the Control key while you click the
names.
From Calc 3.3, you can choose colors for the different sheet tabs. Right-click on a tab
and choose Tab Color from the pop-up menu to open a palette of colors. To add new
colors to the palette, see “Color options” in Chapter 14 (Setting up and Customizing
Calc).
Figure 10: Choose tab color
16 OpenOffice.org 3.3 Calc Guide

Status bar
The Calc status bar provides information about the spreadsheet and convenient ways
to quickly change some of its features.
Figure 11: Left end of Calc status bar
Figure 12: Right end of Calc status bar
Sheet sequence number ( )
Shows the sequence number of the current sheet and the total number of sheets
in the spreadsheet. The sequence number may not correspond with the name on
the sheet tab.
Page style ( )
Shows the page style of the current sheet. To edit the page style, double-click on
this field. The Page Style dialog opens.
Insert mode ( )
Click to toggle between INSRT (Insert) and OVER (Overwrite) modes when typing.
This field is blank when the spreadsheet is not in a typing mode (for example,
when selecting cells).
Selection mode ( )
Click to toggle between STD (Standard), EXT (Extend), and ADD (Add) selection.
EXT is an alternative to Shift+click when selecting cells. See page 29 for more
information.
Unsaved changes ( )
An asterisk (*) appears here if changes to the spreadsheet have not been saved.
Digital signature ( )
If the document has not been digitally signed, double-clicking in this area opens
the Digital Signatures dialog, where you can sign the document. See Chapter 6
(Printing, Exporting, and E-mailing) for more about digital signatures.
If the document has been digitally signed, an icon shows in this area. You can
double-click the icon to view the certificate. A document can be digitally signed
only after it has been saved.
Chapter 1 Introducing Calc 17

Cell or object information ( )
Displays information about the selected items. When a group of cells is selected,
the sum of the contents is displayed by default; you can right-click on this field
and select other functions, such as the average value, maximum value, minimum
value, or count (number of items selected).
When the cursor is on an object such as a picture or chart, the information shown
includes the size of the object and its location.
Zoom ( )
To change the view magnification, drag the Zoom slider or click on the + and –
signs. You can also right-click on the zoom level percentage to select a
magnification value or double-click to open the Zoom & View Layout dialog.
Starting new spreadsheets
You can start a new, blank document in Calc in several ways.
• From the operating system menu, in the same way that you start other
programs. When OOo was installed on your computer, in most cases a menu
entry for each component was added to your system menu. If you are using a
Mac, you should see the OpenOffice.org icon in the Applications folder. When
you double-click this icon, OOo opens at the Start Center (Figure 14).
• From the Quickstarter, which is found in Windows, some Linux distributions,
and (in a slightly different form) in Mac OS X. The Quickstarter is an icon that
is placed in the system tray or the dock during system startup. It indicates that
OpenOffice.org has been loaded and is ready to use.
Right-click the Quickstarter icon (Figure 13) in the system tray to open a pop-
up menu from which you can open a new document, open the Templates and
Documents dialog box, or choose an existing document to open. You can also
double-click the Quickstarter icon to display the Templates and Documents
dialog box.
See Chapter 1 (Introducing OpenOffice.org) in the Getting Started guide for
more information about using the Quickstarter.
Figure 13: Quickstarter pop-up menu on Windows XP
18 OpenOffice.org 3.3 Calc Guide

• From the Start Center. When OOo is open but no document is open (for
example, if you close all the open documents but leave the program running),
the Start Center is shown. Click one of the icons to open a new document of
that type, or click the Templates icon to start a new document using a
template. If a document is already open in OOo, the new document opens in a
new window.
Figure 14: OpenOffice.org Start Center
When OOo is open, you can also start a new document in one of the following ways.
• Press the Control+N keys.
• Use File > New > Spreadsheet.
• Click the New button on the main toolbar.
Starting a new document from a template
Calc documents can also be created from templates. Follow the above procedures,
but instead of choosing Spreadsheet, choose the Templates icon from the Start
Center or File > New >Templates and Documents from the Menu bar or toolbar.
On the Templates and Documents window (Figure 15), navigate to the appropriate
folder and double-click on the required template. A new spreadsheet, based on the
selected template, opens.
A new OpenOffice.org installation does not contain many templates, but you can add
more by downloading them from http://extensions.services.openoffice.org/ and
installing them as described in Chapter 14 (Setting Up and Customizing Calc).
Chapter 1 Introducing Calc 19

Figure 15: Starting a new spreadsheet from a template
Opening existing spreadsheets
When no document is open, the Start Center (Figure 14) provides an icon for opening
an existing document or choosing from a list of recently-edited documents.
You can also open an existing document in one of the following ways. If a document is
already open in OOo, the second document opens in a new window.
• Choose File > Open....
• Click the Open button on the main toolbar.
• Press Control+O on the keyboard.
• Use File > Recent Documents to display the last 10 files that were opened in
any of the OOo components.
• Use the Open Document or Recent Documents selections on the
Quickstarter.
In each case, the Open dialog box appears. Select the file you want, and then click
Open. If a document is already open in OOo, the second document opens in a new
window.
If you have associated Microsoft Office file formats with OpenOffice.org, you can also
open these files by double-clicking on them.
20 OpenOffice.org 3.3 Calc Guide
Page is loading ...
Page is loading ...
Page is loading ...
Page is loading ...
Page is loading ...
Page is loading ...
Page is loading ...
Page is loading ...
Page is loading ...
Page is loading ...
Page is loading ...
Page is loading ...
Page is loading ...
Page is loading ...
Page is loading ...
Page is loading ...
Page is loading ...
Page is loading ...
Page is loading ...
Page is loading ...
Page is loading ...
Page is loading ...
Page is loading ...
Page is loading ...
Page is loading ...
Page is loading ...
Page is loading ...
Page is loading ...
Page is loading ...
Page is loading ...
Page is loading ...
Page is loading ...
Page is loading ...
Page is loading ...
Page is loading ...
Page is loading ...
Page is loading ...
Page is loading ...
Page is loading ...
Page is loading ...
Page is loading ...
Page is loading ...
Page is loading ...
Page is loading ...
Page is loading ...
Page is loading ...
Page is loading ...
Page is loading ...
Page is loading ...
Page is loading ...
Page is loading ...
Page is loading ...
Page is loading ...
Page is loading ...
Page is loading ...
Page is loading ...
Page is loading ...
Page is loading ...
Page is loading ...
Page is loading ...
Page is loading ...
Page is loading ...
Page is loading ...
Page is loading ...
Page is loading ...
Page is loading ...
Page is loading ...
Page is loading ...
Page is loading ...
Page is loading ...
Page is loading ...
Page is loading ...
Page is loading ...
Page is loading ...
Page is loading ...
Page is loading ...
Page is loading ...
Page is loading ...
Page is loading ...
Page is loading ...
Page is loading ...
Page is loading ...
Page is loading ...
Page is loading ...
Page is loading ...
Page is loading ...
Page is loading ...
Page is loading ...
Page is loading ...
Page is loading ...
Page is loading ...
Page is loading ...
Page is loading ...
Page is loading ...
Page is loading ...
Page is loading ...
Page is loading ...
Page is loading ...
Page is loading ...
Page is loading ...
Page is loading ...
Page is loading ...
Page is loading ...
Page is loading ...
Page is loading ...
Page is loading ...
Page is loading ...
Page is loading ...
Page is loading ...
Page is loading ...
Page is loading ...
Page is loading ...
Page is loading ...
Page is loading ...
Page is loading ...
Page is loading ...
Page is loading ...
Page is loading ...
Page is loading ...
Page is loading ...
Page is loading ...
Page is loading ...
Page is loading ...
Page is loading ...
Page is loading ...
Page is loading ...
Page is loading ...
Page is loading ...
Page is loading ...
Page is loading ...
Page is loading ...
Page is loading ...
Page is loading ...
Page is loading ...
Page is loading ...
Page is loading ...
Page is loading ...
Page is loading ...
Page is loading ...
Page is loading ...
Page is loading ...
Page is loading ...
Page is loading ...
Page is loading ...
Page is loading ...
Page is loading ...
Page is loading ...
Page is loading ...
Page is loading ...
Page is loading ...
Page is loading ...
Page is loading ...
Page is loading ...
Page is loading ...
Page is loading ...
Page is loading ...
Page is loading ...
Page is loading ...
Page is loading ...
Page is loading ...
Page is loading ...
Page is loading ...
Page is loading ...
Page is loading ...
Page is loading ...
Page is loading ...
Page is loading ...
Page is loading ...
Page is loading ...
Page is loading ...
Page is loading ...
Page is loading ...
Page is loading ...
Page is loading ...
Page is loading ...
Page is loading ...
Page is loading ...
Page is loading ...
Page is loading ...
Page is loading ...
Page is loading ...
Page is loading ...
Page is loading ...
Page is loading ...
Page is loading ...
Page is loading ...
Page is loading ...
Page is loading ...
Page is loading ...
Page is loading ...
Page is loading ...
Page is loading ...
Page is loading ...
Page is loading ...
Page is loading ...
Page is loading ...
Page is loading ...
Page is loading ...
Page is loading ...
Page is loading ...
Page is loading ...
Page is loading ...
Page is loading ...
Page is loading ...
Page is loading ...
Page is loading ...
Page is loading ...
Page is loading ...
Page is loading ...
Page is loading ...
Page is loading ...
Page is loading ...
Page is loading ...
Page is loading ...
Page is loading ...
Page is loading ...
Page is loading ...
Page is loading ...
Page is loading ...
Page is loading ...
Page is loading ...
Page is loading ...
Page is loading ...
Page is loading ...
Page is loading ...
Page is loading ...
Page is loading ...
Page is loading ...
Page is loading ...
Page is loading ...
Page is loading ...
Page is loading ...
Page is loading ...
Page is loading ...
Page is loading ...
Page is loading ...
Page is loading ...
Page is loading ...
Page is loading ...
Page is loading ...
Page is loading ...
Page is loading ...
Page is loading ...
Page is loading ...
Page is loading ...
Page is loading ...
Page is loading ...
Page is loading ...
Page is loading ...
Page is loading ...
Page is loading ...
Page is loading ...
Page is loading ...
Page is loading ...
Page is loading ...
Page is loading ...
Page is loading ...
Page is loading ...
Page is loading ...
Page is loading ...
Page is loading ...
Page is loading ...
Page is loading ...
Page is loading ...
Page is loading ...
Page is loading ...
Page is loading ...
Page is loading ...
Page is loading ...
Page is loading ...
Page is loading ...
Page is loading ...
Page is loading ...
Page is loading ...
Page is loading ...
Page is loading ...
Page is loading ...
Page is loading ...
Page is loading ...
Page is loading ...
Page is loading ...
Page is loading ...
Page is loading ...
Page is loading ...
Page is loading ...
Page is loading ...
Page is loading ...
Page is loading ...
Page is loading ...
Page is loading ...
Page is loading ...
Page is loading ...
Page is loading ...
Page is loading ...
Page is loading ...
Page is loading ...
Page is loading ...
Page is loading ...
Page is loading ...
Page is loading ...
Page is loading ...
Page is loading ...
Page is loading ...
Page is loading ...
Page is loading ...
Page is loading ...
Page is loading ...
Page is loading ...
Page is loading ...
Page is loading ...
Page is loading ...
Page is loading ...
Page is loading ...
Page is loading ...
Page is loading ...
Page is loading ...
Page is loading ...
Page is loading ...
Page is loading ...
Page is loading ...
Page is loading ...
Page is loading ...
Page is loading ...
Page is loading ...
Page is loading ...
Page is loading ...
Page is loading ...
Page is loading ...
Page is loading ...
Page is loading ...
Page is loading ...
Page is loading ...
Page is loading ...
Page is loading ...
Page is loading ...
Page is loading ...
Page is loading ...
Page is loading ...
Page is loading ...
Page is loading ...
Page is loading ...
Page is loading ...
Page is loading ...
Page is loading ...
Page is loading ...
Page is loading ...
Page is loading ...
Page is loading ...
Page is loading ...
Page is loading ...
Page is loading ...
Page is loading ...
Page is loading ...
Page is loading ...
Page is loading ...
Page is loading ...
Page is loading ...
Page is loading ...
Page is loading ...
Page is loading ...
Page is loading ...
Page is loading ...
Page is loading ...
Page is loading ...
Page is loading ...
Page is loading ...
Page is loading ...
Page is loading ...
Page is loading ...
Page is loading ...
Page is loading ...
Page is loading ...
Page is loading ...
Page is loading ...
Page is loading ...
Page is loading ...
Page is loading ...
Page is loading ...
Page is loading ...
Page is loading ...
Page is loading ...
Page is loading ...
Page is loading ...
Page is loading ...
Page is loading ...
Page is loading ...
Page is loading ...
Page is loading ...
Page is loading ...
Page is loading ...
Page is loading ...
Page is loading ...
Page is loading ...
Page is loading ...
Page is loading ...
Page is loading ...
Page is loading ...
Page is loading ...
Page is loading ...
Page is loading ...
Page is loading ...
Page is loading ...
Page is loading ...
Page is loading ...
Page is loading ...
Page is loading ...
Page is loading ...
Page is loading ...
Page is loading ...
Page is loading ...
Page is loading ...
Page is loading ...
Page is loading ...
Page is loading ...
-
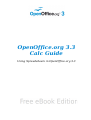 1
1
-
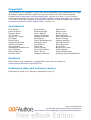 2
2
-
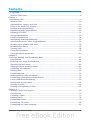 3
3
-
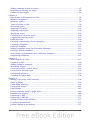 4
4
-
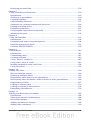 5
5
-
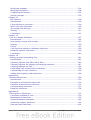 6
6
-
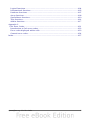 7
7
-
 8
8
-
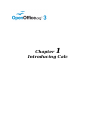 9
9
-
 10
10
-
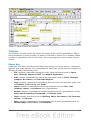 11
11
-
 12
12
-
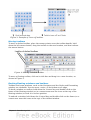 13
13
-
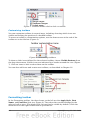 14
14
-
 15
15
-
 16
16
-
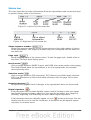 17
17
-
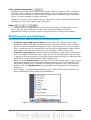 18
18
-
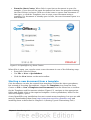 19
19
-
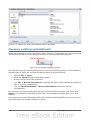 20
20
-
 21
21
-
 22
22
-
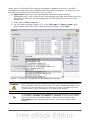 23
23
-
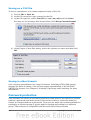 24
24
-
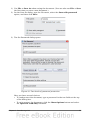 25
25
-
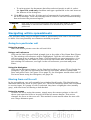 26
26
-
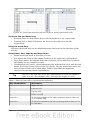 27
27
-
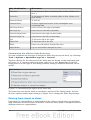 28
28
-
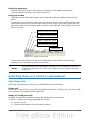 29
29
-
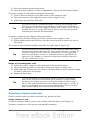 30
30
-
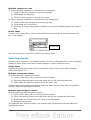 31
31
-
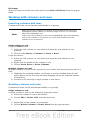 32
32
-
 33
33
-
 34
34
-
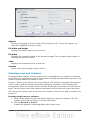 35
35
-
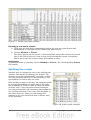 36
36
-
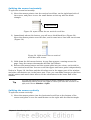 37
37
-
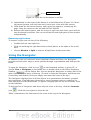 38
38
-
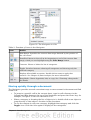 39
39
-
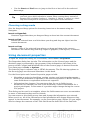 40
40
-
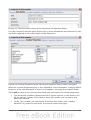 41
41
-
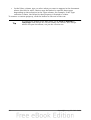 42
42
-
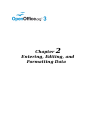 43
43
-
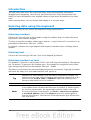 44
44
-
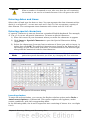 45
45
-
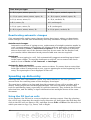 46
46
-
 47
47
-
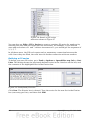 48
48
-
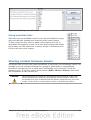 49
49
-
 50
50
-
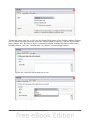 51
51
-
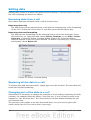 52
52
-
 53
53
-
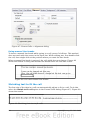 54
54
-
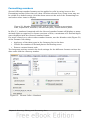 55
55
-
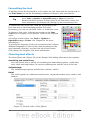 56
56
-
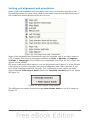 57
57
-
 58
58
-
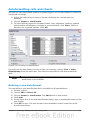 59
59
-
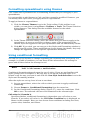 60
60
-
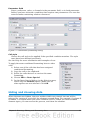 61
61
-
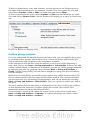 62
62
-
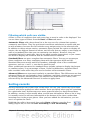 63
63
-
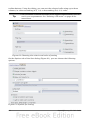 64
64
-
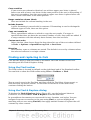 65
65
-
 66
66
-
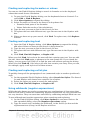 67
67
-
 68
68
-
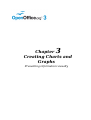 69
69
-
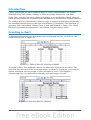 70
70
-
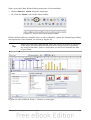 71
71
-
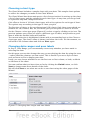 72
72
-
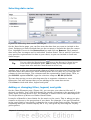 73
73
-
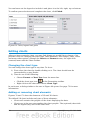 74
74
-
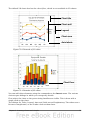 75
75
-
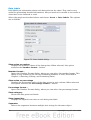 76
76
-
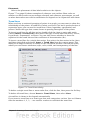 77
77
-
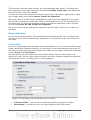 78
78
-
 79
79
-
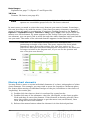 80
80
-
 81
81
-
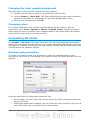 82
82
-
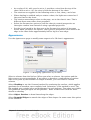 83
83
-
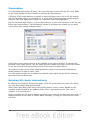 84
84
-
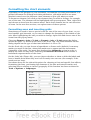 85
85
-
 86
86
-
 87
87
-
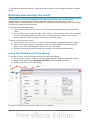 88
88
-
 89
89
-
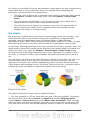 90
90
-
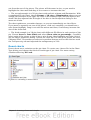 91
91
-
 92
92
-
 93
93
-
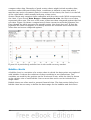 94
94
-
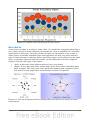 95
95
-
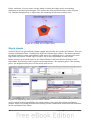 96
96
-
 97
97
-
 98
98
-
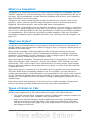 99
99
-
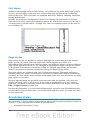 100
100
-
 101
101
-
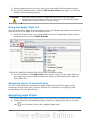 102
102
-
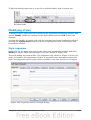 103
103
-
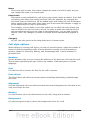 104
104
-
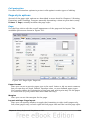 105
105
-
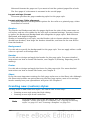 106
106
-
 107
107
-
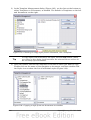 108
108
-
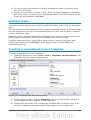 109
109
-
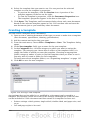 110
110
-
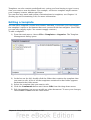 111
111
-
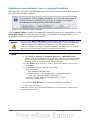 112
112
-
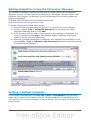 113
113
-
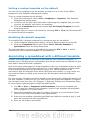 114
114
-
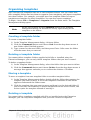 115
115
-
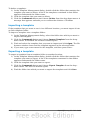 116
116
-
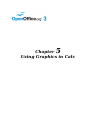 117
117
-
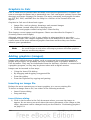 118
118
-
 119
119
-
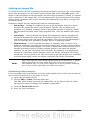 120
120
-
 121
121
-
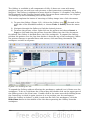 122
122
-
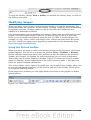 123
123
-
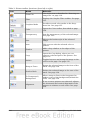 124
124
-
 125
125
-
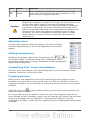 126
126
-
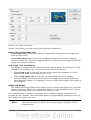 127
127
-
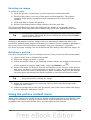 128
128
-
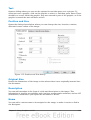 129
129
-
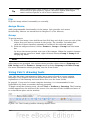 130
130
-
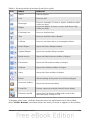 131
131
-
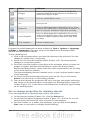 132
132
-
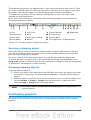 133
133
-
 134
134
-
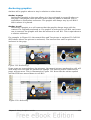 135
135
-
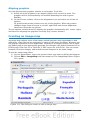 136
136
-
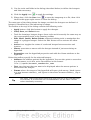 137
137
-
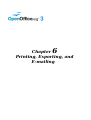 138
138
-
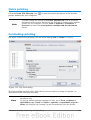 139
139
-
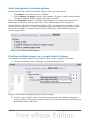 140
140
-
 141
141
-
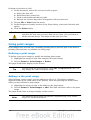 142
142
-
 143
143
-
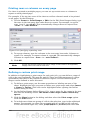 144
144
-
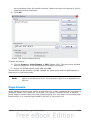 145
145
-
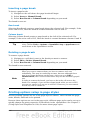 146
146
-
 147
147
-
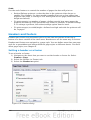 148
148
-
 149
149
-
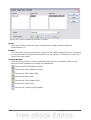 150
150
-
 151
151
-
 152
152
-
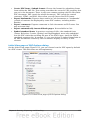 153
153
-
 154
154
-
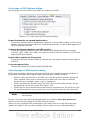 155
155
-
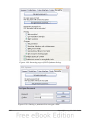 156
156
-
 157
157
-
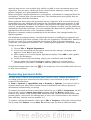 158
158
-
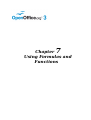 159
159
-
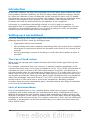 160
160
-
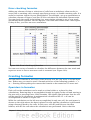 161
161
-
 162
162
-
 163
163
-
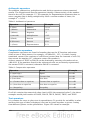 164
164
-
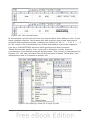 165
165
-
 166
166
-
 167
167
-
 168
168
-
 169
169
-
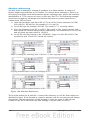 170
170
-
 171
171
-
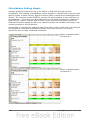 172
172
-
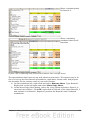 173
173
-
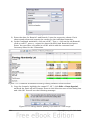 174
174
-
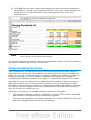 175
175
-
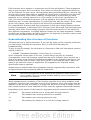 176
176
-
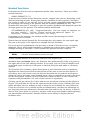 177
177
-
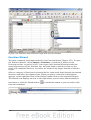 178
178
-
 179
179
-
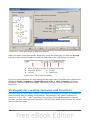 180
180
-
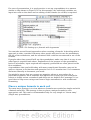 181
181
-
 182
182
-
 183
183
-
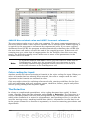 184
184
-
 185
185
-
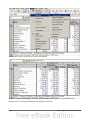 186
186
-
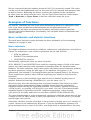 187
187
-
 188
188
-
 189
189
-
 190
190
-
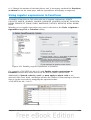 191
191
-
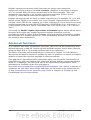 192
192
-
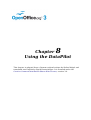 193
193
-
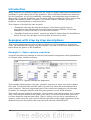 194
194
-
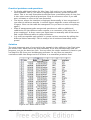 195
195
-
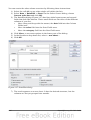 196
196
-
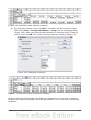 197
197
-
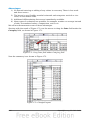 198
198
-
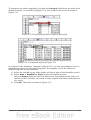 199
199
-
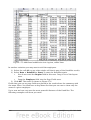 200
200
-
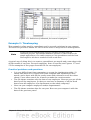 201
201
-
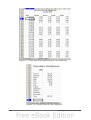 202
202
-
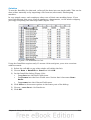 203
203
-
 204
204
-
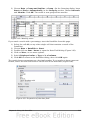 205
205
-
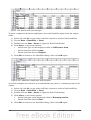 206
206
-
 207
207
-
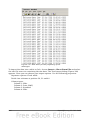 208
208
-
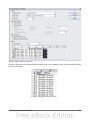 209
209
-
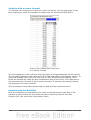 210
210
-
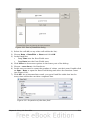 211
211
-
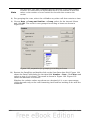 212
212
-
 213
213
-
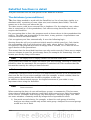 214
214
-
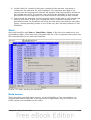 215
215
-
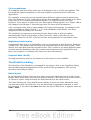 216
216
-
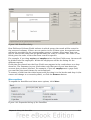 217
217
-
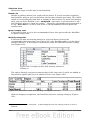 218
218
-
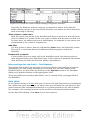 219
219
-
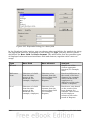 220
220
-
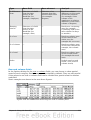 221
221
-
 222
222
-
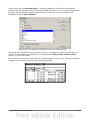 223
223
-
 224
224
-
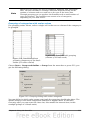 225
225
-
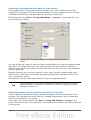 226
226
-
 227
227
-
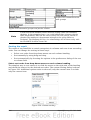 228
228
-
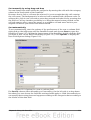 229
229
-
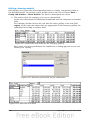 230
230
-
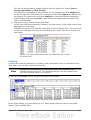 231
231
-
 232
232
-
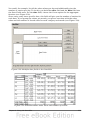 233
233
-
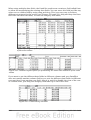 234
234
-
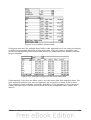 235
235
-
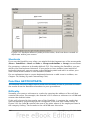 236
236
-
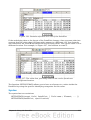 237
237
-
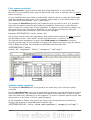 238
238
-
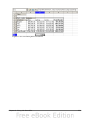 239
239
-
 240
240
-
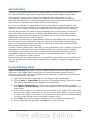 241
241
-
 242
242
-
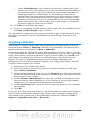 243
243
-
 244
244
-
 245
245
-
 246
246
-
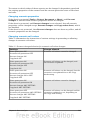 247
247
-
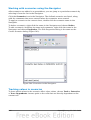 248
248
-
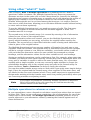 249
249
-
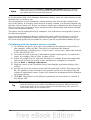 250
250
-
 251
251
-
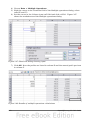 252
252
-
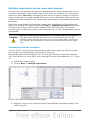 253
253
-
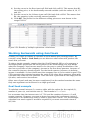 254
254
-
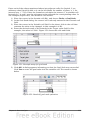 255
255
-
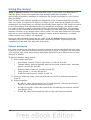 256
256
-
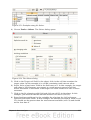 257
257
-
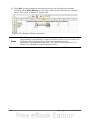 258
258
-
 259
259
-
 260
260
-
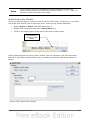 261
261
-
 262
262
-
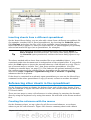 263
263
-
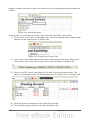 264
264
-
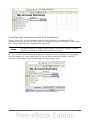 265
265
-
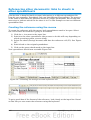 266
266
-
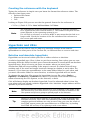 267
267
-
 268
268
-
 269
269
-
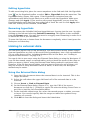 270
270
-
 271
271
-
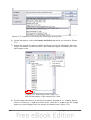 272
272
-
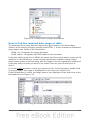 273
273
-
 274
274
-
 275
275
-
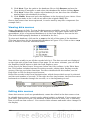 276
276
-
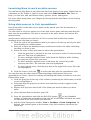 277
277
-
 278
278
-
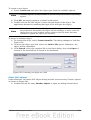 279
279
-
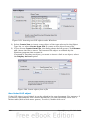 280
280
-
 281
281
-
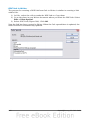 282
282
-
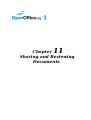 283
283
-
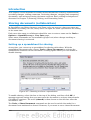 284
284
-
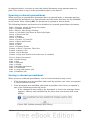 285
285
-
 286
286
-
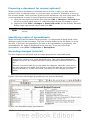 287
287
-
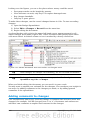 288
288
-
 289
289
-
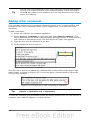 290
290
-
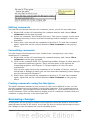 291
291
-
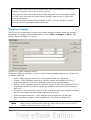 292
292
-
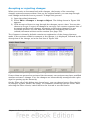 293
293
-
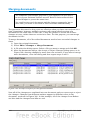 294
294
-
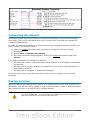 295
295
-
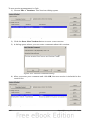 296
296
-
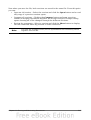 297
297
-
 298
298
-
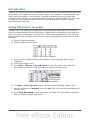 299
299
-
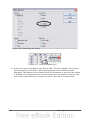 300
300
-
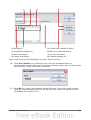 301
301
-
 302
302
-
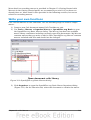 303
303
-
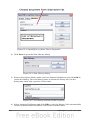 304
304
-
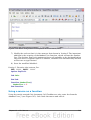 305
305
-
 306
306
-
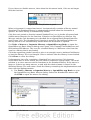 307
307
-
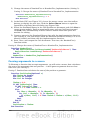 308
308
-
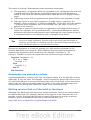 309
309
-
 310
310
-
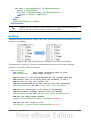 311
311
-
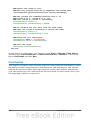 312
312
-
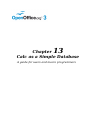 313
313
-
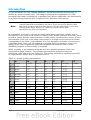 314
314
-
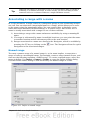 315
315
-
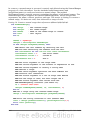 316
316
-
 317
317
-
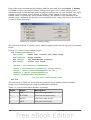 318
318
-
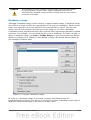 319
319
-
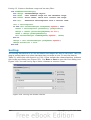 320
320
-
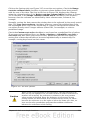 321
321
-
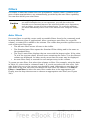 322
322
-
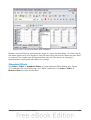 323
323
-
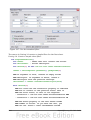 324
324
-
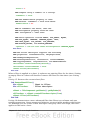 325
325
-
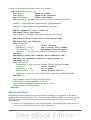 326
326
-
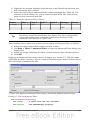 327
327
-
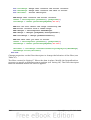 328
328
-
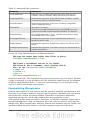 329
329
-
 330
330
-
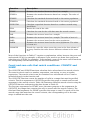 331
331
-
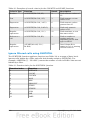 332
332
-
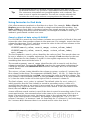 333
333
-
 334
334
-
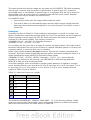 335
335
-
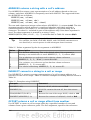 336
336
-
 337
337
-
 338
338
-
 339
339
-
 340
340
-
 341
341
-
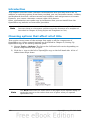 342
342
-
 343
343
-
 344
344
-
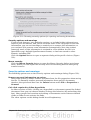 345
345
-
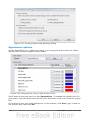 346
346
-
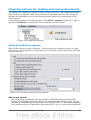 347
347
-
 348
348
-
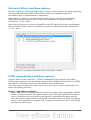 349
349
-
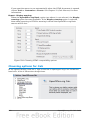 350
350
-
 351
351
-
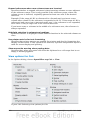 352
352
-
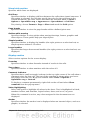 353
353
-
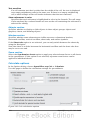 354
354
-
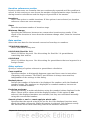 355
355
-
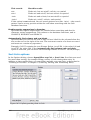 356
356
-
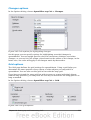 357
357
-
 358
358
-
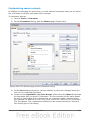 359
359
-
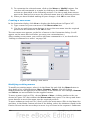 360
360
-
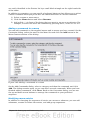 361
361
-
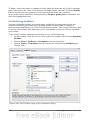 362
362
-
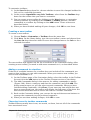 363
363
-
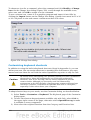 364
364
-
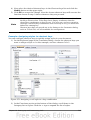 365
365
-
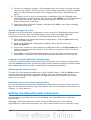 366
366
-
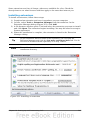 367
367
-
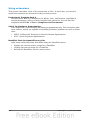 368
368
-
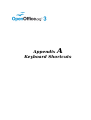 369
369
-
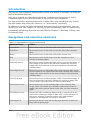 370
370
-
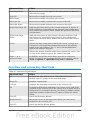 371
371
-
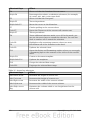 372
372
-
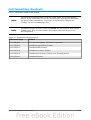 373
373
-
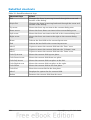 374
374
-
 375
375
-
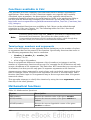 376
376
-
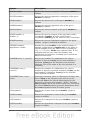 377
377
-
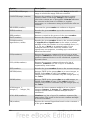 378
378
-
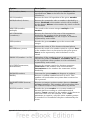 379
379
-
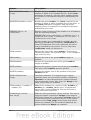 380
380
-
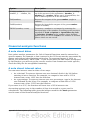 381
381
-
 382
382
-
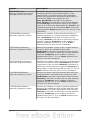 383
383
-
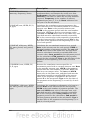 384
384
-
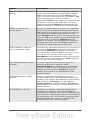 385
385
-
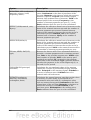 386
386
-
 387
387
-
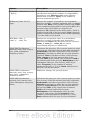 388
388
-
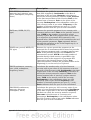 389
389
-
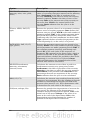 390
390
-
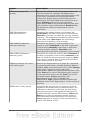 391
391
-
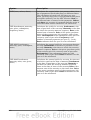 392
392
-
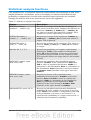 393
393
-
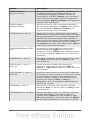 394
394
-
 395
395
-
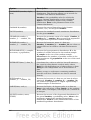 396
396
-
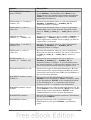 397
397
-
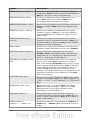 398
398
-
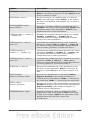 399
399
-
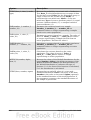 400
400
-
 401
401
-
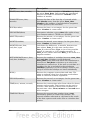 402
402
-
 403
403
-
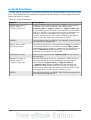 404
404
-
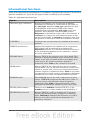 405
405
-
 406
406
-
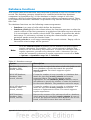 407
407
-
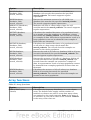 408
408
-
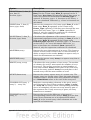 409
409
-
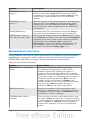 410
410
-
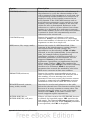 411
411
-
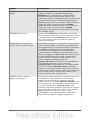 412
412
-
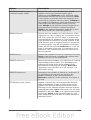 413
413
-
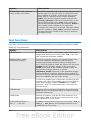 414
414
-
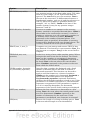 415
415
-
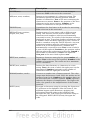 416
416
-
 417
417
-
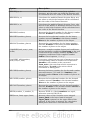 418
418
-
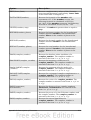 419
419
-
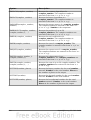 420
420
-
 421
421
-
 422
422
-
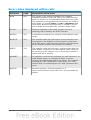 423
423
-
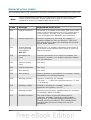 424
424
-
 425
425
-
 426
426
-
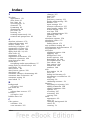 427
427
-
 428
428
-
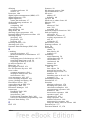 429
429
-
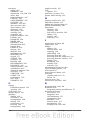 430
430
-
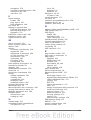 431
431
-
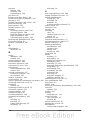 432
432
-
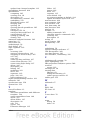 433
433
-
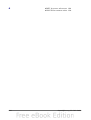 434
434
OpenOffice.org OpenOffice 3.3 User guide
- Category
- Software
- Type
- User guide
- This manual is also suitable for
Ask a question and I''ll find the answer in the document
Finding information in a document is now easier with AI
Related papers
-
 OpenOffice.org OpenOffice 3.2 Quick start guide
OpenOffice.org OpenOffice 3.2 Quick start guide
-
 OpenOffice.org OpenOffice 3.2 User guide
OpenOffice.org OpenOffice 3.2 User guide
-
 OpenOffice.org 2.x User guide
OpenOffice.org 2.x User guide
-
 OpenOffice.org OpenOffice - 3.0 Quick start guide
OpenOffice.org OpenOffice - 3.0 Quick start guide
-
 OpenOffice.org OpenOffice - 3.3 User guide
OpenOffice.org OpenOffice - 3.3 User guide
-
 OpenOffice.org OpenOffice 3.2 User guide
OpenOffice.org OpenOffice 3.2 User guide
-
 OpenOffice.org OpenOffice 3.0 User guide
OpenOffice.org OpenOffice 3.0 User guide
-
 OpenOffice.org OpenOffice 3.2 User guide
OpenOffice.org OpenOffice 3.2 User guide
-
 OpenOffice.org OpenOffice 3.0 User guide
OpenOffice.org OpenOffice 3.0 User guide
-
 OpenOffice.org OpenOffice - 3.3 Quick start guide
OpenOffice.org OpenOffice - 3.3 Quick start guide
Other documents
-
Apple Numbers 08 User guide
-
YUNEEC DataPilot Owner's manual
-
Apple Numbers 09 User guide
-
 Wiley 978-0-470-13229-6 Datasheet
Wiley 978-0-470-13229-6 Datasheet
-
 Wiley 978-0-470-04400-1 Datasheet
Wiley 978-0-470-04400-1 Datasheet
-
Apple iWork Formulas and Functions User guide
-
![SuseLinux Professional 9.2 Upgrade [Strong Encryption 128 Bit]](//vs1.manuzoid.com/store/data/000336272_2-8918b86fe5596dedffb3db1221048e46-160x210.png) Suse Linux Professional 9.2 Upgrade [Strong Encryption 128 Bit] User manual
Suse Linux Professional 9.2 Upgrade [Strong Encryption 128 Bit] User manual
-
Novell openSUSE 10.3 User guide
-
MACROMEDIA CONTRIBUTE User manual
-
Novell openSUSE 11.0 User guide
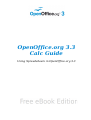
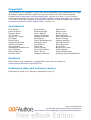
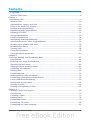
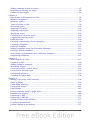
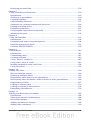
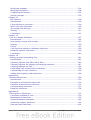
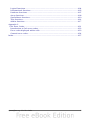

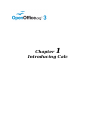

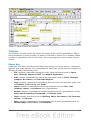

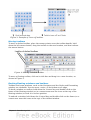
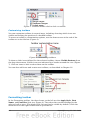


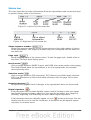
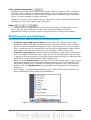
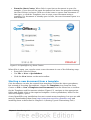
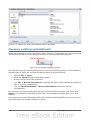


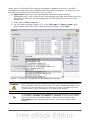
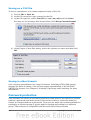
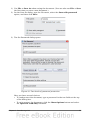
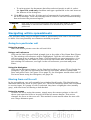
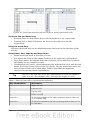
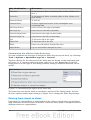
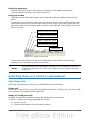
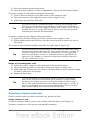
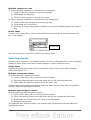
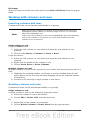


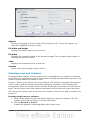
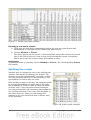
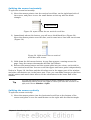
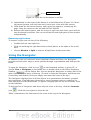
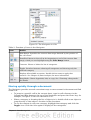
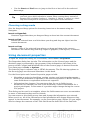
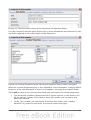
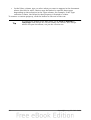
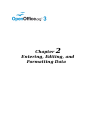
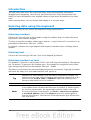
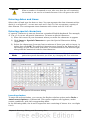
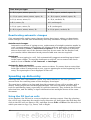

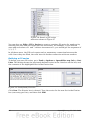
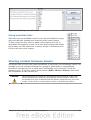

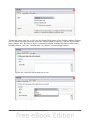
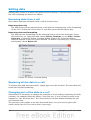

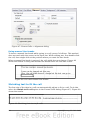
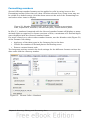
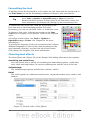
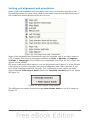

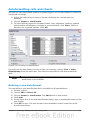
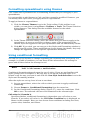
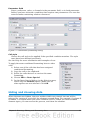
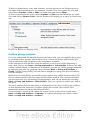
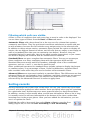
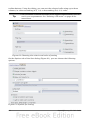
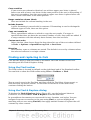

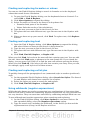

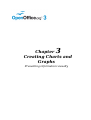
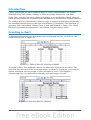
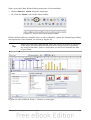
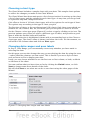
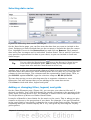
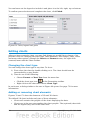
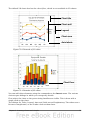
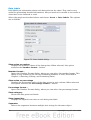
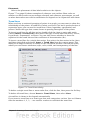
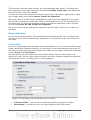

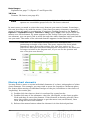

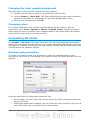
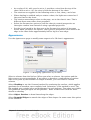
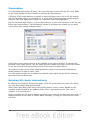
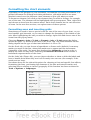


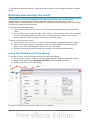

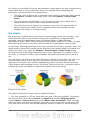
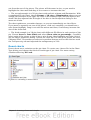


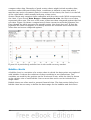
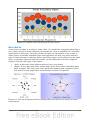
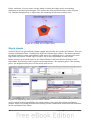


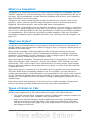
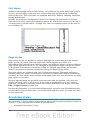

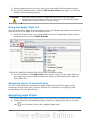
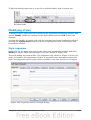
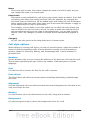
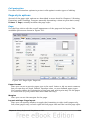
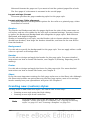

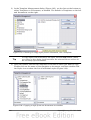
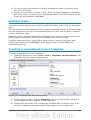
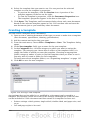
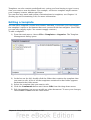
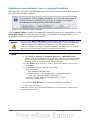
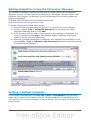
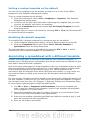
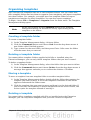
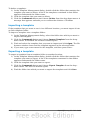
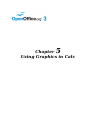
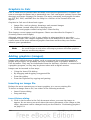

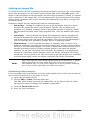

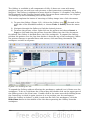
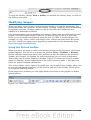
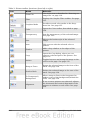

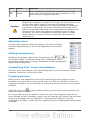
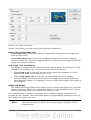
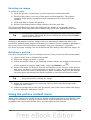
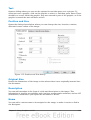
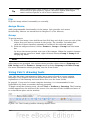
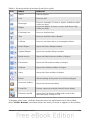
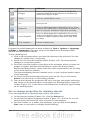
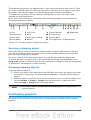

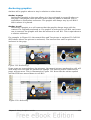
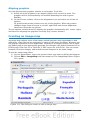
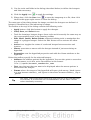
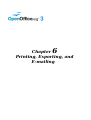
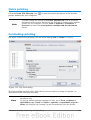
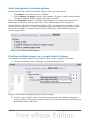

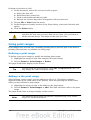

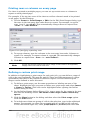
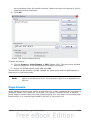
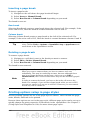

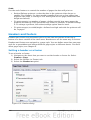

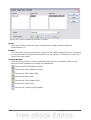


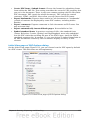

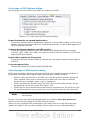
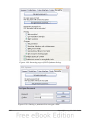

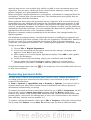
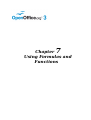
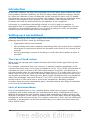
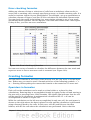


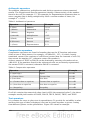
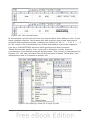




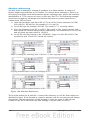

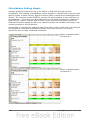
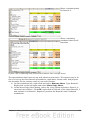
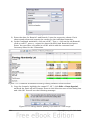
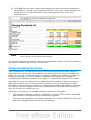
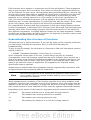
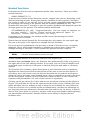
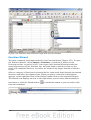

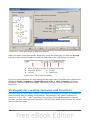
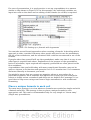


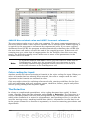

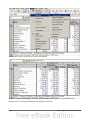
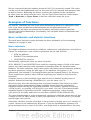



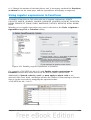
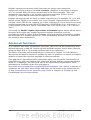
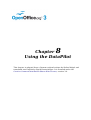
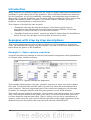
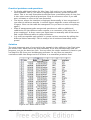
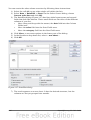
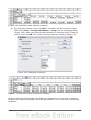
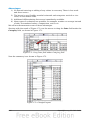
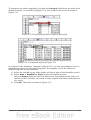
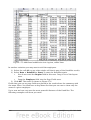
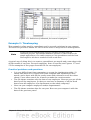
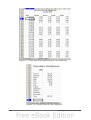
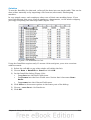

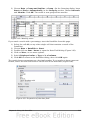
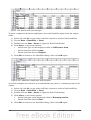

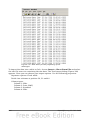
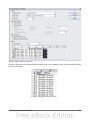
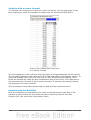
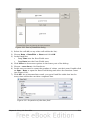
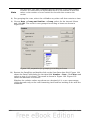

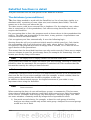
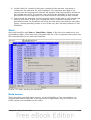
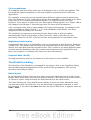
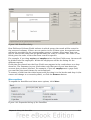
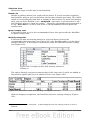
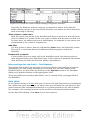
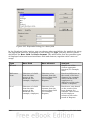
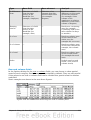

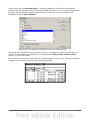

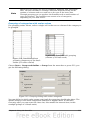
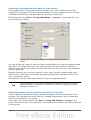

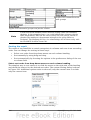
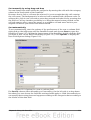
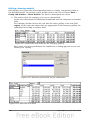
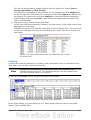

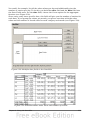
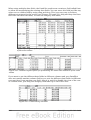
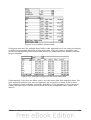
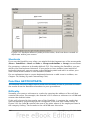
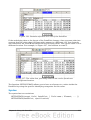
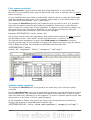
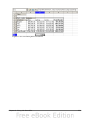

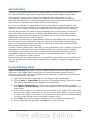

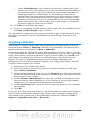



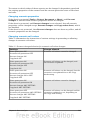
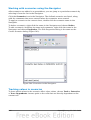
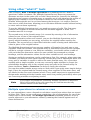
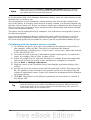

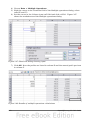
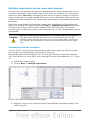
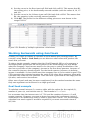
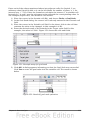
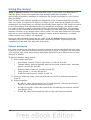
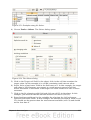
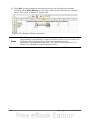


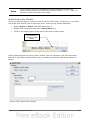

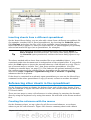
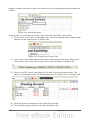
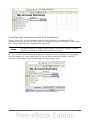
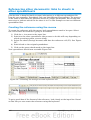
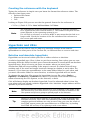


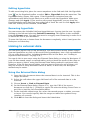

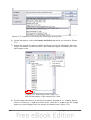
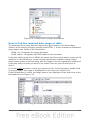


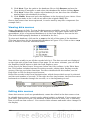
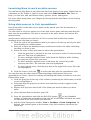

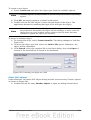
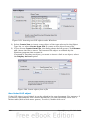

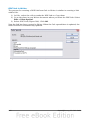
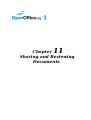
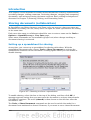
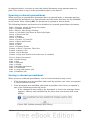

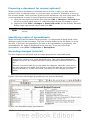
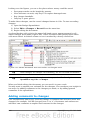

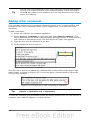
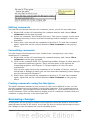
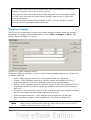
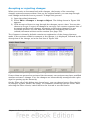
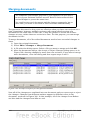
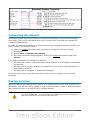
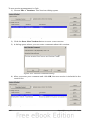
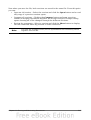

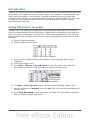
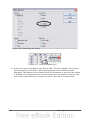
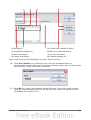

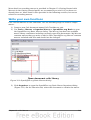
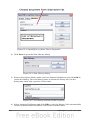
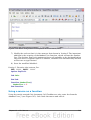

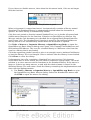
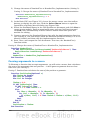
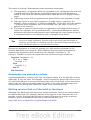

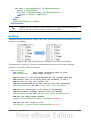
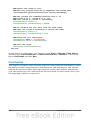
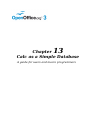
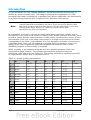
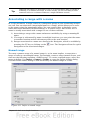
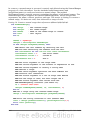

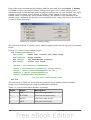
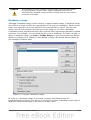
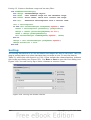
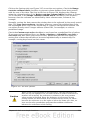
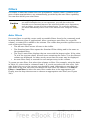
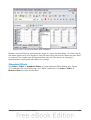
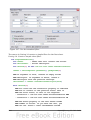
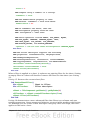
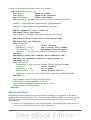
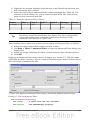
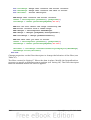
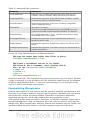

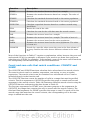
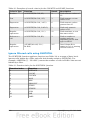
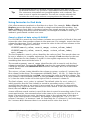

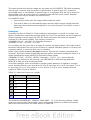
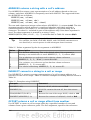





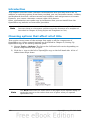


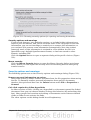
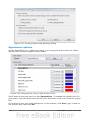
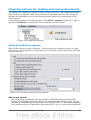

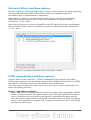
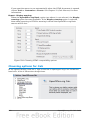

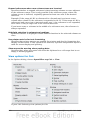
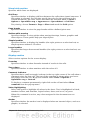
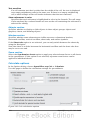
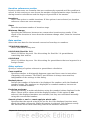
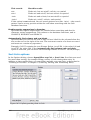
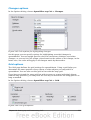

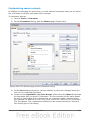
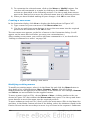
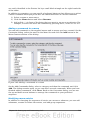
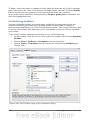
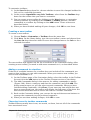
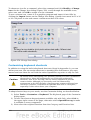
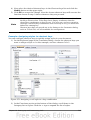
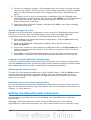
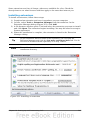
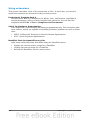
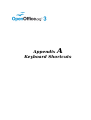
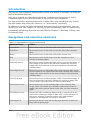
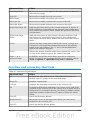
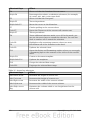
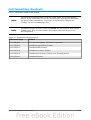
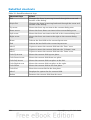

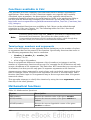
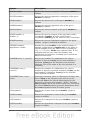
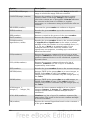
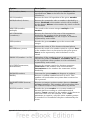
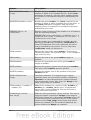
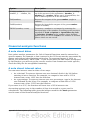

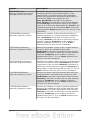
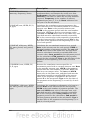
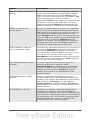
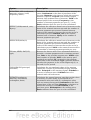

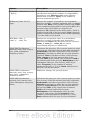
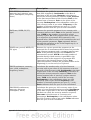
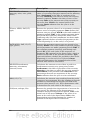
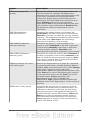
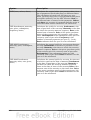
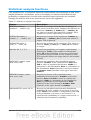
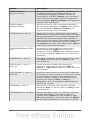

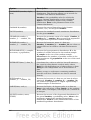
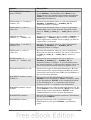
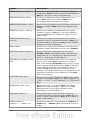
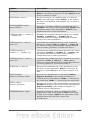
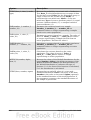

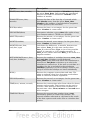

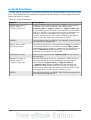
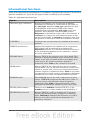

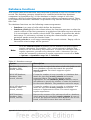
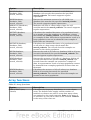
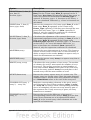
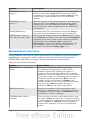
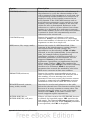
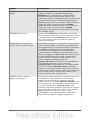
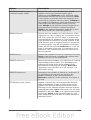
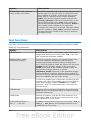
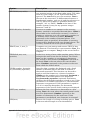
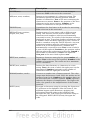

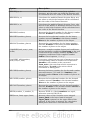
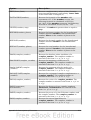
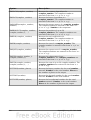


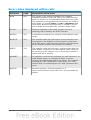
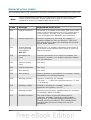


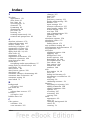

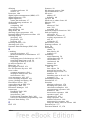
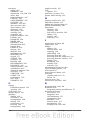
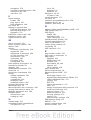
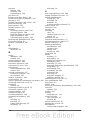
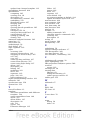
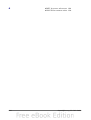












![SuseLinux Professional 9.2 Upgrade [Strong Encryption 128 Bit]](http://vs1.manuzoid.com/store/data/000336272_2-8918b86fe5596dedffb3db1221048e46-160x210.png)