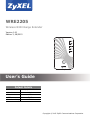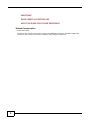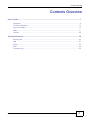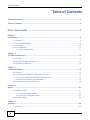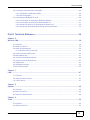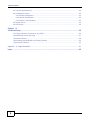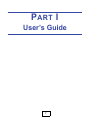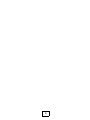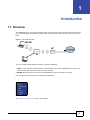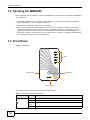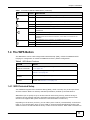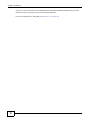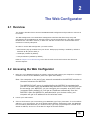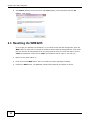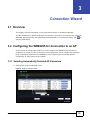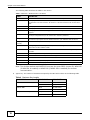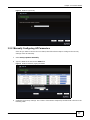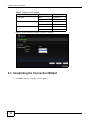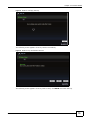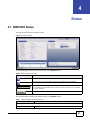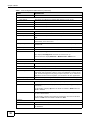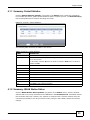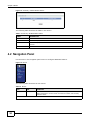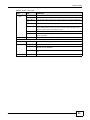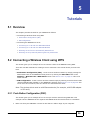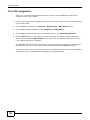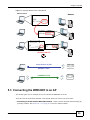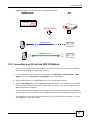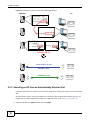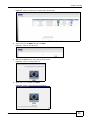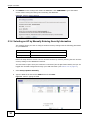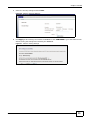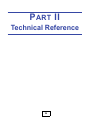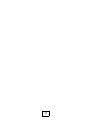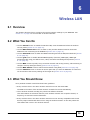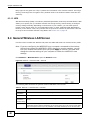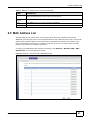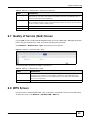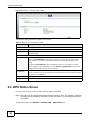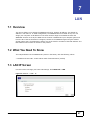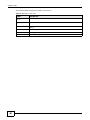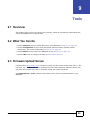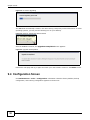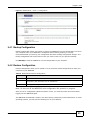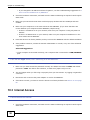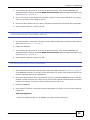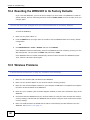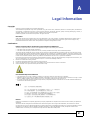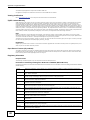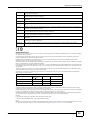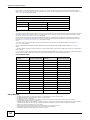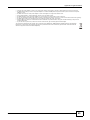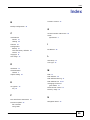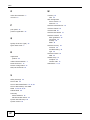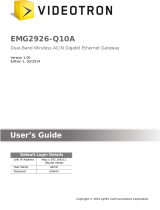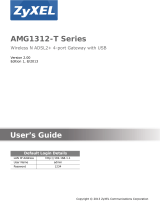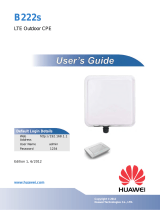ZyXEL wireless n300 range extendor User manual
- Category
- WLAN access points
- Type
- User manual
This manual is also suitable for

Quick Start Guide
www.zyxel.com
WRE2205
Wireless N300 Range Extender
Version 1.00
Edition 3, 08/2013
Copyright © 2013 ZyXEL Communications Corporation
User’s Guide
Default Details
LAN IP Address http://192.168.1.2
User Name admin
Password 1234
SSID ZyXEL
Pre-shared Key 00000000

WRE2205 User’s Guide2
IMPORTANT!
READ CAREFULLY BEFORE USE.
KEEP THIS GUIDE FOR FUTURE REFERENCE.
Related Documentation
•Quick Start Guide
The Quick Start Guide shows how to connect the WRE2205 and access the Web Configurator
wizards. It also contains a connection diagram and package contents list.

Contents Overview
WRE2205 User’s Guide
3
Contents Overview
User’s Guide .........................................................................................................................................7
Introduction ...............................................................................................................................................9
The Web Configurator .............................................................................................................................13
Connection Wizard ..................................................................................................................................15
Status ......................................................................................................................................................21
Tutorials ..................................................................................................................................................26
Technical Reference ..........................................................................................................................36
Wireless LAN ..........................................................................................................................................38
LAN .........................................................................................................................................................47
System ....................................................................................................................................................49
Tools ........................................................................................................................................................50
Troubleshooting ......................................................................................................................................56

Table of Contents
WRE2205 User’s Guide
4
Table of Contents
Contents Overview ..............................................................................................................................3
Table of Contents .................................................................................................................................4
Part I: User’s Guide ........................................................................................... 7
Chapter 1
Introduction...........................................................................................................................................9
1.1 Overview .............................................................................................................................................9
1.2 Securing the WRE2205 .....................................................................................................................10
1.3 Front Panel ........................................................................................................................................10
1.4 The WPS Button ............................................................................................................................... 11
1.4.1 WiFi Protected Setup ............................................................................................................... 11
Chapter 2
The Web Configurator ........................................................................................................................13
2.1 Overview ...........................................................................................................................................13
2.2 Accessing the Web Configurator .......................................................................................................13
2.3 Resetting the WRE2205 ....................................................................................................................14
Chapter 3
Connection Wizard .............................................................................................................................15
3.1 Overview ...........................................................................................................................................15
3.2 Configuring the WRE2205 for Connection to an AP .........................................................................15
3.2.1 Selecting Automatically Detected AP Parameters ...................................................................15
3.2.2 Manually Configuring AP Parameters .....................................................................................17
3.3 Completing the Connection Wizard ...................................................................................................18
Chapter 4
Status ...................................................................................................................................................21
4.1 WRE2205 Status ...............................................................................................................................21
4.1.1 Summary: Packet Statistics ....................................................................................................23
4.1.2 Summary: WLAN Station Status ..........................................................................................23
4.2 Navigation Panel ...............................................................................................................................24
Chapter 5
Tutorials...............................................................................................................................................26
5.1 Overview ...........................................................................................................................................26

Table of Contents
WRE2205 User’s Guide
5
5.2 Connecting a Wireless Client using WPS .........................................................................................26
5.2.1 Push Button Configuration (PBC) ............................................................................................26
5.2.2 PIN Configuration ....................................................................................................................28
5.3 Connecting the WRE2205 to an AP ..................................................................................................29
5.3.1 Connecting to an AP with the WPS PBC Method ....................................................................30
5.3.2 Connecting to an AP with the WPS PIN Method .....................................................................31
5.3.3 Selecting an AP from an Automatically Detected List .............................................................32
5.3.4 Selecting an AP by Manually Entering Security Information ...................................................34
Part II: Technical Reference............................................................................ 36
Chapter 6
Wireless LAN.......................................................................................................................................38
6.1 Overview ...........................................................................................................................................38
6.2 What You Can Do .............................................................................................................................38
6.3 What You Should Know ....................................................................................................................38
6.3.1 Wireless Security Overview .....................................................................................................39
6.4 General Wireless LAN Screen .........................................................................................................40
6.5 MAC Address List .............................................................................................................................41
6.6 Wireless LAN Advanced Screen .......................................................................................................42
6.7 Quality of Service (QoS) Screen .......................................................................................................43
6.8 WPS Screen ......................................................................................................................................43
6.9 WPS Station Screen ..........................................................................................................................44
6.10 AP Select Screen ............................................................................................................................45
Chapter 7
LAN ......................................................................................................................................................47
7.1 Overview ...........................................................................................................................................47
7.2 What You Need To Know ..................................................................................................................47
7.3 LAN IP Screen ..................................................................................................................................47
Chapter 8
System .................................................................................................................................................49
8.1 Overview ...........................................................................................................................................49
8.2 What You Can Do .............................................................................................................................49
8.3 System Password Screen ................................................................................................................49
Chapter 9
Tools ....................................................................................................................................................50
9.1 Overview ...........................................................................................................................................50
9.2 What You Can Do .............................................................................................................................50

Table of Contents
WRE2205 User’s Guide
6
9.3 Firmware Upload Screen ..................................................................................................................50
9.4 Configuration Screen ........................................................................................................................52
9.4.1 Backup Configuration ..............................................................................................................53
9.4.2 Restore Configuration ..............................................................................................................53
9.4.3 Back to Factory Defaults .........................................................................................................54
9.5 Restart Screen ..................................................................................................................................54
9.6 LED Screen .......................................................................................................................................54
Chapter 10
Troubleshooting..................................................................................................................................56
10.1 Power, Hardware Connections, and LEDs ......................................................................................56
10.2 WRE2205 Access and Login ..........................................................................................................57
10.3 Internet Access ...............................................................................................................................58
10.4 Resetting the WRE2205 to Its Factory Defaults ..............................................................................60
10.5 Wireless Problems ..........................................................................................................................60
Appendix A Legal Information............................................................................................................61
Index ....................................................................................................................................................66

7
PART I
User’s Guide
Page is loading ...

WRE2205 User’s Guide 9
CHAPTER 1
Introduction
1.1 Overview
The WRE2205 (N) is a universal repeater that is an access point and a wireless client at the same
time. The WRE2205 (N) wirelessly relays communications from its wireless clients to the access
point.
Figure 1 Universal Repeater
Your can create the following connections using the WRE2205:
• LAN. You can connect network devices via the Ethernet port of the WRE2205 so that they can
communicate with each other and access the Internet.
• WLAN. Wireless clients can connect to the WRE2205 to access network resources.
Use a (supported) web browser to manage the WRE2205.
See Chapter 4 on page 21 for more information.
LEW
N
AP
WLAN

Chapter 1 Introduction
WRE2205 User’s Guide
10
1.2 Securing the WRE2205
Do the following things regularly to make the WRE2205 more secure and to manage the WRE2205
more effectively.
• Change the password. Use a password that’s not easy to guess and that consists of different
types of characters, such as numbers and letters.
• Write down the password and put it in a safe place.
• Back up the configuration (and make sure you know how to restore it). Restoring an earlier
working configuration may be useful if the device becomes unstable or even crashes. If you
forget your password, you will have to reset the WRE2205 to its factory default settings. If you
backed up an earlier configuration file, you would not have to totally re-configure the WRE2205.
You could simply restore your last configuration.
1.3 Front Panel
Figure 2 Front Panel
The following table describes the LEDs and the WPS button.
Table 1 Front Panel LEDs and WPS Button
LED STATUS DESCRIPTION
Signal Strength On Signal strength 50-100%
Blinking Signal strength 25-50%
Blinking
rapidly
Signal strength <25%
Off No signal detected, disconnected or the LED is turned off in the firmware.
WPS Button
LEDs
Power Switch
Ethernet Port

Chapter 1 Introduction
WRE2205 User’s Guide
11
1.4 The WPS Button
The WPS button can be used to begin WiFi Protected Setup (WPS), reboot the WRE2205 while
keeping it’s configuration or reboot the WRE2205 to factory default configuration.
1.4.1 WiFi Protected Setup
Your WRE2205 supports Wi-Fi Protected Setup (WPS), which is an easy way to set up a secure
wireless network. WPS is an industry standard specification, defined by the WiFi Alliance.
WPS allows you to quickly set up a wireless network with strong security, without having to
configure security settings manually. Each WPS connection works between two devices. Both
devices must support WPS (check each device’s documentation to make sure).
Depending on the devices you have, you can either press a button (recommended) on the device
itself, or in its configuration utility or enter a PIN (a unique Personal Identification Number that
allows one device to authenticate the other) in each of the two devices. When WPS is activated on
Wi-Fi Blinking The WRE2205 is sending/receiving data through the wireless LAN.
Off The wireless LAN is not ready or the LED is turned off in the firmware.
Power On The WRE2205 is receiving power and functioning properly.
Blinking The WRE2205 is resetting to factory defaults.
Off The WRE2205 is not receiving power or the LED is turned off in the firmware.
WPS On This remains on for 5 minutes after a successful WPS connection has been
established.
Blinking The WRE2205 is waiting for another WPS device to connect.
Off There is no WPS connection established or a WPS connection has been
established for more than five minutes, or the LED is turned off in the
firmware.
LAN On The WRE2205 has a successful 10/100MB LAN connection.
Blinking The WRE2205 is sending/receiving data through the LAN.
Off The LAN is not connected or the LED is turned off in the firmware.
Table 1 Front Panel LEDs and WPS Button (continued)
LED STATUS DESCRIPTION
Table 2 WPS Button Functions
ACTION RESULT
Push once or hold for
less than 5 seconds
The WRE2205 begins connecting to an AP via WPS. See Section
5.3 on page 29.
Push twice The WRE2205 begins connecting to a wireless client via WPS. See
Section 5.2 on page 26.
Hold for 5 to 10
seconds
The WRE2205 keeps its configuration and reboots.
Hold for more than 10
seconds
The WRE2205 resets its configuration to factory defaults and
reboots. See Section 2.3 on page 14.

WRE2205 User’s Guide 13
CHAPTER 2
The Web Configurator
2.1 Overview
This chapter describes how to access the WRE2205 Web Configurator and provides an overview of
its screens.
The Web Configurator is an HTML-based management interface that allows easy setup and
management of the WRE2205 via Internet browser. Use Internet Explorer 6.0 and later versions,
Mozilla Firefox 3 and later versions, or Safari 2.0 and later versions. The recommended screen
resolution is 1024 by 768 pixels.
In order to use the Web Configurator you need to allow:
• Web browser pop-up windows from your device. Web pop-up blocking is enabled by default in
Windows XP SP (Service Pack) 2.
• JavaScript (enabled by default).
• Java permissions (enabled by default).
Refer to Chapter 10 Troubleshooting to see how to make sure these functions are allowed in
Internet Explorer.
2.2 Accessing the Web Configurator
1 Make sure your WRE2205 hardware is properly connected and prepare your computer or computer
network to connect to the WRE2205 (refer to the Quick Start Guide).
Note: Your computer or the part of your network connected to the WRE2205 must be on
the same subnet as the WRE2205.
The WRE2205’s DHCP server is enabled before the WRE2205 is associated with
your AP or wireless router and disabled after association. If this is the first time you
are accessing your WRE2205, you can configure your computer as a DHCP client
(computer factory default) so it will get an IP address automatically from the
WRE2205. After the WRE2205 is associated with your wireless router, your
computer will get its IP address from the wireless router.
2 Launch your web browser.
3 If this is the first time you are accessing your WRE2205, type "http://192.168.1.2" as the website
address in your web browser. This is the default LAN IP address. Alternatively, after the WRE2205
has successfully associated with your wireless router, type "http://zyxelsetupxxxx" instead of the
default IP address, where xxxx is the last four digits of the MAC address.

Chapter 2 The Web Configurator
WRE2205 User’s Guide
14
4 Type admin (default) as the user name and 1234 (default) as the password and click OK.
Figure 3 Login Screen
2.3 Resetting the WRE2205
If you forget your password or IP address, or you cannot access the Web Configurator, press the
WPS button for more than 10 seconds to reload the factory-default configuration file. This means
that you will lose all configurations that you had previously saved, the username will be reset to
admin and password will be reset to 1234. The IP address will be reset to “192.168.1.2”.
1 Make sure the power LED is on.
2 Press and hold the WPS button. After 10 seconds, the power LED begins flashing.
3 Release the WPS button. The WRE2205 reloads factory defaults and begins to reboot.

WRE2205 User’s Guide 15
CHAPTER 3
Connection Wizard
3.1 Overview
This chapter provides information on the wizard setup screens in the Web Configurator.
The Web Configurator’s wizard setup helps you configure your device. The first time you access the
WRE2205 Web Configurator, the wizard displays automatically. For subsequent access, click to
start the wizardsetup.
3.2 Configuring the WRE2205 for Connection to an AP
In this step of the configuration wizard, you must configure the WRE2205 with the security
parameters of the AP you want to connect to. These parameters can be configured by selecting
those automatically detected by the WRE2205, or by configuring them manually. Manual
configuration is useful when the AP is hidden.
3.2.1 Selecting Automatically Detected AP Parameters
1 Select an AP using the following screen.
Figure 4 Wizard: Wireless Setup

Chapter 3 Connection Wizard
WRE2205 User’s Guide
16
The following table describes the labels in this screen.
Note: The wireless stations and WRE2205 must use the same SSID, channel ID, WPA-PSK
(if WPA-PSK is enabled) or WPA2-PSK (if WPA2-PSK is enabled) for wireless
communication.
2 Type a key. The number of characters accepted by the KEY field is shown in the following table.
Table 3 Network > Wireless LAN > AP Select
LABEL DESCRIPTION
Select Use the radio button to select the wireless device to which you want to connect.
SSID This displays the Service Set IDentity of the wireless device. The SSID is a unique name
that identifies a wireless network. All devices in a wireless network must use the same
SSID.
MAC This displays the MAC address of the wireless device.
Channel This displays the channel number used by this wireless device.
Mode This displays which IEEE 802.11b/g/n wireless networking standards the wireless device
supports.
Security Mode This displays the type of security configured on the wireless device. When no is shown, no
security is configured and you can connect to it without a password.
Strength This displays the strength of the wireless signal. The signal strength mainly depends on
the antenna output power and the distance between your WRE2205 and this device.
Setup repeater
manually
Select this to setup the AP manually.
SSID If Setup repeater manually is selected, use this field to type the SSID of the AP. This is
useful when the AP’s SSID is hidden.
Refresh Click this to search for available wireless devices within transmission range and update
this table.
BACK Click this to go back to the previous step in the wizard.
NEXT Click this to start the next step in the AP setup process.
EXIT Click this to exit the wizard.
Previous Click this to see the previous page of APs.
Next Click this to see the next page of APs.
Table 4 Maximum Key Lengths
ENCRYPTION KEY FORMAT KEY LENGTH
64-bit WEP ASCII 5 characters
Hex 10 characters
128-bit WEP ASCII 13 characters
Hex 26 characters
WPA pre-shared key Passphrase 8-63 characters
Hex 64 characters

Chapter 3 Connection Wizard
WRE2205 User’s Guide
17
Figure 5 Wizard: Type a Key
3.2.2 Manually Configuring AP Parameters
If the AP you want to connect to is not listed, then follow these steps to configure the security
settings of the AP manually.
1 Select Setup repeater manually.
2 Type the SSID of the AP into the SSID field.
Figure 6 Wizard: Manually Typing the SSID
3 Configure the security settings. The number of characters accepted by the KEY field is shown in the
following table.

Chapter 3 Connection Wizard
WRE2205 User’s Guide
18
Figure 7 Wizard: Manually Configuring Security Settings
3.3 Completing the Connection Wizard
1 Click Next. The key verification screen appears.
Table 5 Maximum Key Lengths
ENCRYPTION KEY FORMAT KEY LENGTH
64-bit WEP ASCII 5 characters
Hex 10 characters
128-bit WEP ASCII 13 characters
Hex 26 characters
WPA pre-shared key Passphrase 8-63 characters
Hex 64 characters

Chapter 3 Connection Wizard
WRE2205 User’s Guide
19
Figure 8 Wizard: Verifying the Key
The following screen appears if the key verifies successfully.
Figure 9 Wizard: Key Verification Success
The following screen appears if the key fails to verify. Click BACK and check the key.

Chapter 3 Connection Wizard
WRE2205 User’s Guide
20
Figure 10 Wizard: Key Verification Failed
2 Click Apply to complete the wizard setup and restart the WRE2205.
Figure 11 Connection Wizard Complete

WRE2205 User’s Guide 21
CHAPTER 4
Status
4.1 WRE2205 Status
The screen below shows the status screen.
Figure 12 Status Screen
The following table describes the icons shown in the Status screen.
The following table describes the labels shown in the Status screen.
Table 6 Status Screen Icon Key
ICON DESCRIPTION
Click this icon to open the setup wizard.
Click this icon to view copyright and a link for related product information.
Select a number of seconds or None from the drop-down list box to refresh all
screen statistics automatically at the end of every time interval or to not refresh
the screen statistics.
Click this button to refresh the status screen statistics.
Table 7 Web Configurator Status Screen
LABEL DESCRIPTION
Device Information
System Name This is the System Name.
Page is loading ...
Page is loading ...
Page is loading ...
Page is loading ...
Page is loading ...
Page is loading ...
Page is loading ...
Page is loading ...
Page is loading ...
Page is loading ...
Page is loading ...
Page is loading ...
Page is loading ...
Page is loading ...
Page is loading ...
Page is loading ...
Page is loading ...
Page is loading ...
Page is loading ...
Page is loading ...
Page is loading ...
Page is loading ...
Page is loading ...
Page is loading ...
Page is loading ...
Page is loading ...
Page is loading ...
Page is loading ...
Page is loading ...
Page is loading ...
Page is loading ...
Page is loading ...
Page is loading ...
Page is loading ...
Page is loading ...
Page is loading ...
Page is loading ...
Page is loading ...
Page is loading ...
Page is loading ...
Page is loading ...
Page is loading ...
Page is loading ...
Page is loading ...
Page is loading ...
Page is loading ...
-
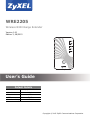 1
1
-
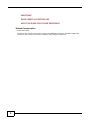 2
2
-
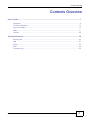 3
3
-
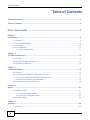 4
4
-
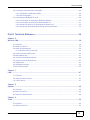 5
5
-
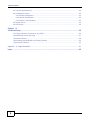 6
6
-
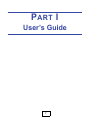 7
7
-
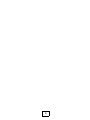 8
8
-
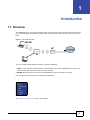 9
9
-
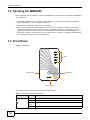 10
10
-
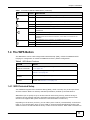 11
11
-
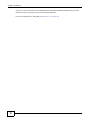 12
12
-
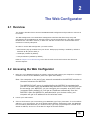 13
13
-
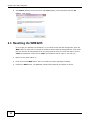 14
14
-
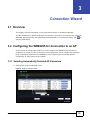 15
15
-
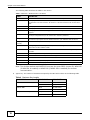 16
16
-
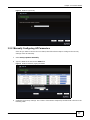 17
17
-
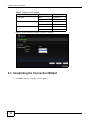 18
18
-
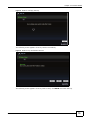 19
19
-
 20
20
-
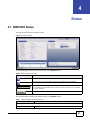 21
21
-
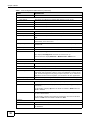 22
22
-
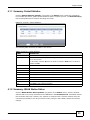 23
23
-
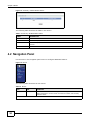 24
24
-
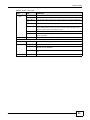 25
25
-
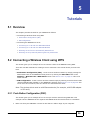 26
26
-
 27
27
-
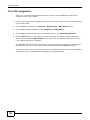 28
28
-
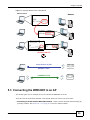 29
29
-
 30
30
-
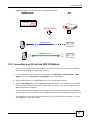 31
31
-
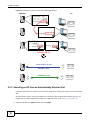 32
32
-
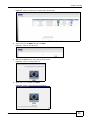 33
33
-
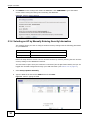 34
34
-
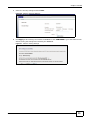 35
35
-
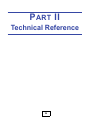 36
36
-
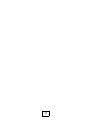 37
37
-
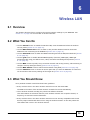 38
38
-
 39
39
-
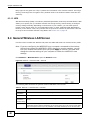 40
40
-
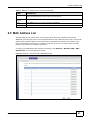 41
41
-
 42
42
-
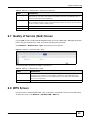 43
43
-
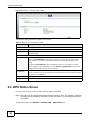 44
44
-
 45
45
-
 46
46
-
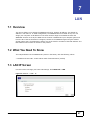 47
47
-
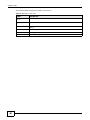 48
48
-
 49
49
-
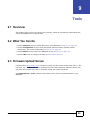 50
50
-
 51
51
-
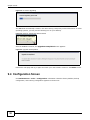 52
52
-
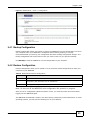 53
53
-
 54
54
-
 55
55
-
 56
56
-
 57
57
-
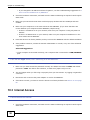 58
58
-
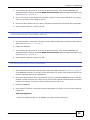 59
59
-
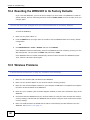 60
60
-
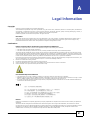 61
61
-
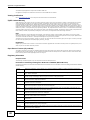 62
62
-
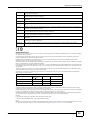 63
63
-
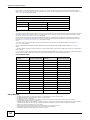 64
64
-
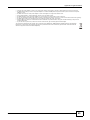 65
65
-
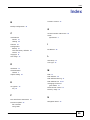 66
66
-
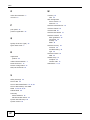 67
67
ZyXEL wireless n300 range extendor User manual
- Category
- WLAN access points
- Type
- User manual
- This manual is also suitable for
Ask a question and I''ll find the answer in the document
Finding information in a document is now easier with AI
Related papers
Other documents
-
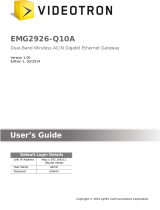 ZyXEL Communications EMG2926-Q10A User manual
ZyXEL Communications EMG2926-Q10A User manual
-
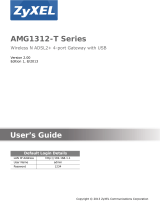 ZyXEL Communications 2 User manual
ZyXEL Communications 2 User manual
-
PROLINK WNR1012 Setup Manual
-
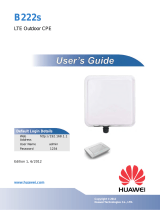 MitraStar Technology B222S User manual
MitraStar Technology B222S User manual
-
Digitus DN-70185 Quick Installation Manual
-
Swisscom WLAN Repeater WLAN Repeater installation Installation guide
-
X-Micro XWL-11GPIG User manual
-
X-Micro XWL-11GUAR User manual
-
Approx APPRP02V2 Datasheet
-
Swisscom WLAN-Booster WLAN Booster installation Installation guide