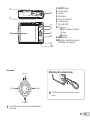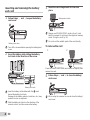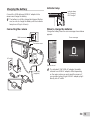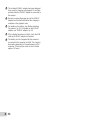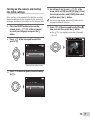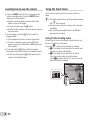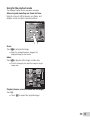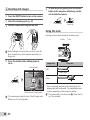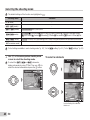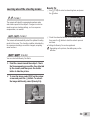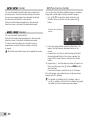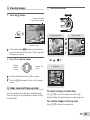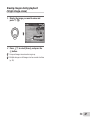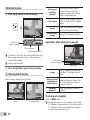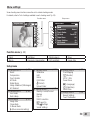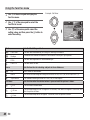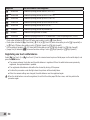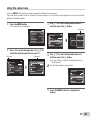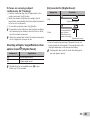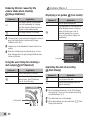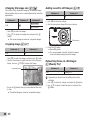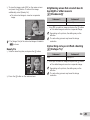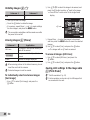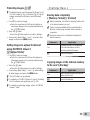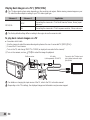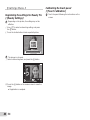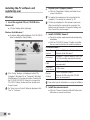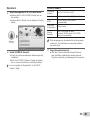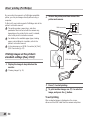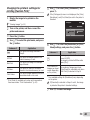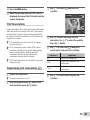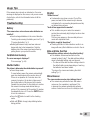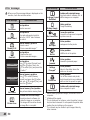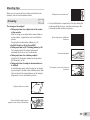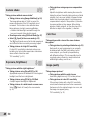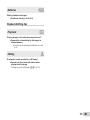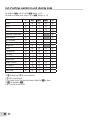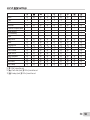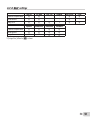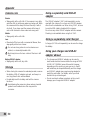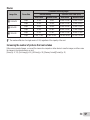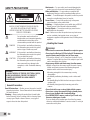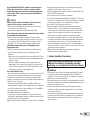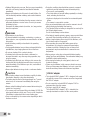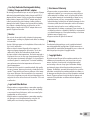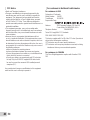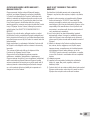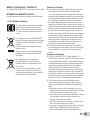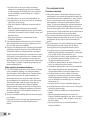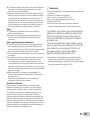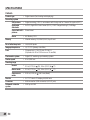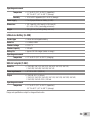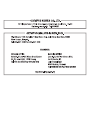DIGITAL CAMERA
Instruction Manual
VH-410
● Thank you for purchasing an Olympus digital camera. Before you start to use your new camera, please read these
instructions carefully to enjoy optimum performance and a longer service life. Keep this manual in a safe place for
future reference.
● We recommend that you take test shots to get accustomed to your camera before taking important photographs.
● In the interest of continually improving products, Olympus reserves the right to update or modify information
contained in this manual.

2
EN
Checking the contents of the box
Checking the contents of the box
or
Digital camera Strap Stylus pen Lithium Ion
Battery
(LI-50B)
USB-AC adapter (F-2AC) USB cable
(CB-USB7)
OLYMPUS Setup
CD-ROM
Names of Parts
3
1
2
6
5
4
7
9
8
10
1
Connector cover
2 Strap eyelet
3 Multi-connector
4 Flash
5
Self-timer lamp/AF illuminator
6
Lens
7 Microphone
8
Battery/card cover
9
Speaker
10
Tripod socket
Other accessories not shown: Warranty card
Contents may vary depending on purchase location.

3
EN
3
2
5
7
1
4
9
6
10
8
1 n button
2 Shutter button
3 Monitor
4 Zoom lever
5 Movie record button
6 Indicator lamp
7 A button (OK)
8 Arrow pad
INFO (changing information
display)
(erase)
9 button
10 q button (switching between
shooting and playback)
Attaching the camera strap
Attaching the camera strap
Pull the strap tight so that it does not come
loose.
Arrow pad
H (left)
G (down)
F (up)
I (right)
FGHI instruct to press the up/down/left/right
arrow pad.

4
EN
Inserting and removing the battery
and card
1
Follow Steps 1 and 2 to open the battery/
card cover.
2
11
Battery/card cover
Turn off the camera before opening the battery/card
cover.
2
Insert the battery while sliding the battery
lock knob in the direction of the arrow.
Battery lock knob
Insert the battery as illustrated with the C mark
toward the battery lock knob.
Damage to the battery exterior (scratches, etc.) may
produce heat or an explosion.
Slide the battery lock knob in the direction of the
arrow to unlock, and then remove the battery.
3
Insert the card straight until it clicks into
place.
Write-protect switch
Always use SD/SDHC/SDXC cards or Eye-Fi card
with this camera. Do not insert other types of memory
cards. “Using the card” (p. 55)
Do not touch the metallic parts of the card directly.
To remove the card
To remove the card
12
Press the card in until it clicks and comes out slightly, then
remove the card.
4
Follow Steps 1 and 2 to close the battery/
card cover.
11
2
When using the camera, be sure to close the battery/
card cover.

5
EN
Charging the battery
Connect the USB cable and USB-AC adapter to the
camera and charge the battery.
The battery is not fully charged at shipment. Before
use, be sure to charge the battery until the indicator
lamp turns off (up to 4 hours).
Connecting the camera
Connecting the camera
AC outlet
or
USB cable
(supplied)
Connector cover
Multi-connector
Indicator lamp
Indicator lamp
Indicator lamp
On: Charging
Off: Charged
When to charge the batteries
When to charge the batteries
Charge the battery when the error message shown below
appears.
Battery Empty
Error message
Flashes in red
The included F-2AC USB-AC adapter (hereafter
referred to as USB-AC adapter) differs depending
on the region where you purchased the camera. If
you received a plug-in type USB-AC adapter, plug it
directly into AC outlet.

6
EN
The included USB-AC adapter has been designed
to be used for charging and playback. Do not take
pictures while the USB-AC adapter is connected to
the camera.
Be sure to unplug the power plug of the USB-AC
adapter from the wall outlet when the charging is
complete or the playback ends.
For details on the battery, see “Battery Handling
Precautions” (p. 59). For details on the USB-AC
adapter, see “USB-AC adapter” (p. 60).
If the indicator lamp does not light, check the USB
cable and USB-AC adapter connections.
The battery can be charged while the camera is
connected to the computer via USB. The charging
time varies depending on the performance of the
computer. (There may be cases in which it takes
approx. 10 hours.)

7
EN
Turning on the camera and making
the initial settings
When you turn on the camera for the fi rst time, a screen
appears enabling to set the language for the menus and
messages displayed in the monitor, and the date and time.
1
Press the n button to turn on the
camera, press FGHI of the arrow pad
to select your language and press the A
button.
2
Press FG of the arrow pad to select the
year for [Y].
X
MENU
Back
Y/M/D
Y M D Time
-- --
--
--
:..2012
Date and time setting screen
3
Press I of the arrow pad to save the setting
for [Y].
X
MENU
Back
Y/M/D
Y M D Time
-- --
--
--
:..2012
4
As in Steps 2 and 3, press FGHI of the
arrow pad to set [M] (month), [D] (day), [Time]
(hours and minutes), and [Y/M/D] (date order),
and then press the A button.
For precise time setting, press the A button as the
time signal strikes 00 seconds.
5
Press HI of the arrow pad to select the [x]
time zone and then press the A button.
●
Use FG to turn daylight saving time ([Summer])
on or off.
Summer
’12.10.26 12:30
MENU
Back

8
EN
Learning how to use the camera
● Press the n button to turn on the camera and
enter the standby mode. (Press the n button
again to turn off the camera.)
● Select the shooting mode, and press the shutter
button to shoot a still image.
● To shoot a movie, press the
n button.
● Set the shooting functions using the function menu or
the setup menu.
● To view images, press the q button to switch to
playback mode.
● Set the playback functions using the setup menu.
● To return to standby mode, press the q button
again, or press the shutter button halfway down and
then release it.
● Press and hold the q button while the camera is
turned off to start up the camera in the playback mode.
● In this case, pressing the q button again sets the
camera to the standby mode.
Using the Touch Panel
Use the touch panel by touching the screen with your
fi nger.
● The touch panel can be used for operations marked
with
in this manual.
● Using a screen protector or gloves may cause poor
operability.
● Use a stylus pen (supplied) when it is diffi cult to
operate with your fi nger.
Using for the shooting mode
Using for the shooting mode
By touching the screen, the subject to be focused on can
be set or the picture can be taken.
Every time
is touched, the operation is changed.
●
: The subject that is touched is focused on and
the picture is taken automatically.
●
: The subject that is touched is AF locked.
Press the shutter button to take the picture.
Touch
to release the AF lock. Focus lock ends
when the shutter is released.
16
M
0:00:340:00:34
44
N
ORM

9
EN
Using for the playback mode
Using for the playback mode
The displayed image can be changed or enlarged.
Advancing and rewinding one frame at a time:
Drag the screen to left to advance one frame, and
drag the screen to right to rewind one frame.
12:30’12/10/26’12/10/26 12:30
4/30
4/30
Zoom:
Touch
to enlarge the image.
●
When the enlarged image is dragged, the
displayed image is also moved.
Index:
Touch
to play back the image in index view.
●
Touch the image to play back the image in single-
image view.
00:0000:00’12/10/26
Playback (movie, sound recorded with an image):
Touch
.
●
Touch to expand the grouped images.

10
EN
Shooting still images
1
Press the n button to turn on the camera.
2
Select the shooting mode. (p. 12)
3
Hold the camera and compose the shot.
When holding the camera, take care not to cover the
fl ash, microphone or other important parts with your
fi ngers, etc.
4
Press the shutter button halfway down to
focus.
Press halfway
PP
F2.8F2.81/4001/400
Shutter speed
AF target mark
Aperture value
The camera was unable to focus if the AF target mark
fl ashes red. Try focusing again.
5
To take the picture, gently press the shutter
button all the way down while being careful
not to shake the camera.
Press halfway
Press fully
Using the zoom
Pressing the zoom lever adjusts the shooting range.
W side T side
Image size Zoom bar
16M
Optical zoom
Other
*1
*1
Due to increased processing of the pixel counts, the
image quality will not degrade. The magnifi cation ratio
changes depending on the image size setting.
The zoom position is locked when [a Super Macro]
(p. 20) is selected.

11
EN
Shooting screen displays
F2.8F2.81/1001/100
0.00.0
AUTO
WB
AUTO
WB
AUTO
ISO
AUTO
ISO
16
M
zz
PP
0:00:340:00:34
44
N
ORM
Date
1
2
3
4
5
6
7
8
9
10
141718
19
1615 1113
20
21
22
23
242526
12
When the shutter button is pressed halfway down
No. Name Normal Detailed No info.
1 Shooting mode
RR
–
2 Flash
RR
–
3 Macro
RR
–
4 Self-timer
RRR
5 Exposure
compensation
RR
–
6 White balance
RR
–
7 ISO sensitivity
RR
–
8 Drive
RR
–
9 Image size (still
images)
RR
–
10 Recording with sound
RR
–
11 Image size (movies)
RR
–
12 Movie recording
length
RR
–
13 Movie recording icon
RR
–
14 World time
–
R
–
15 Image stabilization
–
R
–
16 Date stamp
RR
–
17 Compression
RR
–
18 Number of storable
still pictures
RR
–
19 Current memory
RR
–
20 Battery check
RR
–
21 Touch shutter
RRR
22 AF target mark
RRR
23 Grid Guide
–
R
–
24 Aperture value
RRR
25 Shutter speed
RRR
26 Camera shake
warning
RRR
Switching the displays
Switching the displays
The displays change in the order of Normal → Detailed → No info. each time F (INFO) is pressed.

12
EN
Selecting the shooting mode
The default settings of the function are highlighted in .
Shooting mode Submode
P (P mode)
–
M (M mode) –
Q (Q mode)
Recommended/Set 1/Set 2/Set 3
( mode)
B Portrait
/
F Landscape/
G Night Scene/
M
Night+Portrait/C Sport/N Indoor/W Candle/
R
Self Portrait/
S
Sunset/X Fireworks/V Cuisine/d Documents/q Beach & Snow/ Pet
P (P mode)
Pop Art/Pin Hole/Fish Eye/Drawing/Soft Focus/Punk/Sparkle/Watercolor/Refl ection/Miniature
p (Panorama mode)
–
“List of settings available in each shooting mode” (p. 50), “List of settings” (p. 51), “List of P settings” (p. 53)
1
Use HI of the arrow pad on standby mode
screen to select the shooting mode.
To select the Q, and P submodes,
display submodes by using G fi rst. Then use HI to
select the desired submode and press the A button.
MENUMENU
16
M
Scene Mode
To select a submode
To select a submode
MENUMENU
Portrait
MENUMENU
16
M
16
M
0:00:340:00:34
44
N
ORM
Icon indicating the submode
that is set

13
EN
Learning about the shooting modes
P (P mode)
The camera will select the appropriate aperture value
and shutter speed for the subject. Changes can also be
made to various shooting settings, such as exposure
compensation, as needed.
M (M mode)
The camera will automatically select the optimal shooting
mode for the scene. The shooting condition is decided by
the camera and settings cannot be changed, excepting
some functions.
Q (Q mode)
You can shoot with Beauty Fix effects.
1
Point the camera toward the subject. Check
the frame appearing around the face detected
by the camera, and then press the shutter
button to take the picture.
2
To save the image, select [OK] on the review
screen and press the Q button. To retouch
the image additionally, select [Beauty Fix].
MENU
Back
OK
Beauty Fix
Beauty Fix
Beauty Fix
1 Use FGHI to select a retouching item, and press
the Q button.
MENU
Off
Eye Color Back
2 Check the retouched effects on the review screen,
then press the Q button to start the retouch process
and save.
● Settings for Beauty Fix can be registered.
Depending on the picture, the editing may not be
effective.

14
EN
(
mode
)
You can shoot with the best mode for the subject and
shooting scene. The best shooting settings for various
scenes are pre-programmed as submodes. Note that
functions may be limited in some modes.
Refer to the descriptions displayed on the submode
selection screen, and select the desired submode.
P (P mode)
You can shoot with special effects.
Refer to the sample images displayed on the submode
selection screen, and select the desired submode.
The best shooting settings for each effect are pre-
programmed, so some function settings cannot be
changed.
Note that some effects may not be applied to movies.
p (Panorama mode)
You can shoot and combine multiple images to create an
image with a wide angle of view (panoramic image).
1 Use FGHI to specify at which edge the next
picture is to be connected, and then press the A
button.
Direction for combining
frames
2 Press the shutter button to take the fi rst frame. The
edge of the fi rst frame is displayed faintly on the
screen.
3 Compose the next shot so that the edge of the fi rst
frame displayed faintly on the screen overlaps the
subject of the second frame, and press the shutter
button.
4 Repeat step 3 until the desired number of frames are
taken, and then press the A button or button
when fi nished.
Panorama shooting is possible for up to 10 frames.
The shot images are combined into a single panorama
image by the PC software.
For details on installing the PC software, refer to
(p. 38). In addition, refer to the PC software help guide
for details on how to make panorama images.

15
EN
Viewing images
1
Press the q button.
Number of frames/
Total number of images
12:30’12/10/26’12/10/26 12:30
4/30
4/30
Playback image
Pictures taken using Q mode are displayed as a
group. Press the zoom lever to the T side to play back
the image in the group.
2
Use HI to select an image.
Displays
previous
image
Displays next
image
Hold I to fast forward and hold H to reverse.
Press the q button again to return to the shooting
screen.
Index view and close-up view
Index view enables quick selection of a desired image.
Close-up view (up to 10× magnifi cation) allows checking
of image details.
1
Press the zoom lever.
4/304/30 4/304/30
WT
W
T
00:0000:00’12/10/26
12:30’12/10/26’12/10/26 12:3012:30’12/10/26’12/10/26 12:30
1x1x
Single-image view Close-up view
Index view
To select an image in index view
To select an image in index view
Use FGHI to select an image, and press the A
button to display the selected image in single-image view.
To scroll an image in close-up view
To scroll an image in close-up view
Use FGHI to move the viewing area.

16
EN
Playback mode display
● Normal
No. Name Normal Detailed No info.
1 Battery check
–
R
–
2 Eye-Fi transfer
data
RR
–
3 Protect
RR
–
4 Adding sound
RR
–
5 Upload order
RR
–
6 Print
reservation/
number of
prints
RR
–
7 Current
memory
RR
–
8 Frame
number/total
number of
images
RR
–
9 P mode
–
R
–
10 Shutter speed
–
R
–
11 Shooting
mode
–
R
–
12 ISO sensitivity
–
R
–
13 Aperture value
–
R
–
14 Exposure
compensation
–
R
–
15 White balance
–
R
–
16 Compression
–
R
–
17 File name
–
R
–
18 Image size
–
R
–
19 Touch screen
mode
RRR
20 Recording
date and time
RR
–
21 Grouped
image
RRR
12:30’12/10/26’12/10/26 12:30
1010
4/304/30
872 34 65
2021
19
1
9
19
Still image
● Detailed
4/304/30
2.02.0F2.8F2.81/10001/1000
AUTO
WB
AUTO
WB
100
ISO
100
ISO
1
MAGICMAGIC
1010
12:30’12/10/26’12/10/26 12:30
16
M
N
ORM
100-0004100-0004
2.02.0F2.8F2.81/10001/1000
AUTO
WB
AUTO
WB
100
ISO
100
ISO
1
MAGICMAGIC
16
M
N
ORM
100-0004100-0004
1 872 34
1110 129
13
14
16
20 18
15
1
7
21
19
65
● No information
21
19
Switching the displays
Switching the displays
The displays change in the order of Normal → Detailed → No info. each time F (INFO) is pressed.

17
EN
Erasing images during playback
(Single image erase)
1
Display the image you want to erase and
press G (
).
MENU
Erase Back
Erase
Cancel
4/304/30
2
Press FG to select [Erase], and press the
A button.
Grouped images are erased as a group.
Multiple images or all images can be erased at a time
(p. 30).

18
EN
Shooting movies
1
Press the n button to start recording.
0:00
RECREC
0:00
0:00:340:00:34
0:00:340:00:34
0:000:00
RECREC
Lights up red
when recording
Recording time
Recording length (p. 57)
The movie is shot in the set shooting mode. Note that
the shooting mode effects may not be obtained for
some shooting modes.
Sound is also recorded.
2
Press the n button again to stop recording.
Playing back movies
Select a movie, and press the A button.
00:12/00:3400:12/00:34
During playbackMovie
4/304/30
OK
Movie PlayMovie Play
’12/10/2612:30’12/10/2612:30
Pausing and
restarting
playback
Press the A button to pause
playback. During pause, fast
forward or reverse, press the A
button to restart playback.
Fast forward
Press I to fast forward. Press I
again to increase the fast forward
speed.
Rewind
Press H to rewind. Press H again
to increase the rewind speed.
Adjusting the
volume
Use FG to adjust the volume.
Operations while playback is paused
Operations while playback is paused
During pause
00:14/00:3400:14/00:34
Elapsed time/
Total shooting time
Cueing
Use F to display the fi rst frame
and press G to display the last
frame.
Advancing and
rewinding one
frame at a time
Press I or H to advance or
rewind one frame at a time. Hold
I or H pressed for continuous
advance or rewind.
Resuming
playback
Press the A button to resume
playback.
To stop movie playback
To stop movie playback
Press the button.
To play back movies on the computer, the included
PC software is recommended. For the fi rst use of the
PC software, connect the camera to the computer,
then launch the software (p. 37).

19
EN
Menu settings
Some shooting menu functions cannot be set in certain shooting modes.
For details, refer to “List of settings available in each shooting mode” (p. 50).
MENU
On
On
Camera Menu 1
AF Illuminat.
ResetReset
Compression
Touch Shutter
AF Mode
Digital Zoom
Image Stabilizer
Normal
Off
Face/iESP
Off
Back
d
0
c
a
b
e
9
PP
0.00.0
AUTO
WB
AUTO
WB
AUTO
ISO
AUTO
ISO
MENUMENU
16
M
Program Auto
6
7
3
2
1
5
4
8
Function menu Setup menu
Function menu
Function menu
(p. 20)
(p. 20)
1 Flash 3 Self-timer 5 White balance 7 Drive
2 Macro 4 Exposure compensation 6 ISO sensitivity 8 Image Size
Setup menu
Setup menu
9 Camera Menu 1
p. 24
Reset
Compression
Touch Shutter
AF Mode
Digital Zoom
Image Stabilizer (Still images)
AF Illuminat.
0 Camera Menu 2
p. 26
Icon Guide
Date Stamp
a Movie Menu
p. 27
Image Size
Frame Rate
IS Movie Mode
R (Movie sound recording)
b Playback Menu
p. 27
Slideshow
Edit
Erase
Print Order
R (Protect)
Upload Order
c
Settings Menu 1
p. 31
Memory Format/Format
Backup
Eye-Fi
USB Connection
q Power On
KeepzSettings
Sound Settings
d Settings Menu 2
p. 33
Pixel Mapping
s (Monitor)
NTSC / PAL
Power Save
l (Language)
X (Date/time)
World Time
e Settings Menu 3
p. 36
Beauty Settings
Touch Calibration

20
EN
Using the function menu
1
Use H of the arrow pad to display the
function menu.
2
Use FG of the arrow pad to select the
function to be set.
3
Use HI of the arrow pad to select the
setting value, and then press the A button to
enter the setting.
Example: Self-timer
PP
1212
0.00.0
AUTO
WB
AUTO
WB
AUTO
ISO
AUTO
ISO
MENUMENU
16
M
22
Y
Off
Flash
*1, 2
Sets the fl ash fi ring method.
_
Flash Auto
The fl ash fi res automatically in low-light or backlight conditions.
!
Redeye
Pre-fl ashes are emitted to reduce the occurrence of red eye in your photos.
#
Fill In
The fl ash fi res regardless of the available light.
$
Flash Off
The fl ash does not fi re.
Macro Sets the function for shooting subjects at close distances.
`
Off
Macro mode is deactivated.
&
Macro
You can shoot the image at a range as close as 20 cm/7.9 in. (W) to 60 cm/23.6 in. (T).
a
Super Macro
This enables shooting as close as 5 cm (2 in.) to the subject.
Self-timer Sets the time after the shutter button is pressed until the picture is taken.
b
Y Off
The self-timer is deactivated.
c
Y 12 sec
The self-timer lamp turns on for approx. 10 seconds, then blinks for approx. 2 seconds, and
then the picture is taken.
d
Y 2 sec
The self-timer lamp blinks for approx. 2 seconds, then the picture is taken.
Page is loading ...
Page is loading ...
Page is loading ...
Page is loading ...
Page is loading ...
Page is loading ...
Page is loading ...
Page is loading ...
Page is loading ...
Page is loading ...
Page is loading ...
Page is loading ...
Page is loading ...
Page is loading ...
Page is loading ...
Page is loading ...
Page is loading ...
Page is loading ...
Page is loading ...
Page is loading ...
Page is loading ...
Page is loading ...
Page is loading ...
Page is loading ...
Page is loading ...
Page is loading ...
Page is loading ...
Page is loading ...
Page is loading ...
Page is loading ...
Page is loading ...
Page is loading ...
Page is loading ...
Page is loading ...
Page is loading ...
Page is loading ...
Page is loading ...
Page is loading ...
Page is loading ...
Page is loading ...
Page is loading ...
Page is loading ...
Page is loading ...
Page is loading ...
Page is loading ...
Page is loading ...
Page is loading ...
Page is loading ...
Page is loading ...
Page is loading ...
Page is loading ...
-
 1
1
-
 2
2
-
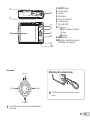 3
3
-
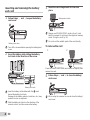 4
4
-
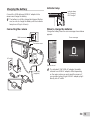 5
5
-
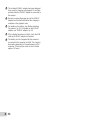 6
6
-
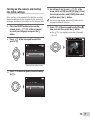 7
7
-
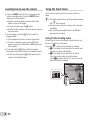 8
8
-
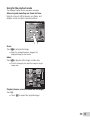 9
9
-
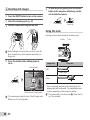 10
10
-
 11
11
-
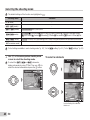 12
12
-
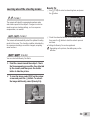 13
13
-
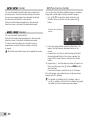 14
14
-
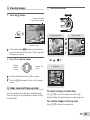 15
15
-
 16
16
-
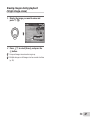 17
17
-
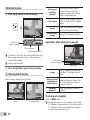 18
18
-
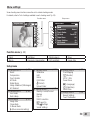 19
19
-
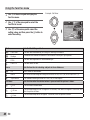 20
20
-
 21
21
-
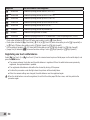 22
22
-
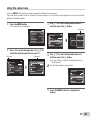 23
23
-
 24
24
-
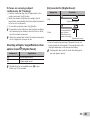 25
25
-
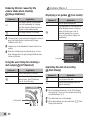 26
26
-
 27
27
-
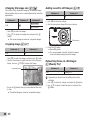 28
28
-
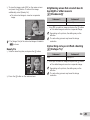 29
29
-
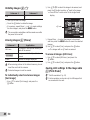 30
30
-
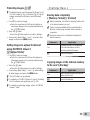 31
31
-
 32
32
-
 33
33
-
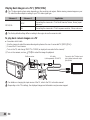 34
34
-
 35
35
-
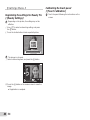 36
36
-
 37
37
-
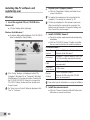 38
38
-
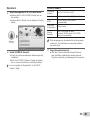 39
39
-
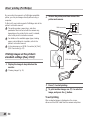 40
40
-
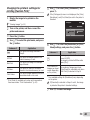 41
41
-
 42
42
-
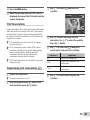 43
43
-
 44
44
-
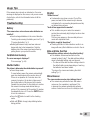 45
45
-
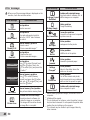 46
46
-
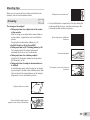 47
47
-
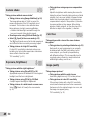 48
48
-
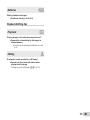 49
49
-
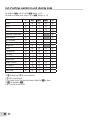 50
50
-
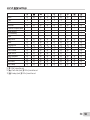 51
51
-
 52
52
-
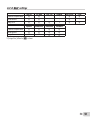 53
53
-
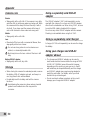 54
54
-
 55
55
-
 56
56
-
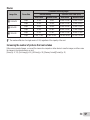 57
57
-
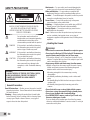 58
58
-
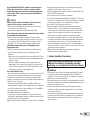 59
59
-
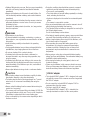 60
60
-
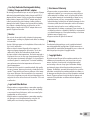 61
61
-
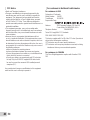 62
62
-
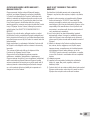 63
63
-
 64
64
-
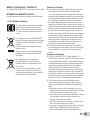 65
65
-
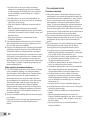 66
66
-
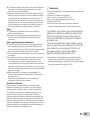 67
67
-
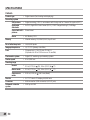 68
68
-
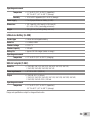 69
69
-
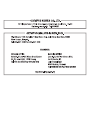 70
70
-
 71
71