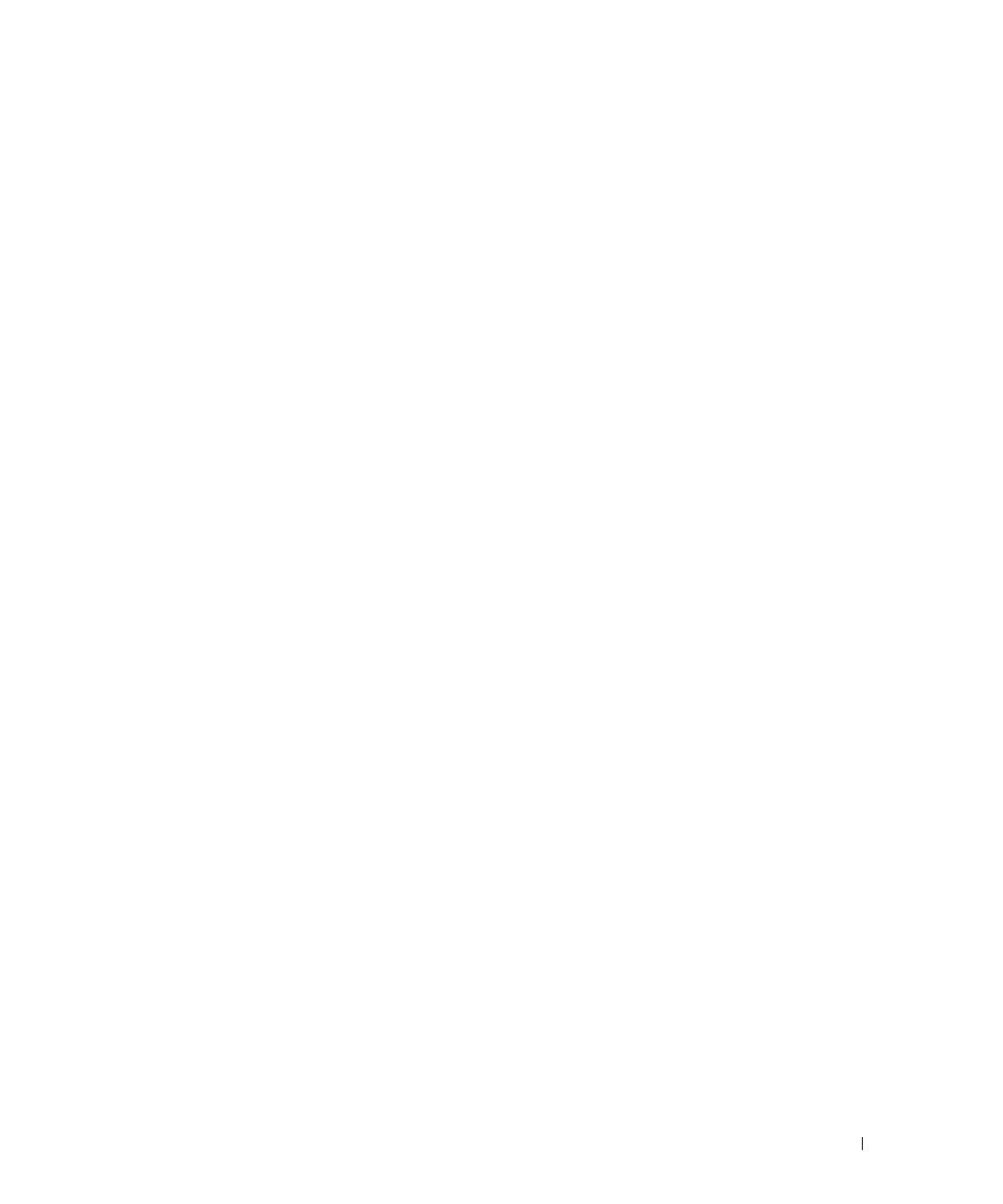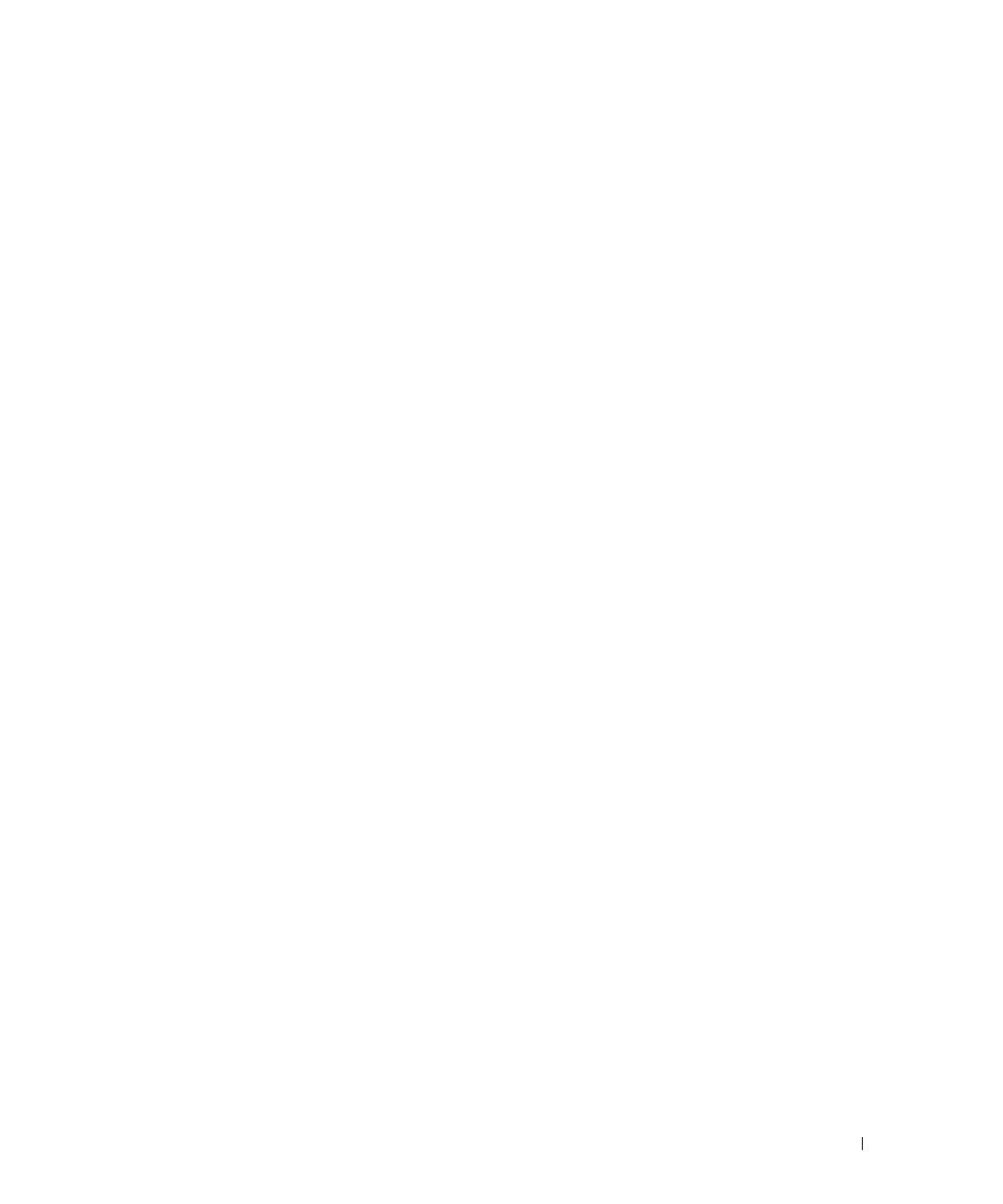
Contents 5
Baffle/Back Fan Assembly . . . . . . . . . . . . . . . . . . . . . . . . . 52
Removing the Baffle/Back Fan Assembly
. . . . . . . . . . . . . . . . 53
Installing the Baffle/Back Fan Assembly
. . . . . . . . . . . . . . . . 54
Troubleshooting a Wet System
. . . . . . . . . . . . . . . . . . . . . . . 54
Troubleshooting a Damaged System
. . . . . . . . . . . . . . . . . . . . 55
Troubleshooting the System Battery
. . . . . . . . . . . . . . . . . . . . 55
Troubleshooting Power Supplies
. . . . . . . . . . . . . . . . . . . . . . 56
Troubleshooting System Cooling Problems
. . . . . . . . . . . . . . . . . 57
Troubleshooting a Fan
. . . . . . . . . . . . . . . . . . . . . . . . . 57
Troubleshooting System Memory
. . . . . . . . . . . . . . . . . . . . . . 58
Troubleshooting a Diskette Drive
. . . . . . . . . . . . . . . . . . . . . . 60
Troubleshooting a CD Drive
. . . . . . . . . . . . . . . . . . . . . . . . 61
Troubleshooting an External SCSI Tape Drive
. . . . . . . . . . . . . . . . 62
Troubleshooting SCSI Hard Drives
. . . . . . . . . . . . . . . . . . . . . 63
Troubleshooting a SCSI Hard Drive (System With a SCSI Backplane)
. . . 63
Troubleshooting SATA Hard Drives
. . . . . . . . . . . . . . . . . . . . . 64
Troubleshooting a SATA Hard Drive
. . . . . . . . . . . . . . . . . . 64
Troubleshooting a SATA Hard Drive in a RAID Configuration
. . . . . . . 65
Troubleshooting a RAID Controller Card
. . . . . . . . . . . . . . . . . . 66
Troubleshooting Expansion Cards
. . . . . . . . . . . . . . . . . . . . . 67
Troubleshooting the Microprocessors
. . . . . . . . . . . . . . . . . . . 68
6 Installing System Options
System Fans . . . . . . . . . . . . . . . . . . . . . . . . . . . . . . . . 71
Removing the Front System Fan
. . . . . . . . . . . . . . . . . . . . 71
Installing the Front System Fan
. . . . . . . . . . . . . . . . . . . . . 72
Redundant Power Supplies
. . . . . . . . . . . . . . . . . . . . . . . . 74
Removing a Redundant Power Supply
. . . . . . . . . . . . . . . . . 74
Installing a Redundant Power Supply
. . . . . . . . . . . . . . . . . . 74
Expansion Cards
. . . . . . . . . . . . . . . . . . . . . . . . . . . . . . 75
Installing an Expansion Card
. . . . . . . . . . . . . . . . . . . . . . 76