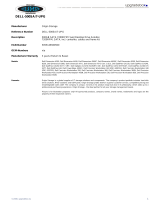Page is loading ...

Dell™PowerEdge™1855SystemsInstallationandTroubleshootingGuide
Introduction
Indicators, Codes, and Messages
Finding Software Solutions
Running System Diagnostics
Troubleshooting Your System
Installing System Options
Getting Help
DIP Switch Settings and Connectors
I/O Ports and Connectors
Notes, Notices, and Cautions
Abbreviations and Acronyms
For a complete list of abbreviations and acronyms, see the "Glossary" in the User's Guide.
Information in this document is subject to change without notice.
©2005DellInc.Allrightsreserved.
Reproduction in any manner whatsoever without the written permission of Dell Inc. is strictly forbidden.
Trademarks used in this text: Dell, the DELL logo, Inspiron, Dell Precision, Dimension, OptiPlex, Latitude, PowerEdge, PowerConnect, PowerVault, PowerApp, and Dell OpenManage are
trademarks of Dell Inc.; Intel, Pentium, and Celeron are registered trademarks of Intel Corporation; Microsoft and Windows are registered trademarks of Microsoft Corporation.
Other trademarks and trade names may be used in this document to refer to either the entities claiming the marks and names or their products. Dell Inc. disclaims any
proprietary interest in trademarks and trade names other than its own.
Initial release: 20 August 2004
Last revised: 30 June 2005
NOTE: A NOTE indicates important information that helps you make better use of your computer.
NOTICE: A NOTICE indicates either potential damage to hardware or loss of data and tells you how to avoid the problem.
CAUTION: A CAUTION indicates a potential for property damage, personal injury, or death.

Back to Contents Page
DIP Switch Settings and Connectors
Dell™PowerEdge™1855SystemsInstallationandTroubleshootingGuide
DIP Switch Settings—AGeneralExplanation
Server Module Board DIP Switch
Server Module Board Connectors
Disabling a Forgotten Password
This section provides detailed information about the sever-module board DIP switch settings. It also provides some basic information on switches and
describes the connectors on the various boards in the system.
DIP Switch Settings—AGeneralExplanation
DIP switches provide a convenient and reversible way of reconfiguring the circuitry on a printed circuit board. When reconfiguring the system, you may need to
change DIP switch settings on circuit boards or drives.
DIP Switches
DIP switches are small blocks on a circuit board with one or more slide switches emerging from them. Each slide switch on the DIP switch is designated by a
number. To change a DIP switch setting, move the appropriate slide switch to either the "on" or "off" position. FigureA-1 shows an example of a DIP switch.
Figure A-1. Example DIP Switch
FigureA-2 shows the location and default settings of the sever-module board DIP switch. See TableA-1 for information about the DIP switch designations,
default settings, and functions.
Server Module Board DIP Switch
FigureA-2 shows the location of the configuration DIP switch on the server module board. TableA-1 lists the settings for the DIP switch.
Figure A-2. Server Module Board DIP Switch
CAUTION: Many repairs may only be done by a certified service technician. You should only perform troubleshooting and simple repairs as
authorized in your product documentation, or as directed by the online or telephone service and support team. Damage due to servicing that is not
authorized by Dell is not covered by your warranty. Read and follow the safety instructions that came with the product.
NOTE: FigureA-2 is oriented as viewed from the front of the server module.

Table A-1. Server-ModuleDIPSwitchSettings
Server Module Board Connectors
See FigureA-3 and TableA-2 for the location and description of server module board connectors.
Figure A-3. Server Module Board Connectors
DIP Switch
Setting
Description
PASSWD
(Switch 1)
(default)
The password feature is enabled when switch 1 is set to "on."
The password feature is disabled when switch 1 is set to "off."
NVRAM_CLR
(Switch 2)
(default)
The configuration settings in NVRAM are retained at system boot when switch 2 is set to "off."
The configuration settings in NVRAM are cleared at next system boot when switch 2 is set to "on."
"on" "off"

Table A-2. Server Module Board Connectors
Disabling a Forgotten Password
The server module's software security features include a system password and a setup password, which are discussed in detail in "Using the System Setup
Program" in your User's Guide. The password switch 1 on the configuration DIP switch enables these password features or disables them and clears any
password(s) currently in use.
1. Remove the server module. See "Removing a Server Module" in "Installing System Options."
2. Open the server module. See "Opening the Server Module" in "Installing System Options."
3. If a daughter card is installed on the server module board, remove the daughter card. See "Removing a Daughter Card" in "Installing System Options."
Connector
Description
BT1
System battery
CONn
Midplane connectors 1 and 2
PROC_n
Microprocessor sockets 1 and 2
DIMM n_X
Memory modules (6), where X is the channel and n is the bank
HDDn
SCSI hard drive connectors
J14
BMC recovery jumper
NOTE: Do not use the BMC recovery jumper unless instructed to do so by a Dell technical support representative.
J16
Front control panel connector
J19, J20
Daughter card connectors
PASSWD
password switch 1
NVRAM_CLR
clear NVRAM switch 2
CAUTION: Many repairs may only be done by a certified service technician. You should only perform troubleshooting and simple repairs as
authorized in your product documentation, or as directed by the online or telephone service and support team. Damage due to servicing that is not
authorized by Dell is not covered by your warranty. Read and follow the safety instructions that came with the product.

4. Use a small plastic scribe to move the password switch 1 to the "off" position.
See FigureA-3 to locate the password switch 1 on the server module board.
5. If you removed a daughter card from the server module board, reinstall it. See "Installing a Daughter Card" in "Installing System Options."
6. Close the server module. See "Closing the Server Module" in "Installing System Options."
7. Install the server module. See "Installing a Server Module" in "Installing System Options."
When the server module is on, the power-on indicator is solid green. Allow the server module to finish booting.
The existing passwords are not disabled (erased) until the system boots with the password switch 1 to the "off" position. However, before you assign a
new system and/or setup password, you must move the password switch 1 to the "on" position.
8. Remove the server module. See "Removing a Server Module" in "Installing System Options."
9. Open the server module. See "Opening the Server Module" in "Installing System Options."
10. If a daughter card is installed on the server module board, remove the daughter card. See "Removing a Daughter Card" in "Installing System Options."
11. Use a small plastic scribe to move the password switch 1 to the "on" position.
See FigureA-2 to locate the password switch 1 on the server module board.
12. If you removed a daughter card from the server module board, reinstall it. See "Installing a Daughter Card" in "Installing System Options."
13. Close the server module. See "Closing the Server Module" in "Installing System Options."
14. Install the server module. See "Installing a Server Module" in "Installing System Options."
15. Assign a new system and/or setup password.
To assign a new passwords using the System Setup program, see your User's Guide.
Back to Contents Page
NOTE: If you assign a new system and/or setup password with the switch 1 still in to the "off" position, the system disables the new password(s)
the next time it boots.

Back to Contents Page
I/O Ports and Connectors
Dell™PowerEdge™1855SystemsInstallationandTroubleshootingGuide
I/O Connectors
DRAC/MC Module
Keyboard/Video/Mouse (KVM) Switch Module Custom Cable
Front-Panel Keyboard/Video/Mouse (KVM) Module
PowerConnect 5316M Ethernet Switch Module
Gb Ethernet Pass-through Module
Fibre Channel Pass-through Module and Fiber Channel Switch Module
I/O Connectors
I/O connectors are the gateways that the system uses to communicate with external devices, such as a keyboard, mouse, or monitor. This section describes
the various connectors that, depending on your purchase, may be on your system. If you reconfigure the hardware connected to the system, you may also
need the pin number and signal information for these connectors.
TableB-1 shows the icons used to label the connectors on the system.
Table B-1. I/O Ports and Connectors Icons
DRAC/MC Module
Serial Connector
The DRAC/MC module serial connector uses a 9-pin D-subminiature connector. See the documentation for the DRAC/MC controller for information on using the
serial port for configuration.
FigureB-1 illustrates the pin numbers for the serial connector and TableB-2 defines the pin assignments for the connector.
Figure B-1. Serial Connector Pin Numbers
Table B-2.SerialConnectorPinAssignments
Icon
Ports and Connectors
Serial port
Mouse connector
Keyboard connector
Video connector
USB connector
10/100 Ethernet management port and 10/100/1000 Ethernet port
NOTE: Ensure that you use a null-modem cable between the DRAC/MC module serial connector and the attaching serial device.
Pin
Signal
I/O
Definition
1
DCD
I
Data carrier detect
2
SIN
I
Serial input
3
SOUT
O
Serial output
4
DTR
O
Data terminal ready

10/100 Management Port
The DRAC/MC module's 10/100 management port allows you to manage the server modules. FigureB-2 illustrates the pin numbers for the management port
and TableB-3 defines the pin assignments for the port.
Figure B-2. 10/100 Management Port
Table B-3.10/100ManagementPortPinAssignments
Keyboard/Video/Mouse (KVM) Switch Module Custom Cable
PS/2-Compatible Keyboard and Mouse Connectors
The PS/2-compatible keyboard and mouse cables attach to 6-pin, miniature DIN connectors on either the front- or back-panel custom cable. FigureB-3
illustrates the pin numbers for these connectors and TableB-4 defines the pin assignments for these connectors.
Figure B-3. Keyboard and Mouse Connector Pin Numbers
Table B-4.KeyboardandMouseConnectorPinAssignments
5
GND
N/A
Signal ground
6
DSR
I
Data set ready
7
RTS
O
Request to send
8
CTS
I
Clear to send
9
RI
I
Ring indicator
Shell
N/A
N/A
Chassis ground
Pin
Signal
I/O
Definition
1
TD+
O
Data out (+)
2
TD–
O
Data out (–)
3
RD+
I
Data in (+)
4
NC
N/A
No connection
5
NC
N/A
No connection
6
RD–
I
Data in (–)
7
NC
N/A
No connection
8
NC
N/A
No connection
Pin
Signal
I/O
Definition
1
KBDATA or MFDATA
I/O
Keyboard data or mouse data
2
NC
N/A
No connection
3
GND
N/A
Signal ground
4
FVcc
N/A
Fused supply voltage
5
KBCLK or MFCLK
I/O
Keyboard clock or mouse clock
6
NC
N/A
No connection
Shell
N/A
N/A
Chassis ground

Video Connector
You can attach a VGA-compatible monitor to the server module's integrated video controller using a 15-pin high-density D-subminiature connector on either the
front- or back-panel custom cable. FigureB-4 illustrates the pin numbers for the video connector and TableB-5 defines the pin assignments for the connector.
Figure B-4. Video Connector Pin Numbers
Table B-5. Video Connector Pin Assignments
Front-Panel Keyboard/Video/Mouse (KVM) Module
USB Connector
The front-panel custom cable provides a USB connector that supports USB-compliant devices such as diskette drives and CD drives (supplied by Dell). FigureB-
5 illustrates the pin numbers for the USB connector and TableB-6 defines the pin assignments for the connector.
Figure B-5. USB Connector Pin Numbers
Table B-6. USB Connector Pin Assignments
Video Connector
See "Video Connector" in "Back-Panel Keyboard/Video/Mouse (KVM) Module."
PowerConnect 5316M Ethernet Switch Module
Pin
Signal
I/O
Definition
1
RED
O
Red video
2
GREEN
O
Green video
3
BLUE
O
Blue video
4
NC
N/A
No connection
5–8, 10
GND
N/A
Signal ground
9
VCC
N/A
Vcc
11
NC
N/A
No connection
12
DDC data out
O
Monitor detect data
13
HSYNC
O
Horizontal synchronization
14
VSYNC
O
Vertical synchronization
15
NC
N/A
No connection
Pin
Signal
I/O
Definition
1
Vcc
N/A
Supply voltage
2
DATA +
I
Data in
3
DATA –
O
Data out
4
GND
N/A
Signal ground

PowerConnect 5316M Ethernet Port
The system's PowerConnect 5316M Ethernet switch module's Ethernet ports provide fast uplink communications between servers and workstations. FigureB-6
illustrates the pin numbers for the ports and TableB-7 defines the pin assignments for the ports.
Figure B-6. PowerConnect 5316M Ethernet Port
Table B-7.PowerConnect5316MEthernetPortPinAssignments
Gb Ethernet Pass-through Module
Gb Ethernet Pass-through Ethernet Port
The system's Gb Ethernet pass-through module's Ethernet ports provide fast communications between servers and workstations. FigureB-7 illustrates the pin
numbers for the ports and TableB-8 defines the pin assignments for the ports.
Figure B-7. Gb Ethernet Pass-through Ethernet Port
Table B-8. Gb Ethernet Pass-throughEthernetPortPinAssignments
Ethernet Network Cable Requirements
The network switch module supports a UTP Ethernet cable equipped with a standard RJ45-compatible plug. Observe the following cabling restrictions.
Pin
Signal
I/O
Definition
1
TRDB+
IO
Transmit/receive data B+
2
TRDB–
IO
Transmit/receive data B–
3
TRDA+
IO
Transmit/receive data A+
4
TRDD+
IO
Transmit/receive data D+
5
TRDD–
IO
Transmit/receive data D–
6
TRDA–
IO
Transmit/receive data A–
7
TRDC+
IO
Transmit/receive data C+
8
TRDC–
IO
Transmit/receive data C–
Pin
Signal
I/O
Definition
1
TRDB+
IO
Transmit/receive data B+
2
TRDB–
IO
Transmit/receive data B–
3
TRDA+
IO
Transmit/receive data A+
4
TRDD+
IO
Transmit/receive data D+
5
TRDD–
IO
Transmit/receive data D–
6
TRDA–
IO
Transmit/receive data A–
7
TRDC+
IO
Transmit/receive data C+
8
TRDC–
IO
Transmit/receive data C–

l Use Category 5 or greater wiring and connectors.
l Do not exceed a cable run length (from a workstation to a hub) of 100 m (328 ft).
For detailed guidelines on operation of a network, see "Systems Considerations of Multi-Segment Networks" in the IEEE 802.3 standard.
Fibre Channel Pass-through Module and Fiber Channel Switch Module
The system's Fibre channel pass-through and switch module's Short Wave Small Form Factor Pluggable (SFP) ports provide fast communications between
servers and workstations. The ports do not contain pins and pin signals—they each contain an optical transceiver for the optical cable. See FigureB-8.
Figure B-8. Fibre Channel Pass-through Port (Typical)
Back to Contents Page
NOTICE: To avoid line interference, voice and data lines must be in separate sheaths.
NOTE: The cable used for the analog rack interface port is limited to 15.24 m (50 ft).

Back to Contents Page
Introduction
Dell™PowerEdge™1855SystemsInstallationandTroubleshootingGuide
Other Documents You May Need
Obtaining Technical Assistance
The system includes the following service features to help make troubleshooting and repair easy and effective:
l Dell™RemoteAccessController/ModularChassis(DRAC/MC)hardware,whichmonitorstemperaturesandvoltagesthroughoutthesystemandnotifies
you if the system overheats, if a system cooling fan malfunctions, or if a power supply module fails
l Hot-pluggable redundant cooling fan modules
l Hot-pluggable (optional) power supply modules
l Hot-pluggable DRAC/MC module
l Hot-pluggable keyboard/video/mouse (KVM) module
l System diagnostics, which checks for hardware problems (if the server module can boot)
Upgrade options are offered, including:
l A variety of options for redundant I/O connectivity including Ethernet switch modules, Gb Ethernet pass-through modules, Fibre-Channel pass-through
modules, and supporting daughter cards
l An additional microprocessor
l Additional system memory
l Additional hard drives
l Additional power supply modules
l USB CD drive
l USB diskette drive
Other Documents You May Need
Dell continues to offer new types of connectivity modules for your system and provides documentation on how to set up and use them. The documentation for
a particular module is included with the module product or is available at support.dell.com.
l The Getting Started Guide provides an overview of initially setting up your system.
l The User's Guideprovidesanoverviewofthesystem,descriptionsoftheDellOpenManage™ServerAssistantandtheSystemSetupprogram,and
technical specifications.
l The Rack Installation Guide or Rack Installation Instructions included with your rack solution describes how to install your system into a rack.
l The Dell PowerEdge Expandable RAID Controller 4/im Integrated Mirroring Guide describes using the integrated mirroring features.
l The network switch module documentation describes the features and how to use the network switch modules.
l The Dell OpenManage Server Assistant User's Guide provides detailed information on the systems management software applications, as well as
information on alternative upgrade paths.
l Systems management software documentation describes the features, requirements, installation, and basic operation of the software.
l Baseboard management controller (BMC) documentation describes the features and configuration options of the BMC.
l Operating system documentation describes how to install (if necessary), configure, and use the operating system software.
l Documentation for any components you purchased separately provides information to configure and install these options.
l Updates are sometimes included with the system to describe changes to the system, software, and/or documentation.
l Release notes or readme files may be included to provide last-minute updates to the system or documentation or advanced technical reference material
intended for experienced users or technicians.
The Product Information Guide provides important safety and regulatory information. Warranty information may be included within this document or as a
separate document.
NOTE: Ensure that you also refer to support.dell.com for any updates to the documentation that you received with your module.
NOTE: Always check for updates on support.dell.com and read the updates first because they often supersede information in other documents.

Back to Contents Page
Indicators, Codes, and Messages
Dell™PowerEdge™1855SystemsInstallationandTroubleshootingGuide
System Overview
System Status Features
Server Module Features
Hard-Drive Features
Back-Panel Features
KVM Modules
DRAC/MC Module
I/O Connectivity
Server Module Messages
Server Module Beep Codes
Warning Messages
Diagnostics Messages
Alert Messages
Applications, operating systems, and the system itself are capable of identifying problems and alerting you to them. When a problem occurs, a message may
appear on the monitor or a beep code may sound.
A variety of messages can indicate when the system is not operating properly:
l Server module messages
l Dell™RemoteAccessCard/ModularChassis(DRAC/MC)modulemessages
l Server module beep codes
l Warning messages
l Diagnostics messages
l Alert messages
The system indicators and the front- and back-panel features are illustrated in this section. This section also describes each type of message and lists the
possible causes and actions you can take to resolve any problems indicated by a message.
System Overview
Your system can include up to ten server modules (or blades). Each server module functions as an individual server encompassing up to two microprocessors,
up to two hot-pluggable hard drives, and up to six memory modules (see Figure2-1). To function as a system, a server module is inserted into a chassis that
supports power supplies, fan modules, a management module (Dell Remote Access Controller/Modular Chassis [DRAC/MC]), a KVM switch module, and at least
one I/O module for network connectivity. The power supplies, fans, DRAC/MC, and I/O modules are shared resources of the server modules in the chassis. In
addition, your system may also ship with an optional external USB diskette drive and an optional external USB CD drive, which you can use to set up and
configure the server modules.
Figure 2-1. System Overview
This section describes the major hardware and software features of your system and provides information about the indicators on the system's front and back
panels. It also provides information about other documents you may need when setting up your system and how to obtain technical assistance.
NOTE: To ensure proper operation and cooling, all bays must be populated at all times with either a server module or with a blank.

System Status Features
The chassis has front-panel control features including power and identification buttons and indicators (see Figure2-2). Press the power button to turn on the
system; press and hold the power button to turn off the system. Pressing the identification button activates the identification indicator on both the front and
back (on the KVM module) of the system. Table2-1 shows the status features.
Figure 2-2. Front-Panel Control and Indicators
Table 2-1.SystemStatusFeatures
Server Module Features
Each server module has one power button and one KVM module selection button on the front (see Figure2-3). The indicators include a power indicator,
network link indicators, and a KVM module indicator. The server module also has a custom port on the front of the module. Use the custom cable included with
your system to connect this port to two USB devices (for example, USB diskette drive, USB CD drive, USB mouse) and to video.
Figure 2-3. Server Module Indicators
Indicator Type
Icon
Indicator
Indicator Code
System power
button
N/A
None
Turns the system on and off. Press to turn on the system. Press and hold to turn off the system. Hold briefly
to perform a graceful shutdown of the server modules.
NOTE: The system power button controls power to all of the server modules and I/O modules in the chassis.
System power
indicator
Off
System does not have power.
Green
System power is on.
Amber
System is plugged in but is not turned on.
Identification
button
N/A
None
Turns on the identification indicators on both the front and back (on the KVM switch module) of the chassis.
Identification
indicator
Off
Chassis is not being identified. This is the default.
Amber, slow
blinking
Chassis is being identified. Either the front or back identification button has been pressed. This indicator can
be turned off by pressing the identification button.
Amber, fast
blinking
System error. Will stop blinking when the error is resolved.
NOTE: The USB devices can only be connected by using the custom cable supplied with the system.

Table2-2 provides information about the status indicators.
Table 2-2.ServerModuleFeaturesandIndicators
Indicator
Icon
Activity
Indicator
Indicator Code
Server module power indicator
Off
Power is not available to the server module, the server module is not turned on, or the server
module is installed incorrectly. For detailed information on installing a server module, see
"Server Modules" in "Installing System Options."
Green
The module is turned on.
Green blinking
fast
The module power is on and there is a fault with the server module.
Green blinking
slowly
The module power is on and the server module is being remotely identified via the DRAC/MC.
Amber
The module power is off, but the system power is on.
Amber blinking
fast
The module power is off and there is a fault with the server module.
Server module power button
N/A
None
Turns server module power off and on.
l If you turn off the module using the power button and the module is running an ACPI-
compliant operating system, the module can perform an orderly shutdown before the
power is turned off.
l If the module is not running an ACPI-compliant operating system, power is turned off
immediately after the power button is pressed.
l Press and hold the button to turn off the server module immediately.
The button is enabled in the System Setup program. When disabled, you can only use the
button to turn on the server module.
KVM selection indicator
Off
The server module is not selected by the KVM.
Green
The server module is selected for the KVM.
Amber blinking
The server module is not selected by the KVM and a power fault exists. See "Troubleshooting
the Video Subsystem," "Troubleshooting the Keyboard," "Troubleshooting the Mouse" in
"Troubleshooting Your System."
Green/amber
blinking
The server module is selected for the KVM and a power fault exists. See "Troubleshooting the
Video Subsystem," "Troubleshooting the Keyboard," "Troubleshooting the Mouse" in
"Troubleshooting Your System."
KVM selection button
N/A
None
Selects the server module for use with the KVM located on the back of the system. See "KVM
Switch Module" and "Avocent Analog KVM Switch Module" for information on selecting a server
module by using the keyboard.
Daughter card status indicator
(Infiniband card installed)
I/O
Off
Infiniband daughter card is not installed.
Green
Infiniband daughter card is installed, but no traffic is detected.
Green blinking
Infiniband daughter card is present and data transfers are occurring.
Daughter card status indicator
(Fibre channel daughter card
installed)
I/O
Off
Fibre channel daughter card is not installed.
Green
A link exists.
Green blinking
Fibre channel daughter-card data transfers are occurring.
Daughter card status indicator
(GbEthernetdaughtercard
installed)
I/O
Off
Gb Ethernet daughter card is not installed.
Green
A link exists.
Green blinking
Gb Ethernet daughter-card data transfers are occurring.

Using USB Diskette or USB CD Drives
Each server module has a USB port on the front of the server module which allows you to connect a custom cable for a diskette drive or USB CD drive. The USB
drives are used to configure the server module.
Hard-Drive Features
Each server module supports up to two hot-pluggable SCSI hard drives. If only one hard drive is used, a blank must be installed to maintain proper cooling.
See Figure2-4 and Table2-3 for information on the hard-drive indicators. Different patterns are displayed as drive events occur in the system.
Figure 2-4. Hard-Drive Features and Indicators
Table 2-3. Hard-DriveStatusIndicatorPatterns
Back-Panel Features
Network indicators
Off
Indicates that the server module does not have a link to the Ethernet switch or pass-through
module.
Green on
Indicates that the server module has a valid link to the network switch module.
Green blinking
Indicates network activity between the server module and the network switch module.
NOTE: External network activity is not reported by this indicator.
USB/video connector
None
Use the custom cable to connect external USB devices and video to the server module.
NOTICE: The system only supports USB 1.1 drives designated by Dell for use with your system. The drive must be horizontal and level to operate
properly.
NOTE: If the drive must be designated as the boot drive, enter the System Setup Program and set the drive as first in the boot sequence (see "Using
the System Setup Program" in the User's Guide). Reset the power on the server module.
NOTE: Each server module must have a hard drive or a hard-drive blank installed in each hard-drive bay.
Indicator
Activity Indicator
Indicator Code
Off
None
Power is off to the server module. Both the activity and status indicators are off.
Activity
Green
Shows drive activity.
Status
Amber
The rebuild of the drive has stopped or the drive has an error. See "Troubleshooting Hard Drives" in "Troubleshooting Your
System."
Amber, blinking
slowly
Rebuilding of the drive is proceeding.
Amber, blinking
quickly
Drive is being identified.

The back of the chassis supports four I/O module bays, the DRAC/MC, fan modules, and power supply modules. Figure2-5 shows a sample configuration and
the numbering for the bays. Table2-4 provides information about the back-panel features.
Figure 2-5. Back-Panel Features
Table 2-4. Back-PanelFeaturesandIndicators
Power Supply Indicator
Each hot-pluggable power supply has indicators that provide information about power status, fault, and the presence of AC power (see Figure2-6). Table2-5
lists the power supply indicator codes.
Figure 2-6. Power Supply Indicators
Table 2-5.PowerSupplyIndicatorCodes
Component
Indicator Description
Power supply modules
Provide information about power status (see "Power Supply Indicator Codes").
Fan modules
Provide information about status of the system fans (see "Fan Module Indicators").
KVM module
Provides information about the KVM module (see "KVM Modules").
DRAC/MC module
Provides information about system status, system management status, and port status (see "DRAC/MC
Module").
PowerConnect™5316MEthernetswitch
module
Provides information about the 10/100/1000 BASE-T network status (see "PowerConnect 5316M Ethernet
Switch Module").
Fibre Channel pass-through module
Provides information about the Fibre Channel network status (see "Fibre Channel Pass-Through Module").
Fibre Channel switch module
Provides information about the Fibre Channel network status (see "Fibre Channel Switch Module").
Infiniband pass-through module
Provides information about the Infiniband network status (see "Infiniband Pass-through Module").
Gb pass-through module
Provides information about the network status (see "Gb Ethernet Pass-through Module").
NOTICE: 2100-W power supply modules require 170-264 V to operate; 1200-W power supply modules (systems sold prior to April 2005) require 180–
264 V to operate. If they are plugged into 110-V electrical outlets, the power supply modules will not power up.

Fan Module Indicators
Each hot-pluggable fan module contains two redundant fans (see Figure2-7). Table2-6 lists the fan indicator codes.
Figure 2-7. Fan Module Indicators
Table 2-6. Fan Module Indicator Codes
KVM Modules
Your system includes one of the three KVM modules described in this section:
l Avocent Analog KVM switch module (standard)
l Avocent Digital Access KVM switch module (optional)
l KVM switch module (standard on systems sold prior to April 2005)
Avocent Analog KVM Switch Module
Indicator
Icon
Activity
Indicator
Indicator Code
DC power
indicator
Green
The power supply is operational.
Fault indicator
Amber
The power supply is in a fault condition. The fault condition can result from either a failed power supply or a
failed fan within the power supply. See "Power Supply Modules" in "Installing System Options."
AC power present
indicator
Green
AC power is present at the power supply and the system is connected to an AC power source.
Indicator
Activity Indicator
Indicator Code
Fan 1 present indicator
Off
Fan 1 is not installed.
Green
Fan 1 is installed.
Fan 1 fault indicator
Off
Fan 1 is operating normally.
Amber
Fan 1 has failed. See "Fan Modules" in "Installing System Options."
Fan 2 present indicator
Off
Fan 2 is not installed.
Green
Fan 2 is installed.
Fan 2 fault indicator
Off
Fan 2 is operating normally.
Amber
Fan 2 has failed. See "Fan Modules" in "Installing System Options."

The Avocent Analog KVM switch module provides a custom connection for a keyboard, video (monitor), and mouse to monitor a server module. (You must use
the custom cable provided with your system to connect the KVM to the external devices.)
The switch module also provides an Analog Console Interface (ACI) port, which allows you to connect a server module via Cat5 cabling to an external device
such as the Dell 2161DS Digital console switch or Dell 180AS/2160AS analog console switches, without the need for a Server Interface Pod (SIP.)
Figure2-8 shows the external features on the Avocent Analog KVM switch module.
Figure 2-8. Avocent Analog KVM Switch Module
The Avocent Analog KVM switch module also includes an identification indicator (see Figure2-8). Table2-7 describes the indicators and features on this switch
module.
Table 2-7. Avocent Analog KVM Switch Module Indicators and Features
Avocent Digital Access KVM Switch Module
The optional Avocent Digital Access KVM switch module allows you to configure and manage the server modules through a single keyboard, monitor and
mouse. You select server modules using the On-Screen Configuration and Reporting (OSCAR) graphical user interface.
The Avocent Digital Access KVM switch module includes the following features:
l Analog KVM switching
This switch can be used as an Analog switch, allowing local KVM switching through direct connect of a keyboard, monitor and mouse; or as tiered into
external analog KVM switches. This switch uses the same OSCAR interface as the Avocent Analog KVM switch to switch between server modules.
The Digital Access KVM switch provides a custom connector which brings out PS2/video ports. These ports can be directly connected to a keyboard,
monitor, and mouse, or tiered into an external analog KVM switch with KVM ports. If you are connecting the Digital Access KVM switch to an external KVM
switch using Cat5 connectors/ACI ports, that switch's dongle (PS2/video to Cat5) is required.
l Remote control of Virtual Media and virtual KVM
After connecting to your network using the switch's Ethernet connection, use the system's DRAC/MC GUI to select Media and/or console and which
server module to connect to.
NOTE: Your system has two custom cables—one that connects to the front of the server module to connect two USB devices and video, and a second
cable that connects to the KVM to provide two PS/2 connections and a video connection. The cables are not interchangeable. It is recommended that
you keep these custom cables available.
NOTE: Although the ACI port is an RJ-45 connector and uses Cat5 cabling, it is not an Ethernet network interface port. It is only used for connection to
external KVM switches with Analog Rack Interface (ARI) ports.
NOTE: The ACI port can only be used to connect to ARI ports on Dell console switches. To connect to other types or brands of switches, including
Avocent switches, you must connect to the switch's PS2 and video ports using the proprietary dongle provided with that switch.
Feature
Activity
Indicator
Indicator Code
Identification
indicator
Off
Chassis is not being identified.
Amber blinking
Chassis is being identified.
Power indicator
Off
KVM switch does not have power.
Green
KVM switch has power.
Custom connector
None
Allows two PS/2 and one video device to be connected to the system.
ACI port
None
Allows connection of one or more servers to a Dell console switch with an Analog Rack Interface (ARI) port, such as a
digital or analog console switch.
NOTE: The Avocent Digital Access KVM module differs from the Avocent Analog KVM module in that the Digital Access KVM switch module does not
have an ACI port; it has an Ethernet network interface.

You can then use the switch's Virtual Media and virtual KVM features:
¡ Virtual Media – Using this feature, you can remotely map local drives on a management workstation to the server module, or boot a server
module to a remote diskette, optical drive, or USB key. For example, you can remotely perform operating system installation, operating system
recovery, BIOS updates, and other functions.
¡ Virtual KVM – You can remotely boot to a server module using an operating system-independent graphical console.
Figure2-9 shows the external features of the Avocent Digital Access KVM switch module.
Figure 2-9. Avocent Digital Access KVM Switch Module
KVM Switch Module
The basic KVM switch module offered on systems sold prior to April 2005 provides basic switch functionality to monitor a server module. You must use the
custom cable provided with your system to connect the KVM module to the external devices. The custom cable provides two PS/2 connectors and one video
connector.
The KVM switch module also includes a back-panel system identification button and identification indicator (see Figure2-10). Table2-8 lists the indicators and
features on the KVM switch module.
Figure 2-10. KVM Switch Module Features
Table 2-8. KVM Switch Module Indicators and Features
NOTE: You must connect the switch's Ethernet port into the same network as the DRAC/MC port.
NOTE: Your system has two custom cables—one that connects to the front of the server module to connect two USB devices and video, and a second
cable that connects to the KVM to provide two PS/2 connections and a video connection. The cables are not interchangeable. It is recommended that
you keep these custom cables available.
Indicator
Icon
Activity Indicator
Indicator Code
Identification button
ID
None
Press to activate the front and back identification indicators. To turn off the identification feature, press
the button again.
Identification indicator
Off
System has not been selected for identification.
Amber
System is selected for identification.
Amber blinking
System is being identified.
NOTE: After a back-panel KVM switch module is replaced or hot-swapped, its system identification indicator may start flashing. If this occurs, press the
identification button on the front of the system to reset the identification indicator.
Custom connector
None
Allows two PS/2 and one video device to be connected to the system.
/