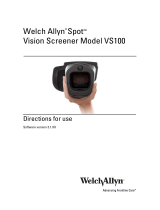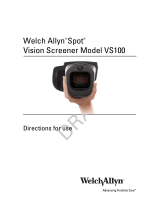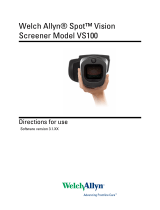Page is loading ...

HP ENVY 5540 Set-‐Up
Spot VS100, VS100-B, 30028, 30018

> HP ENVY 5540 Configuration
• The HP ENVY 5540 enables a “wireless direct” connection to the Spot VS100
without connecting to a office network or separate router
• This allows mobility of the Spot VS100 and HP 5540 printer for on-location
printing
• To get started you will need:
– Spot Directions for Use
– Spot VS100 Device
– HP ENVY 5540
• HP Printer Set-Up: Please follow the HP manufacturer instructions to unpack
and set-up the printer
• Please use the following pages to connect your Spot VS100 to the HP 5540
• Note: id and passwords in this document are “examples,” please note actual id
and password while configuring the HP ENVY 5540 for entry on Spot VS100

- HP ENVY 5540 Touchscreen, 1 & 2
Select icon indicated
above
NOTE: Status will be off
unless customer already
turned on.
IF OFF: Tap the settings
icon.

- HP ENVY 5540 Touchscreen, 3 & 4
Tap “OFF” to toggle to “ON”
After toggling on the
customer should see
this screen. Then tap
the back arrow.

- HP ENVY 5540 Touchscreen, 5
The customer should now see the screen above.
Confirm Status is “ON”
Advise customer SSID is the entire WiFi Direct Name and
they need to include the second line. See underlined above.
NOTE: Everything must be copied exactly.
Capitalization, symbols and spacing must be entered
exactly.
SAMPLE Name: DIRECT-##-HP ENVY 5540 series
HAVE CUSTOMER ENTER INFORMATION FROM THIS SCREEN
INTO VS 100 USING THE STEPS ON THE FOLLOWING SLIDES.
NOTE:
The customer may find
it easier to write down
the Name and Password
than coping it from the
printer. They could also
use the camera on their
cell phone to take a
picture of the
information.

- Select “Tools” on Spot VS100

- Select “Network”

- Confirm wireless power is enabled (green)

- Select “edit” to enter SSID Name

- Enter SSID Name, select “OK”
HP-Print-7E-ENVY 5540 series
SSID Name = WIFI Direct Name taken from printer
NOTE: CAPITALIZATION, spaces and characters
must be entered exactly!

- Choose “Security Type” WPA
HP-Print-7E-ENVY 5540 series

- Select “Passphrase”
HP-Print-7E-ENVY 5540 series

- Enter “Passphrase” then select OK
Passphrase = WIFI Direct Password from printer
WPA Passphrase is between 8 and 64 characters
71700006

- Select “OK” again; wait for connection
HP-Print-7E-ENVY 5540 series

- Network Connection in Process

- WiFi Connection Confirmed; select X
HP-Print-7E-ENVY 5540 series
HP-‐Print-‐ENVY 5540 series 192.168.223.100
1. If Current Network and IP Address do NOT populate:
2. Confirm the SSID has been entered correctly. Capitalization, symbols
and spaces have to be EXACTLY the same. If correct proceed to step
3.
3. Have the customer power off the VS100 and the printer. First power
the printer on and then power the vision screener back on.

- Select “Printer”

- Select Printer, if shown
HP-ENVY 5540 series {38137C]
1. Select HP-ENVY 5540 if displayed.
2. IF NOT displayed confirm network connection.
3. Reboot screener and printer. Turn off both. Turn on printer first, then Spot
4. If the printer does not show up after reboot proceed to the next page

- If printer is not shown, select +
HP- ENVY 100 d410 series
HP Photosmart 3308 All-in-one
1. Tap on the “+”
2. Search for HP ENVY 100 d14 series or HP Photosmart 3308 All-in-
one Printer then select the printer

- If Discovered Printer is Shown, select “Save”
1. Name field can be edited to customer preference if desired.
2. Have customer edit driver field.
1. Tap EDIT
2. Search 5530
3. Choose HP ENVY 5530 driver.
/