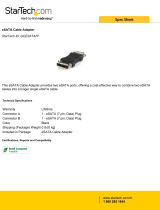Page is loading ...

User’s Guide
for Qio
™
Professional Universal Media Reader & Writer


1 Introduction and Package Contents........................................................................................... 1
Introduction
Package Contents—QIO-E34
Package Contents—QIO-PCIE
2 Qio Enclosure Description..........................................................................................................2
3 Software/Hardware Installation Steps........................................................................................ 3
Software Installation Steps
Express Bus Extender PCIe Installation Steps
4 Connecting Qio......................................................................................................................... 4
Connecting Qio to a Notebook Computer
Connecting Qio to a Desktop Computer
5 Memory Card and Adapter Card Use........................................................................................... 5
Inserting and Removing Cards
All Card Types
Inserting/Removing SxS Media and ExpressCard/34 Adapters
Inserting/Removing P2 Media and CardBus Adapters
Inserting/Removing CF (CompactFlash) Cards
Using the Sonnet PCIe Bus Extender ExpressCard/34 Adapter
SxS and P2 Memory Card Write Protect Switches
6 Formatting Drives Connected Via eSATA..................................................................................... 6
Mac OS X Drive Formatting—RAID Sets
Mac OS X Drive Formatting—Individual Drives (Not in a RAID Set)
7 Tips and Known Issues.............................................................................................................. 8
Tips
Known Issues
8 Specifications, Precautions, FCC Compliance, and Support Information........................................9
Specifications
Safety Precautions
FCC Compliance
Contacting Customer Service
Contents


Package Contents—QIO-E34
1 – Sonnet PCIe Bus Extender
ExpressCard/34 adapter
2 – Qio universal professional media
reader/writer (enclosure)
3 – Carrying case
4 – Sonnet Multimedia Memory Card
Reader & Writer ExpressCard/34
5 – Software CD
6 – 1-meter XLR 4-pin power adapter
cable
7 – 1-meter external PCIe x1 interface
cable
8 – Universal 12V power supply with
10-foot cable
9 – User’s Guide (you’re reading it)
Package Contents—QIO-PCIE
1 – Sonnet Express Bus Extender PCIe
adapter card
2 – Qio universal professional media
reader/writer (enclosure)
3 – Carrying case
4 – Sonnet Multimedia Memory Card
Reader & Writer ExpressCard/34
5 – Software CD
6 – 1-meter XLR 4-pin power adapter
cable
7 – 1-meter external PCIe x1 interface
cable
8 – Universal 12V power supply with
10-foot cable
9 – User’s Guide (you’re reading it)
1
Chapter 1 – Introduction and Package Contents
Introduction
Qio (pronounced “cue eye oh”) is a universal media reader
& writer, eSATA host controller, and expansion chassis for
ExpressCard/34 and CardBus adapter cards. Included with
Qio is either the Sonnet Express Bus Extender PCIe adapter
card (for desktop computers) or the Sonnet PCIe Bus Extender
ExpressCard
®
/34 adapter (for notebook computers). Both adapter
cards are available separately for purchase.
Featuring two slots each for SxS
™
, P2, and CompactFlash
®
memory cards, Qio enables you to transfer data between cards,
between cards and computer, and between cards and attached
drives; you can even transfer data from two or more cards at
the same time. The included Sonnet Multimedia Memory Card
Reader & Writer ExpressCard/34 adapter reads from and writes to
Memory Stick
™
, MMC, SD and xD-Picture Card
™
memory cards,
and works in either of the SxS slots.
Qio’s eSATA controller is based on Sonnet’s Tempo
™
SATA E4P
host controller, sharing the same functionality and drivers. Port
multiplier support enables Qio to control up to 20 drives (in four
drive enclosures). Qio is also compatible with single and dual
eSATA interface enclosures (such as Sonnet’s Fusion F2).
Qio’s SxS slots support ExpressCard/34 adapter cards, while the
P2 slots support CardBus adapters. Compatible adapter types
include eSATA, FireWire
®
, Gigabit Ethernet, SmartCard reader,
TV tuner, USB, WiFi, and WWAN modem, and others. You may
use adapter cards at the same time as memory cards, however,
performance may be limited by the total bandwidth available
from your computer’s PCI Express
®
bus.
Please take a few minutes to read this user’s guide before using your
Qio; you will save time in the long run.

2
1 – Power Indicator LED
This indicator lights when Qio is powered. Qio must be
powered in order to operate.
2 – SxS Media Slots
These slots accept both SxS memory cards and ExpressCard/34
adapter cards. Use the included Sonnet multimedia memory
card adapter in these slots to work with Memory Stick, SDHC,
SD, MMC, and xD-Picture memory cards.
3 – P2 Media Slots
These slots accept both P2 memory cards and CardBus
adapter cards.
4 – Eject Buttons for P2 Media Slots
Press these buttons to eject cards from the P2 slots.
5 – CF (CompactFlash) Card Slots
These slots accept Type I CF memory cards. Qio is not
compatible with Type II (Microdrive, etc.; 5mm thick) CF cards.
6 – Security Slot
This slot works with Kensington
®
brand and similar security
locks to secure the Qio enclosure and deter theft.
7 – eSATA Ports
These connect eSATA data cables. Each port supports
individual drives, or up to five SATA hard disk drives (or SSDs)
in enclosures with an eSATA interface, and a port multiplier
or built-in hardware RAID controller.
8 – PCIe x1 Connector
This connects the included interface cable between the Qio
enclosure and the PCIe bus extender card in your computer.
9 – 12VDC Input Socket
Connect either the included AC power adapter cable, or the
included XLR power adapter cable (connected to an external
battery or other power source) to power the Qio enclosure.
10 – 12VDC Output Sockets
Use these sockets to power connected Sonnet Fusion
™
F2
2-drive RAID SATA storage systems. DO NOT CONNECT
POWER INPUT CABLES HERE.
Chapter 2 – Qio Enclosure Description

3
Express Bus Extender PCIe Installation Steps
If you purchased the QIO-PCIe, install the PCIe adapter card into
your computer after installing the software.
1. Shut down your computer, and then open it to access
the expansion card area (PCI Express slots); refer to your
computer’s user manual for specific information
2. Locate an available PCI Express slot and remove its access
cover:
• Mac Pro (Early 2009) users and pre-2008 Mac Pro users may
install the card into any available slot; Mac Pro (Early 2008)
users must only use slot 3 or 4.
3. Remove the Sonnet card from its packaging, and then
install it into the slot; make sure the card is firmly seated
and secured.
4. Close your computer.
5. If you installed the card into a Mac Pro (Early 2009) or Mac
Pro (Early 2008), proceed to “Connecting Qio” on the next
page.
If you installed the card into a pre-2008 Mac Pro, depending
on which version of Mac OS X your computer is running,
Expansion Slot Utility will open. If it does not open by
itself, you must do so manually (Expansion Slot Utility is
located in the /System/Library/CoreServices folder). Select
the appropriate configuration (your Sonnet card is an x1
card), and then click Quit if the default configuration was
appropriate, or click Save and Restart if you changed the
configuration. Shut down your computer, and then proceed
to “Connecting Qio” on the next page.
Software Installation Steps
Before connecting the Qio enclosure, you must run the driver
installer. In addition to installing drivers to support Qio and its
SATA controller, this software installs drivers for CompactFlash,
P2 and SxS memory card support.
1. Insert the included CD into the computer’s optical drive.
2. Double-click the Qio System Installer icon, and then
double-click the Qio System Installer x.x.x.pkg file to launch
the installer; when the Welcome to the Qio System Installer
window appears, click Continue.
3. When the Important Information window appears, click
Continue.
4. When the Software License Agreement window appears, read
the license, click Continue, and then click Agree.
5. When the Standard Install window appears, accept the
default install destination or choose a new destination.
Either click Install to perform the standard installation, or
click Customize, select the packages to install, and then click
Install.
6. When prompted for a password, enter your password, and
then click OK.
7. While the drivers are being installed, a progress bar appears.
When the Installation Completed Successfully screen
appears, click Restart; you may now use Qio with your
system.
Chapter 3 – Software/Hardware Installation Steps
Support Notes: We recommend that you make a
backup of important information on your system’s current
hard drive prior to installing new hardware or software.
When handling computer products, you must take care to
prevent components from being damaged by static electricity.
Before opening your computer or removing parts from their
packages, always ground yourself first by touching a metal part
of the computer, such as a port access cover, and work in an
area free of static electricity; avoid carpeted areas. Handle all
electronic components only by their edges, and avoid touching
connector traces and component pins. Also, avoid touching the
logic board and any of its components.
Support Note: The software on the included Installer CD
may not be the latest version available. Before installing
this product, check the version number of the software on the CD
and what’s available at www.sonnettech.com/support. Download
and install the newer version, if available.
WARNING: Install the software for Qio FIRST. If you
connect the Qio to your computer before its software is
installed, your computer will crash.

4
Chapter 4 – Connecting Qio
Connecting Qio to a Notebook Computer
It is important that you connect the PCIe Bus Extender
ExpressCard/34 adapter and the Qio enclosure in the proper
order, before you turn on your computer:
After installing the software, do the following:
1. Connect the external PCIe x1 interface cable to the PCIe Bus
Extender ExpressCard/34 adapter.
2. Insert the PCIe Bus Extender
ExpressCard/34 adapter into your
computer’s ExpressCard slot.
3. Connect the other end of the
interface cable to the Qio enclosure.
4. Connect either the AC adapter or the XLR power cable
(connected to a battery or other power source).
Connecting Qio to a Desktop Computer
It is important that you connect and power Qio in the proper
order, before you turn on your computer:
After installing the software, do the following:
1. Install the Bus Extender PCIe adapter card into your
computer.
2. Connect the external PCIe x1 interface cable to the Bus
Extender PCIe adapter card
in your computer.
3. Connect the other end of
the interface cable to the
Qio enclosure.
4. Connect either the AC
adapter or the XLR power
cable (connected to a battery
or other power source).
Support Note: When you first turn on your computer
after installing the drivers and the adapter, and connecting
the Qio enclosure, you may experience a very long pause (around
4–6 minutes) at the blue screen before the desktop appears and
the OS becomes usable. This only occurs on the first boot with the
adapter card installed; consecutive boots will not exhibit the pause.
Support Note: When you first turn on your computer
after installing the drivers and the adapter, and connecting
the Qio enclosure, you may experience a very long pause (around
4–6 minutes) at the blue screen before the desktop appears and
the OS becomes usable. This only occurs on the first boot with the
adapter card installed; consecutive boots will not exhibit the pause.

Inserting and Removing Cards
All Card Types
• Insert cards straight into the slots, parallel to the top cover of
the Qio enclosure
• Do not force a card into the slot, as you may damage the card
or the Qio enclosure
• Before removing any memory card, be sure to eject (unmount)
its mounted volume(s) by dragging its icon to the Eject icon
in the Dock, or clicking its Eject button in a Finder window;
otherwise, data on the memory card may be corrupted
Inserting/Removing SxS Media and ExpressCard/34 Adapters
• If you are using an ExpressCard adapter to which you connect
cables, always connect the cables to the adapter card before
inserting it into the Qio enclosure’s slot
• To insert a card, push it into the slot until it “clicks” into place
• To remove a card, push it further into the slot until it “clicks”
again; the card will be ejected
• Do not pull out a card without first pushing it in; the next card
you insert into the slot will be ejected immediately and may
cause a problem
Inserting/Removing P2 Media and CardBus Adapters
• To insert a card, push it into the slot until it stops; the eject
button next to the slot will pop out
• To remove a card, push in the eject button next to the card slot
Inserting/Removing CF (CompactFlash) Cards
• To insert a card, push it into the slot until it stops
• To remove a card, pull it straight out of the slot
Using the Sonnet PCIe Bus Extender ExpressCard/34
Adapter
• Always connect the external PCIe x1 interface cable to the PCIe
Bus Extender ExpressCard/34 adapter before inserting it into
your computer’s ExpressCard slot
• Do not eject the PCIe Bus Extender ExpressCard/34 adapter
from your computer unless the computer is shut off
• Hot-plugging the PCIe Bus Extender ExpressCard/34
adapter into your computer is not supported
Insert the adapter into your computer with the Qio enclosure
attached and powered before you turn on your computer
5
Chapter 5 – Memory Card and Adapter Card Use
Only change the write protect switch
position before inserting the card into Qio
SxS and P2 Memory Card Write Protect Switches
SxS and P2 memory cards have write protect switches. When
set to the “WP” or “PROTECT” position, saving, editing and
deleting data are disabled. Do not change the switch positions on
SxS or P2 cards when they are in the Qio. If you need to change
the switch position, follow the instructions on card removal as
described in Inserting and Removing Cards to the left, pull the
card out of its slot, change the card’s switch position, and then
reinsert the card into its slot.

Chapter 6 – Formatting Drives Connected via eSATA
Mac OS X Drive Formatting—RAID Sets
This section describes the process of formatting (initializing)
multiple hard drives (or volumes) connected to the Qio
enclosure’s eSATA ports using Disk Utility under Mac OS X
Version 10.5; the process is nearly identical under Mac OS X
Version 10.6. If you choose to do so, you may format your drives
using SoftRAID 3.1 or later; refer to that product’s documentation
for instructions.
1. Turn on your computer. During startup, your computer
will display one or more messages referring to unreadable
volumes; click Initialize… to launch Disk Utility. After
Disk Utility launches, click the Initialize button in each
remaining message window.
2. If it is not already open, launch Disk Utility (Figure 1). Note
that all attached drives appear in the information window,
regardless of being formatted or not.
3. Select one of the drives you want to format in a RAID set
by clicking the drive icon or the “name” of the drive. At the
bottom of the window, drive capacity, connection type, and
connection ID information are listed.
4. Click the RAID tab in the Disk Utility window, select all
the drives you will use to create your striped RAID set, and
drag them into the disk field (Figure 2). Be careful NOT to
accidentally drag in a drive you don’t want included in
the RAID set.
5. From the drop-down menus, select the volume format and
the RAID scheme (Striped RAID Set), and then type in the
name for your RAID volume (Figure 2). Click the Create
button.
6. When the Creating RAID window appears, click the Create
button; all of the selected drives will be formatted and
the RAID volume created (Figure 3). Close Disk Utility;
your drives are now ready for use and your installation is
complete.
Support Notes: The remaining steps in this section
describe the creation of a RAID 0 (striped) set. If you intend
to create a RAID 1 (mirrored) or RAID 10 (striped/mirrored) set,
the procedure is similar to the remaining steps. Please refer to Disk
Utility help for further information.
All hard drives connected to the Qio enclosure’s eSATA ports will
be described by Disk Utility as having an internal connection.
Support Note: Depending on how you set it up, a drive
enclosure with a built-in hardware RAID controller like
Sonnet’s Fusion D400QR5 may not present its drives separately
to the operating system. For instance, if you chose RAID 0
or RAID 5 configuration, only one “drive” will appear in Disk
Utility. If this is the case, skip to “Mac OS X Drive Formatting—
Individual Drives” on the next page for drive formatting
instructions.
Figure 1
Figure 2
Figure 3
drives connected
to Qio
6

7
Mac OS X Drive Formatting—Individual Drives (Not in
a RAID Set)
This section describes the process of formatting (initializing)
individual hard drives connected to the Qio enclosure’s eSATA
ports using Disk Utility under Mac OS X Version 10.5; the process
is nearly identical under Mac OS X Version 10.6. If you intend to
create a Mac OS-formatted RAID set, go back to “Mac OS X Drive
Formatting—RAID Sets” on the previous page.
1. Turn on your computer. During startup, your computer
will display one or more messages referring to unreadable
volumes; click Initialize… to launch Disk Utility. After
Disk Utility launches, click the Initialize button in each
remaining message window.
2. If it is not already open, launch Disk Utility (Figure 4). Note
that all attached drives appear in the information window,
regardless of being formatted or not.
3. Select a drive you want to format by clicking the drive icon
or the “name” of the drive (Figure 5). At the bottom of the
window, drive capacity, connection type, and connection ID
information are listed.
4. Click on the Partition button (Figure 5). Click on the
drop down menu beneath “Volume Scheme:” and select a
number of partitions for the volume; you may optionally
choose to partition each drive to create two or more smaller
“virtual” drives.
5. Click to highlight a partition, and then type a name in
the Name field; repeat for each partition (Figure 5). After
formatting, each partition will appear in the Finder window
as a drive*.
6. Click Partition (Figure 5).
7. When the Partition Disk window appears, click the Partition
button (Figure 6). If necessary, repeat steps 3–6 to partition
any other drives connected to Qio. When partitioning and
formatting are complete, close the Disk Utility application;
you can now use your drive(s).
* If you changed the Finder preferences setting to not show hard drives
on the desktop, newly-formatted drives won’t appear on the desktop
after you’ve formatted them.
Figure 4
Figure 5
Figure 6
drives connected
to Qio
Chapter 6 – Formatting Drives Connected via eSATA

Chapter 7 – Tips and Known Issues
Known Issues
No Mac OS X Snow Leopard (Version 10.6) 64-Bit Kernel
Support
Some third-party drivers installed by the Qio System Installer are
not available in 64-bit, so Qio supports only the 32-bit kernel.
Some ExpressCard Adapters are Not Properly Recognized
When Hot-Plugged Into the Qio Enclosure
FireWire and combo FireWire/USB cards will not operate when
plugged in while the computer is on. Cards inserted into the Qio
enclosure at startup will work without issue.
Occasional Slow Wake from Sleep
When storage devices are attached to an adapter card inserted in
the Qio enclosure, your computer may occasionally take several
minutes to wake from sleep. Sonnet expects to resolve the issue
in a future software update.
Sleep Not Supported With P2 Memory Cards
If a P2 memory card is present in the Qio enclosure and its
volume is mounted when you put your computer to sleep, the
volume will be unmounted when you wake the computer and a
Device Removal Error warning will appear. This is an issue with
the Panasonic P2 card Mac OS driver. Sonnet is working with
Panasonic to resolve this issue.
Qio is Not Yet Windows
®
Compatible
Sonnet will enable Windows compatibility in a future firmware
update; check Sonnet’s Web site at www.sonnettech.com/support
for firmware updater and Windows drivers.
Slow Initial Startup After Software Install
When you first turn on your computer after installing the drivers
and the adapter and connecting the Qio enclosure, you may
experience a very long pause (around four to six minutes) at
the blue screen before the desktop appears and the OS becomes
usable. This issue only occurs on the first boot with the adapter
card installed; consecutive boots will not exhibit the pause.
Tips
Hot-Plugging Cards
You may hot-plug and hot-swap memory cards in and out of the
Qio enclosure. However, you must follow proper procedures for
ejecting volumes or else you may lose data on the card or cause
your computer to behave unexpectedly. Do not insert cards into
the Qio enclosure while your computer is sleeping.
Hot-Plugging the Qio Enclosure
Hot-plugging the Qio enclosure is not supported. You must
connect the Qio to its adapter card (and plug in the adapter if
you’re using a notebook computer), connect power to the Qio
enclosure, and then power on the computer. Memory cards and
adapter cards may already be plugged into Qio when you turn on
the computer.
Selecting Power Off Card from the Finder Menu
Do not select Power Off Card from the Finder menu.
Drives Connected to Qio are Identified as SCSI Devices
Drives connected to the Qio enclosure’s eSATA ports appear as
SCSI drives in Disk Utility, regardless their actual interface. This is
normal and is a function of the driver implementation.
Memory Card Formatting
For best compatibility, format memory cards in the cameras in
which you use them. In some cases, a card formatted in Qio will
not be recognized and must be reformatted in the camera.
Device Drivers
When using adapter cards, some of them require additional drivers
and application software to operate or have full functionality.
Software should be included with the device, or available to
download from the manufacturer’s web site. Check the peripheral’s
user’s manual for information about necessary software.
Powering Devices Connected to Adapter Cards
Although many peripherals may draw power directly through
adapter cards plugged into the Qio enclosure, other devices may
draw more power than Qio can provide and require an external
power source. Remember to use external power supplies when
necessary.
8

Chapter 8 – Specifications, Precautions, FCC Compliance, and Support Information
Warnings (continued)
• Do not insert your fingers or foreign objects inside the enclosure.
• Do not expose the device to rain, use it near water or containers
that contain liquids which might spill into any openings, or in
damp or wet conditions.
• If unusual smells, sounds, or smoke come from the device, or if
liquids enter it, switch it off immediately and unplug it from the
electrical outlet.
• Follow the instructions in this manual carefully; contact your
reseller or local distributor for additional advice not covered in
this User’s Guide.
FCC Compliance
Express Bus Extender PCIe, PCIe Bus Extender ExpressCard/34,
and Qio comply with Part 15 of the FCC Rules. Operation is
subject to the following two conditions: This device may not
cause harmful interference, AND this device must accept any
interference received, including interference that may cause
undesired operation.
Contacting Sonnet Customer Service
USA Customers
The Sonnet Web site located at www.sonnettech.com has the
most current support information and technical updates. Before
you call Sonnet Customer Service, please check our Web site for
the latest updates and online support files, and check this User’s
Guide for helpful information. When you call Sonnet Customer
Service, have the following information available so our customer
service staff can better assist you:
• Product name
• Date and place of purchase
• Hard drive model(s)
• Computer model
• Operating system
• Software/firmware versions
If further assistance is needed, please contact Sonnet Customer
Service at:
Online Service Form: http://serviceform.sonnettech.com
Tel: 1-949-472-2772
(Monday–Friday, 7 a.m.–4 p.m. Pacific Time)
Fax: 1-949-457-6349
E-mail: support@sonnettech.com
For Customers Outside the USA
For support on this product, contact your reseller or local
distributor.
Visit Our Web Site
For the most current product information and online support
files, visit the Sonnet Web site at www.sonnettech.com/support/.
Register your product online at http://registration.sonnettech.
com to be informed of future upgrades and product releases.
Specifications
External Connectors
(Qio Enclosure)
2 x CompactFlash
2 x CardBus (P2)
2 x ExpressCard/34 (SxS)
4 x eSATA
External PCIe x1 - 18
3 power; 1 x 12VDC @ 3A
(14VDC MAX.) input, 2 x
12VDC @ .5A output
External Connectors
(Adapter Card)
External PCIe x1 - 18
Data Transfer Speed Up to 250 MB/s aggregate
Bus Interface PCI Express x1
Supported Media,
CompactFlash Slots
Type I CompactFlash
Supported Media, CardBus
Slots
P2, P2 E-series
Supported Media,
ExpressCard/34 Slots
SxS; SxS Pro; SD, SDHC,
Memory Stick, MMC, and
xD-Picture Card using included
adapter
Drives Supported Up to 20*
Drive Types Supported Serial ATA I & II
Firmware Flash-ROM upgradeable to latest
firmware version
Bootability Not supported
Dimensions (Qio Enclosure) WxDxH: 5.9 x 6.2 x 1.2 in.
(14.9 x 15.7 x 3 cm)
Weight (Qio Enclosure) 1.1 lbs (0.5 kg)
RoHS Compliant Yes
* Support for up to 20 drives requires the use of drive enclosures
employing either an FIS-based port multiplier (like Sonnet's
Fusion D500P or R400P) or a hardware RAID controller (like
Sonnet's Fusion D400QR5 or R400QR5).
SAFETY PRECAUTIONS
Please read this section carefully before proceeding. These
precautions explain the correct and safe use of this device,
thereby helping to prevent injury to you or others, and also help
you to minimize the risk of damaging the device.
Warnings
Always follow the basic warnings listed here to avoid the risk of
serious injury or death from electrical shock, short-circuiting, fire,
and other hazards. These warnings include, but are not limited to:
• With the exception of the user-swappable parts, do not attempt
to disassemble or modify the enclosure. If this device appears to
be malfunctioning, contact your reseller or local distributor.
• Do not drop the enclosure or adapter card; dropping or
mishandling of the enclosure or adapter card may result in a
malfunction leaving the product inoperable.
9

©2010 Sonnet Technologies, Inc. All rights reserved. Sonnet, the Sonnet logotype, Creativity Stored Here, Simply Fast, the Simply Fast logotype, Fusion, Qio, and Tempo are trademarks
of Sonnet Technologies, Inc. FireWire, Mac, the Mac logo, Mac OS, and MacBook are trademarks of Apple Inc., registered in the United States and other countries. Memory Stick and
SxS are trademarks of Sony Corporation. Other product names are trademarks of their respective owners. Product specifications subject to change without notice. Printed in the USA.
UG-QIO-E-F-030810
/