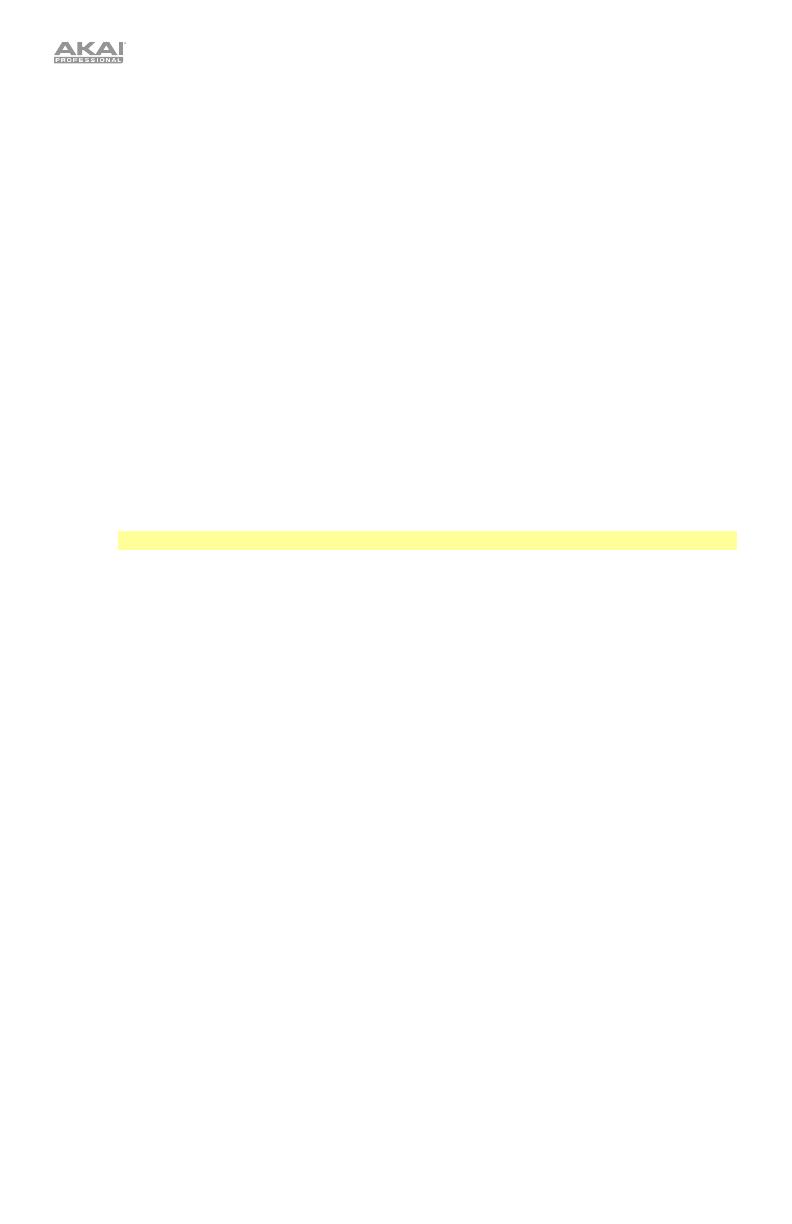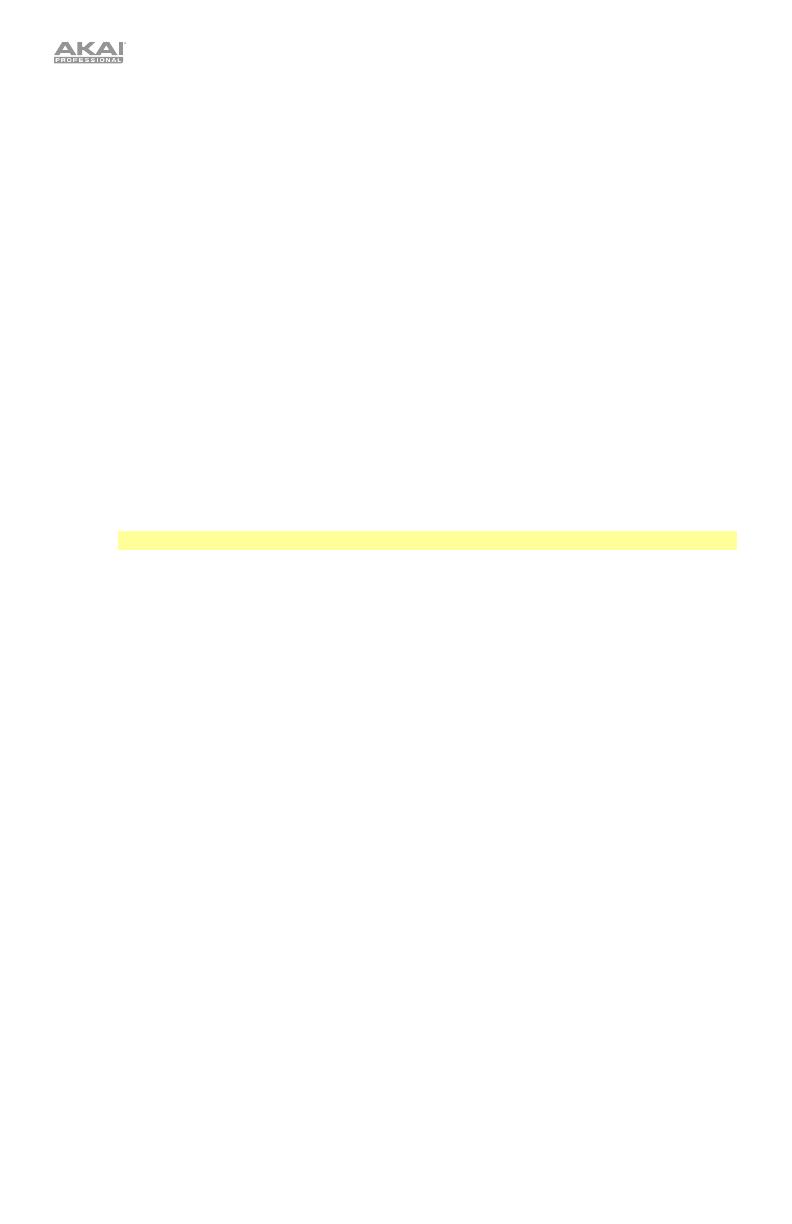
4
• Swing: Press this button and then turn the Tempo knob to adjust how much swing is
applied to the pattern. At 50, no swing is applied. At 75, the pattern is entirely swung.
(This is identical to Akai Professional MPCs.)
• Legato: Press this button to configure the legato settings for each voice. When legato
is on, playing a note while another note is being held will not retrigger the envelope
for the new note, resulting in a smooth glide from the original note to the new note.
When legato is off, playing a note will always trigger the envelope, giving each note
more definition. See Voice Settings > Legato to learn more.
• Priority: Press this button to set which note will be replaced when the number of
simultaneously played notes exceeds the voice limit (1 while the Voice Mode
Selector is set to Mono or Unison or 5 while the Voice Mode Selector is set to
Poly). See Voice Settings > Priority to learn more.
• MIDI Ch: Press this button to set the MIDI channels to which the voices respond
(from Timbre Wolf’s keyboard or from an external MIDI device). This setting
determines the channel for Voice 1 only. Voices 2–4 will use the three next-highest
MIDI channels in sequential order. See Voice Settings > MIDI Channel to learn
more.
• Local: Press this button to turn the Local setting on or off. When on, its Step
Indicator will be lit and Timbre Wolf’s keyboard will send its MIDI messages to the
four internal voices. When off, its Step Indicator will be off and Timbre Wolf’s
keyboard will send its MIDI messages to the MIDI Out.
Note: You can still record and edit patterns when Local is off.
• Sync: Press this button to select Timbre Wolf’s MIDI clock source: Internal, External,
USB, or Gate. See the Transport Control section to learn more.
• Copy, Clear, Save: Use these buttons to copy, clear, or save the current pattern. See
the Saving, Copying, and Clearing section to learn more.
6. Step Indicators: These LEDs will light up to indicate various states:
• While playing a pattern, they show the current position in the Sequence.
• When viewing a pattern, they show which steps contain a note (i.e., which Step
Switches are active). See Sequencer > Step Switches to learn more.
• While holding down the Velocity button in Record Mode, their colors show the
velocity of each step. See Sequencer > Step Switches to learn more.
• While selecting a pattern, the red Step Indicator shows which pattern is currently
selected. See About Patterns to learn more.
7. Tie: Press and hold this button, and then press a Step Switch to “tie” its note to the
previous step or to return it to its previous (“un-tied”) state. A tied note is “held over” from
the previous note, meaning that its envelope is not retriggered. When you press and hold
this button, the Step Indicators of tied steps will be lit amber, those with “un-tied” notes
will be lit red, and those with no notes will be unlit.
You can do this to multiple Step Switches at once, and you can tie several consecutive
notes together. Tied notes can also “wrap around” from the end to the beginning of a
sequence.
8. Keyboard: This 25-note keyboard is velocity-sensitive and, in conjunction with the Octave
Up/Down buttons, can control a 4-octave range.
9. Octave Down/Up: Use these buttons to shift the keyboard’s range up or down.
10. Pitch-Bend Wheel: Move this wheel to bend the pitch of the notes you are playing on the
keyboard.