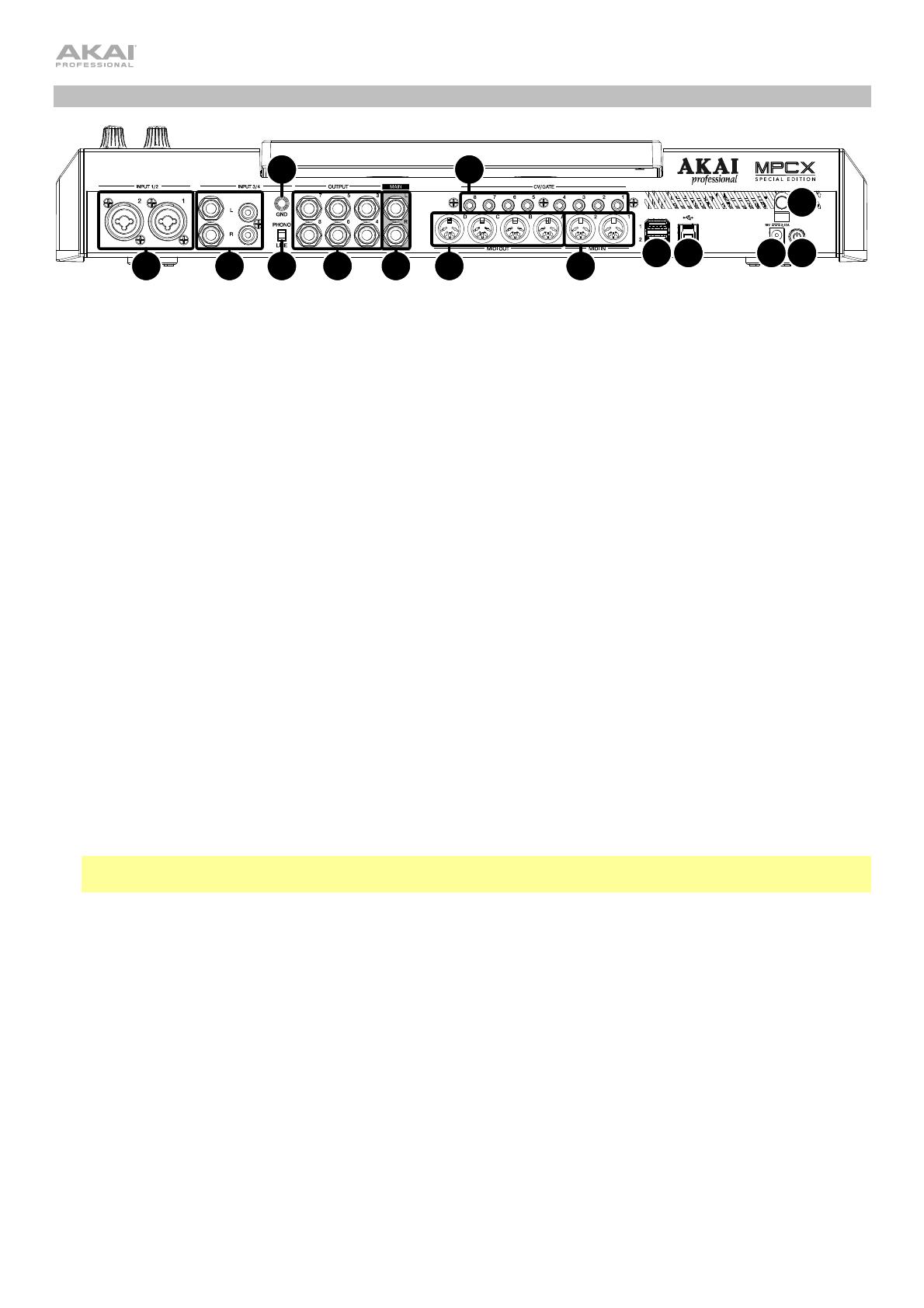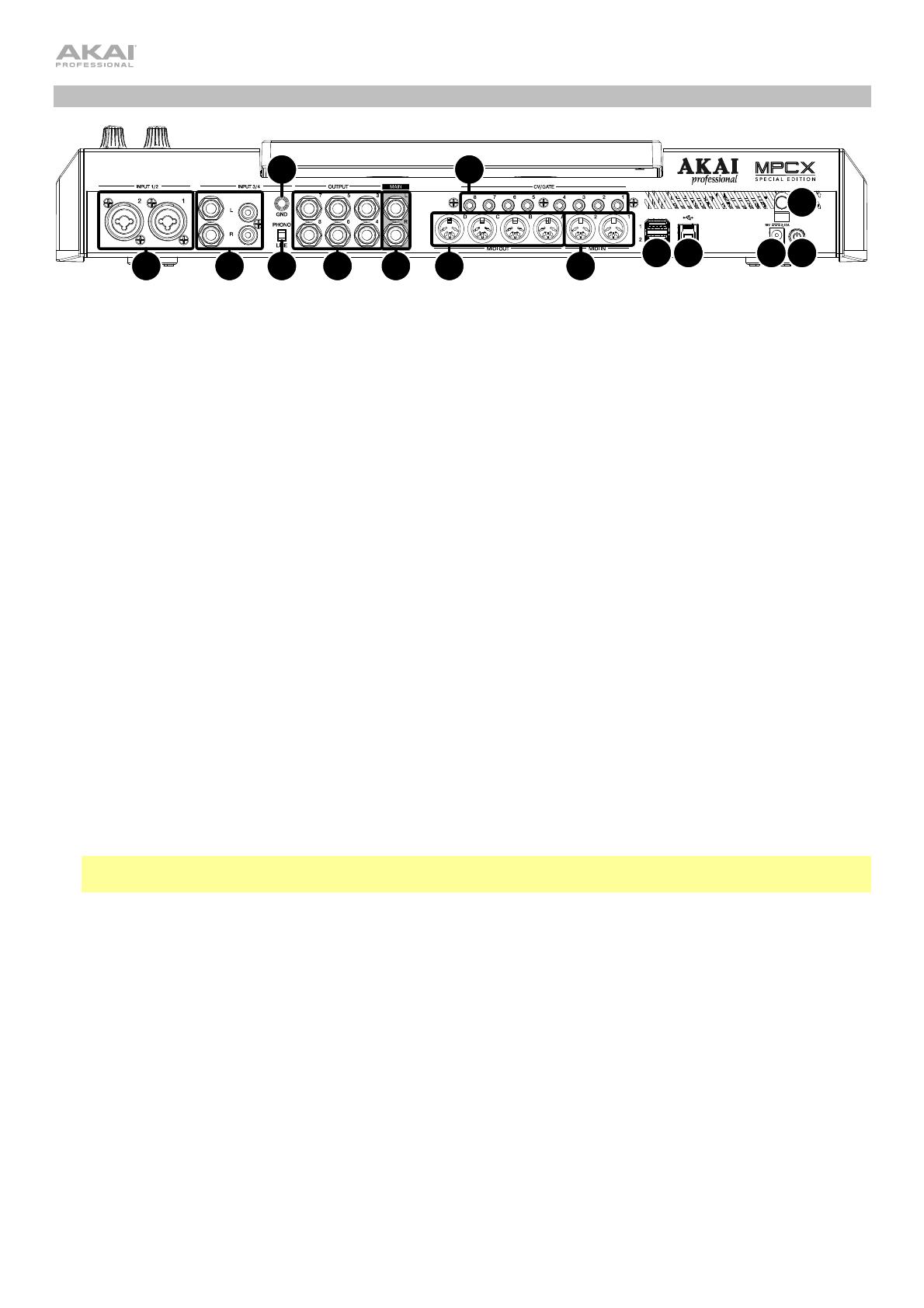
18
Panel trasero
1
2
3
4
5
678
9
10
11 12
13
14
1. Entrada de corriente: Conecte el adaptador de corriente incluido (19 V, 3,42 A, centro positivo) a este conector
y luego a una toma de corriente.
2. Presilla del adaptador de corriente: Asegure el cable del adaptador de corriente a esta presilla para evitar que
se desconecte accidentalmente.
3. Interruptor de encendido: Pulse este botón para encender o apagar el secuenciador del MPC X Special Edition.
Estando encendido, mantenga pulsado este botón durante 5 segundos para forzar el apagado del MPC X Special
Edition (al igual que un ordenador).
4. Puerto USB-B: Utilice el cable USB incluido para conectar este puerto a un puerto USB de alta retención
disponible en su ordenador. Esta conexión permite que el MPC X Special Edition envíe y reciba datos MIDI y de
audio hacia y desde el software del MPC.
5. Puertos USB-A: Conecte unidades de memoria USB a estos puertos USB para acceder directamente a sus
archivos mediante el MPC X Special Edition.
6. Entradas 1/2 (XLR o TRS de 1/4 pulg.): Utilice cables XLR o TRS de 1/4 pulg. (6,35 mm) estándar para conectar
estas entradas a fuentes de audio (micrófono, mezclador, sintetizador, etc.). Para utilizar cada una de estas
entradas, ajuste el interruptor Rear/Front correspondiente (debajo de la perilla Gain 1/2 en el panel superior a
Rear. Gire las perillas Gain 1/2 para ajustar el nivel de cada una.
7. Entradas 3/4 (1/4 pulg. / 6.35 mm o RCA): Utilice cables TRS de 1/4 pulg. (6,35 mm) o RCA estéreo estándar
para conectar estas entradas a fuentes de audio (mezclador, giradiscos, sintetizador, etc.). Para utilizar las
entradas de 6,35 mm (1/4 pulg.), coloque el interruptor Line/Phono (Línea/Fonográfico) en Line. Para utilizar las
entradas RCA, coloque el interruptor Line/Phono (Línea/Fonográfico) en Phono. Gire la perilla 3/4 Rec Gain
para ajustar sus niveles de entrada.
8. Conmutador de entrada fonográfica/de línea: Coloque este interruptor en la posición apropiada, en función
del conector de las entradas 3/4 que desea utilizar. Si está utilizando las entradas de 6,35 mm (1/4 pulg.),
coloque este interruptor en Line. Si está utilizando las entradas RCA, coloque este interruptor en Phono para
proporcionar la amplificación adicional necesaria para las señales de este nivel.
9. Terminal de conexión a tierra: Si está enviando una señal de giradiscos de nivel fonográfico a los conectores
RCA de la entrada 3/4 y escucha un zumbido leve, esto puede indicar que el giradiscos no está conectado a
tierra. Si el giradiscos tiene un cable de conexión a tierra, conéctelo a esta terminal.
Nota: Algunos giradiscos tienen el cable de conexión a tierra incorporado a la conexión RCA y, por lo tanto, no
es necesario conectar nada al terminal de tierra.
10. Salidas principales L/R (6,35 mm / 1/4 pulg.): Utilice cables TRS estándar de 1/4 pulg. (6,35 mm) para conectar
estas salidas a su sistema de altavoces. La señal enviada desde estas salidas es la mezcla principal. Gire la
perilla Volumen principal para ajustar sus volúmenes. Para encaminar un programa a estas salidas, ajuste su
enrutamiento a Out 1,2 en el mezclador de canal cuando el campo Mixer (Mezclador) se ajusta a Programs
(Programas).
11. Salidas 3/4, 5/6, 7/8 (6,35 mm / 1/4 pulg.): Utilice cables TRS estándar de 1/4 pulg. (6,35 mm) para conectar
estas salidas a un mezclador externo. La señal enviada desde estas salidas es de máximo volumen (0 dB). Para
encaminar un programa a estas salidas, ajuste su enrutamiento a Out 3,4, Out 5,6 u Out 7,8 en el mezclador de
canal cuando el campo Mixer (Mezclador) se ajusta a Programs (Programas).
12. Entrada MIDI: Use un cable MIDI estándar de 5 pines para conectar esta entrada a la salida MIDI de un
dispositivo MIDI externo opcional.
13. Salida MIDI: Use un cable MIDI estándar de 5 pines para conectar esta salida a la entrada MIDI de un
dispositivo MIDI externo.
14. Salida de voltaje de control/compuerta: Utilice cables TS estándar de 1/8 pulg. (3,5 mm) para conectar estas
salidas a secuenciadores opcionales externos. El MPC X Special Edition enviará voltaje de control (CV) y/o datos
de compuerta a través de esta conexión.