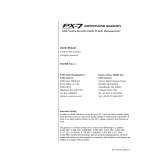4
• Rec Perf: Press this button to enter Record Performance Mode. See the Record
Performance Mode section of this guide to learn more. When holding Shift, the Step
Indicator above this button is lit when in this mode.
• Rec Off: Press this button to deactivate recording (Record Off Mode). See the Record
Step Mode and Record Performance Mode sections of this guide to learn more.
When holding Shift, the Step Indicator above this button is lit when in this mode.
• MIDI Out/Thru, MIDI Sync: Press this button to switch between the Out and Thru
functions of Tom Cat’s MIDI Out/Thru jack. The display will indicate which is
currently selected:
When set to Out, Tom Cat will send its own MIDI messages to its MIDI Out/Thru jack
and to its USB Port.
When set to Thru, MIDI messages received through the MIDI In will be sent to the
MIDI Out/Thru. Tom Cat’s messages will be sent to its USB Port.
• Sync: Press this button to select Tom Cat’s MIDI clock source: Internal, External,
USB, or Gate. See the Transport Control section to learn more.
• Copy, Clear, Save: Use these buttons to copy, clear, or save the current pattern. See
the Saving, Copying, and Clearing section to learn more.
6. Step Indicators: These LEDs will light up to indicate various states:
• In Record Step Mode, they show which steps contain a note (i.e., which Step Switches
are active). See Record Step Mode to learn more.
• While holding down the Velocity button in Record Step Mode, their colors show the
velocity of each step. See Record Step Mode to learn more.
• While selecting a pattern, the red Step Indicator shows which pattern is currently
selected. See About Patterns to learn more.
• In Record Performance Mode or Record Off Mode, they show the current position in
the Sequence.
7. Pads: Press these pads to perform the following functions:
• In Record Step Mode, press a pad to show (and edit) that voice in the Step
Switches. See Record Step Mode to learn more.
• In Record Performance Mode, press the pads to record their sounds in the current
Sequence in real time. See Record Performance Mode to learn more.
• In Record Off Mode, press the pads to play their sounds without recording them.
8. Voice Controls: Use these controls to adjust the sounds of their respective voices.
• Kick Drum: The kick drum voice.
o Volume: Turn this to set the kick drum’s volume.
o Tune: Turn this to tune the pitch of the kick drum.
o Pitch Envelope: Turn this to set how long it takes for the kick drum oscillator to
return to its original pitch. (At the beginning of the kick drum sound, the pitch
envelope bends the pitch upward and then back down to the original pitch. This
Pitch Envelope knob helps you create a shorter, more aggressive and
percussive sound or a longer, more resonant, descending “boom” sound.)
o Decay: Turn this to set the decay time of the kick drum’s amplitude envelope.
• Snare Drum: The snare drum voice.
o Volume: Turn this to set the snare drum’s volume.
o Tune: Turn this to tune the “body” of the snare drum. This affects mostly the
tone of the drum sound but not the noise (the “snare” sound).
o Filter: Turn this to set the cutoff frequency of the snare drum’s high-pass filter.
o Decay: Turn this to set the decay time of the snare drum’s amplitude envelope.