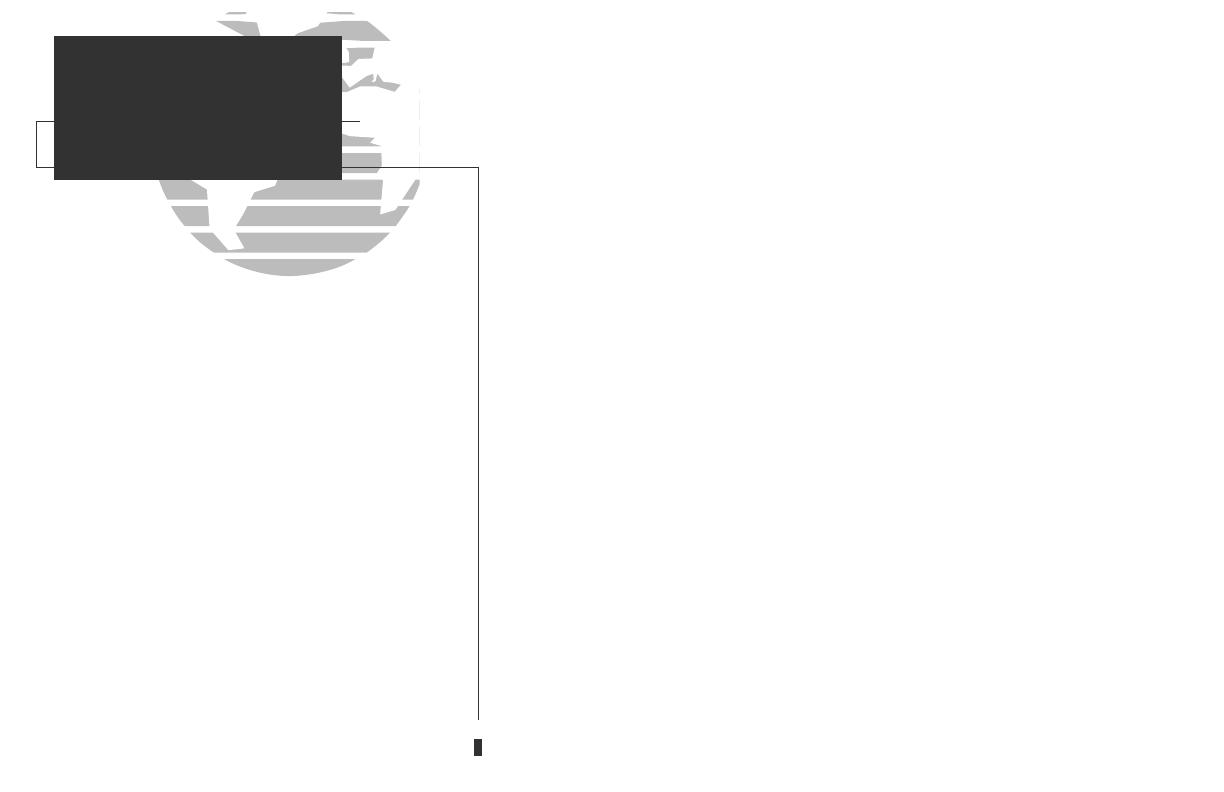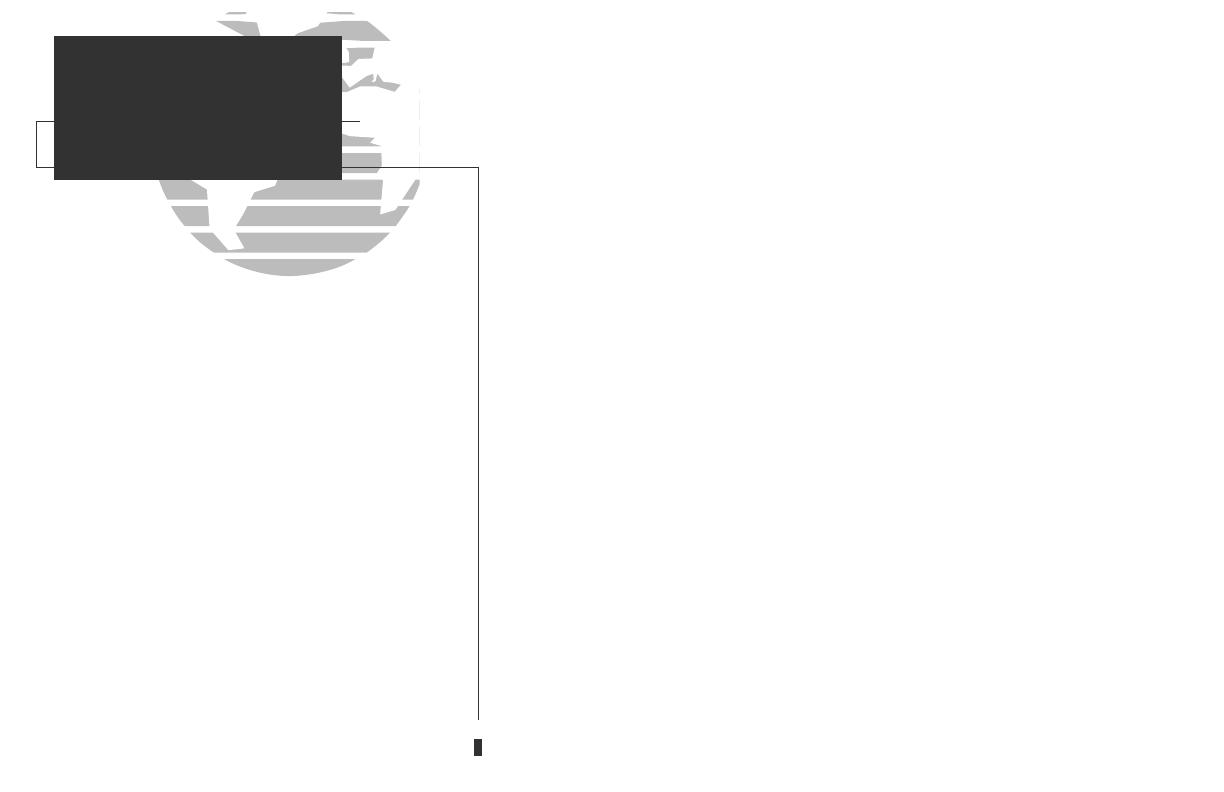
The GPS system is operated by the United States government, which is solely
responsible for its accuracy and maintenance. The system is subject to changes
which could affect the accuracy and performance of all GPS equipment. Although
the GARMIN GPSMAP 130 is a precision electronic NAVigation AID (NAVAID), any
NAVAID can be misused or misinterpreted and, therefore, become unsafe.
Use the GPSMAP 130 at your own risk. To reduce the risk of unsafe operation,
carefully review and understand all aspects of this Owner’s Manual—and thoroughly
practice operation using the simulator mode prior to actual use. When in actual use,
carefully compare indications from the GPSMAP 130 to all available navigation
sources, including the information from other NAVAIDs, visual sightings, charts, etc.
For safety, always resolve any discrepancies before continuing navigation.
NOTE: This equipment generates, uses and can radiate radio frequency energy
and, if not installed and used in accordance with the instructions, may cause harmful
interference to radio communications. However, there is no guarantee that interfer-
ence will not occur in a particular installation. If this equipment does cause harmful
interference, the user is encouraged to try to correct the interference by relocating
the equipment or connecting the equipment to a different circuit. Consult an autho-
rized dealer or other qualified technician for additional help if these remedies do not
correct the problem.
This device complies with Part 15 of the FCC limits for class B digital devices.
Operation is subject to the following conditions: (1) This device may not cause
harmful interference, and (2) this device must accept any interference received,
including interference that may cause undesired operation.
The GPSMAP 130 contains no user-serviceable parts. Repairs should only be
made by an authorized service center. Unauthorized repairs or modifications could
void your warranty and your authority to operate this device under Part 15
regulations.
ii
CAUTION
INTRODUCTION
Cautions
CAUTION!
The GARMIN GPSMAP 130 has no user-ser-
viceable parts. Should you ever encounter a
problem with your unit, please take it to an
authorized GARMIN dealer for repairs.
The GPSMAP 130 is sealed and filled with dry
nitrogen. Any attempt to open the case to
change or modify the unit in any way will void
your warranty and may result in permanent
damage to the equipment.
gps 130 7/23/98 9:21 AM Page ii