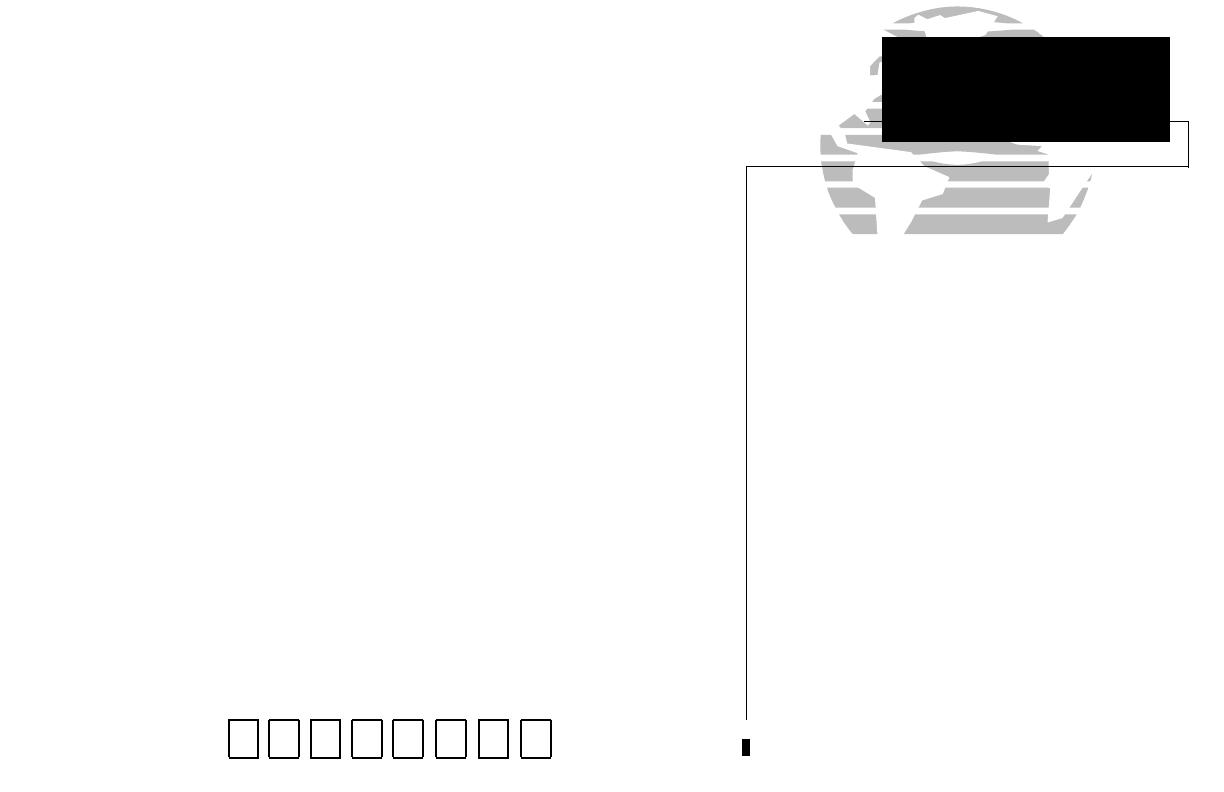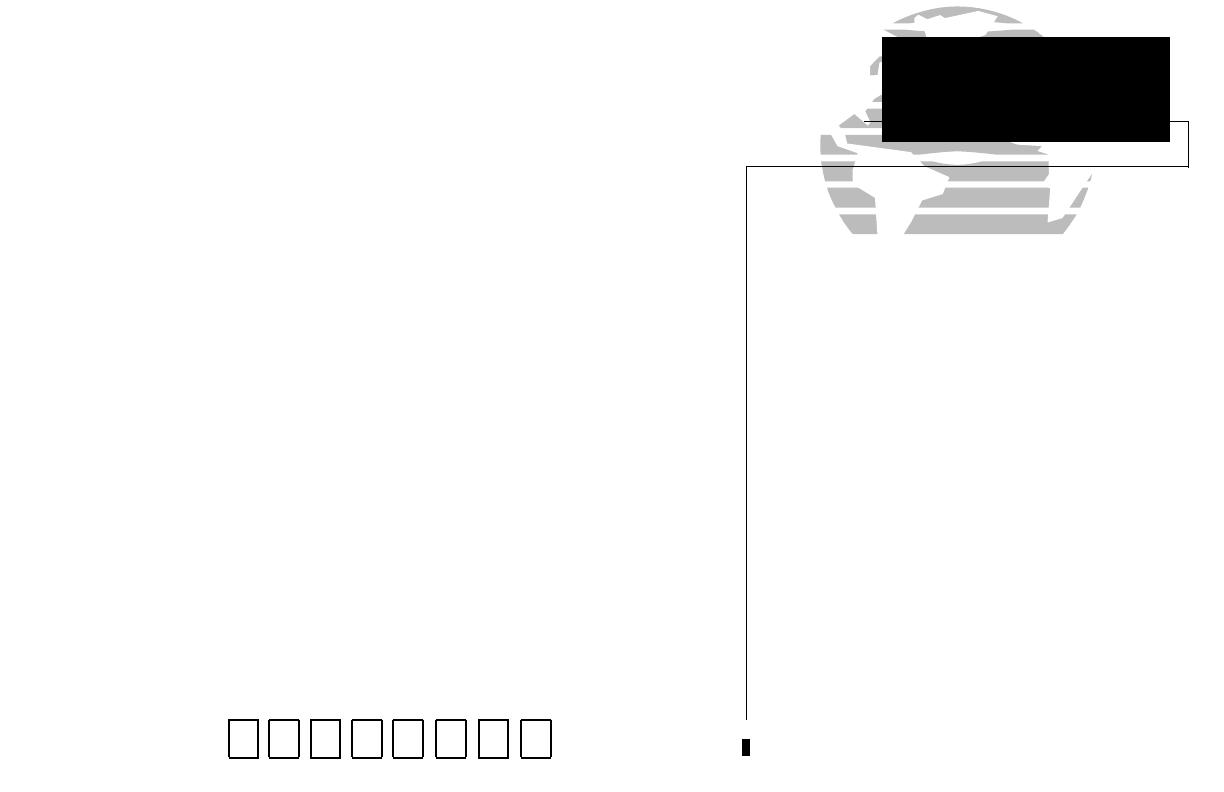
iii
GARMIN Corporation warrants this product to be free from defects in materials
and manufacture for one year from the date of purchase. GARMIN will, at its sole
option, repair or replace any components that fail in normal use. Such repairs or
replacement will be made at no charge to the customer for parts or labor. The
customer is, however, responsible for any transportation costs. This warranty does not
cover failures due to abuse, misuse, accident or unauthorized alteration or repairs.
THE WARRANTIES AND REMEDIES CONTAINED HEREIN ARE EXCLUSIVE
AND IN LIEU OF ALL OTHER WARRANTIES EXPRESS OR IMPLIED OR STATUTO-
RY, INCLUDING ANY LIABILITY ARISING UNDER ANY WARRANTY OF MER-
CHANTABILITY OR FITNESS FOR A PARTICULAR PURPOSE, STATUTORY OR
OTHERWISE. THIS WARRANTY GIVES YOU SPECIFIC LEGAL RIGHTS, WHICH
MAY VARY FROM STATE TO STATE.
IN NO EVENT SHALL GARMIN BE LIABLE FOR ANY INCIDENTAL, SPECIAL,
INDIRECT OR CONSEQUENTIAL DAMAGES, WHETHER RESULTING FROM THE
USE, MISUSE, OR INABILITY TO USE THIS PRODUCT OR FROM DEFECTS IN
THE PRODUCT. SOME STATES DO NOT ALLOW THE EXCLUSION OF
INCIDENTAL OR CONSEQUENTIAL DAMAGES, SO THE ABOVE LIMITATIONS
MAY NOT APPLY TO YOU.
To obtain warranty service, call the GARMIN Customer Service department
(913-397-8200) for a returned merchandise tracking number or contact your
GARMIN dealer. The unit should be securely packaged with the tracking number
clearly marked on the outside of the package and sent freight prepaid and insured to a
GARMIN warranty service station. A copy of the original sales receipt is required as
the proof of purchase for warranty repairs. GARMIN retains the exclusive right to
repair or replace the unit or software or offer a full refund of the purchase price at its
sole discretion. SUCH REMEDY SHALL BE YOUR SOLE AND EXCLUSIVE REMEDY
FOR ANY BREACH OF WARRANTY.
Serial Number
Use the area below to record the serial number (8-digit number located on the
back of the unit) in case it is lost, stolen, or needs service. Be sure to keep your
original sales receipt in a safe place or attach a photocopy inside the manual.
INTRODUCTION
Limited Warranty & Registration
Registration
Help us better support you by completing our
on-line registration today! Have the serial
number of your GPSMAP 215/225 handy and
connect to our website at (www.garmin.com).
Look for the Product Registration link on the
Home page.
Why should you register your GPSMAP
215/225?
• Notification of Product Updates
• Notification of New Products
• Lost or Stolen unit tracking
NOTE: If you have previously registered your
GARMIN product purchase using a mail-in
registration card, we invite you to re-register
using our NEW on-line system. Many services
provided by our new product registration
system are now being automated and
re-registering your purchase ensures you the
best possible support from GARMIN.
*
*
215225manb.qxd 4/27/00 9:22 AM Page iii