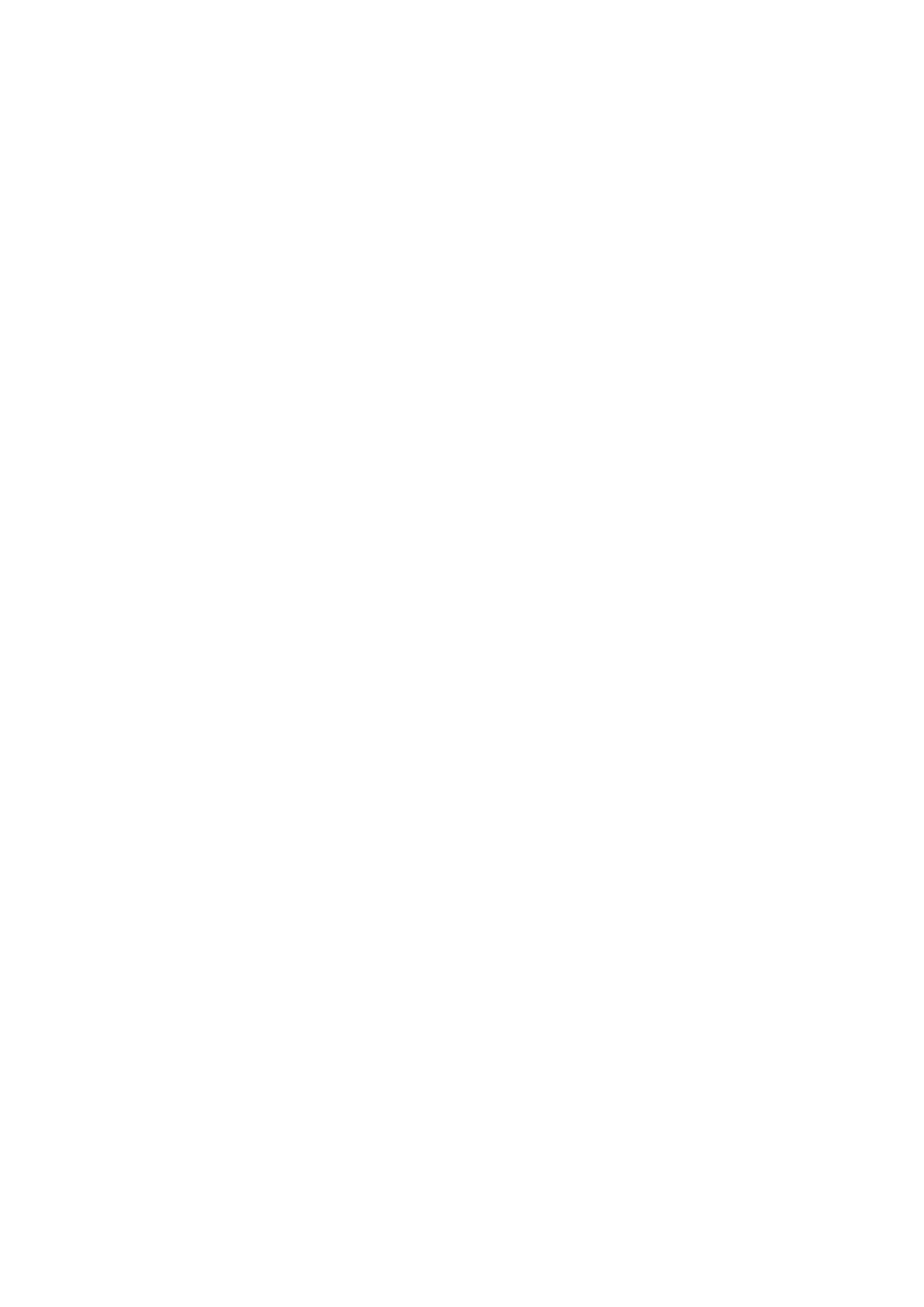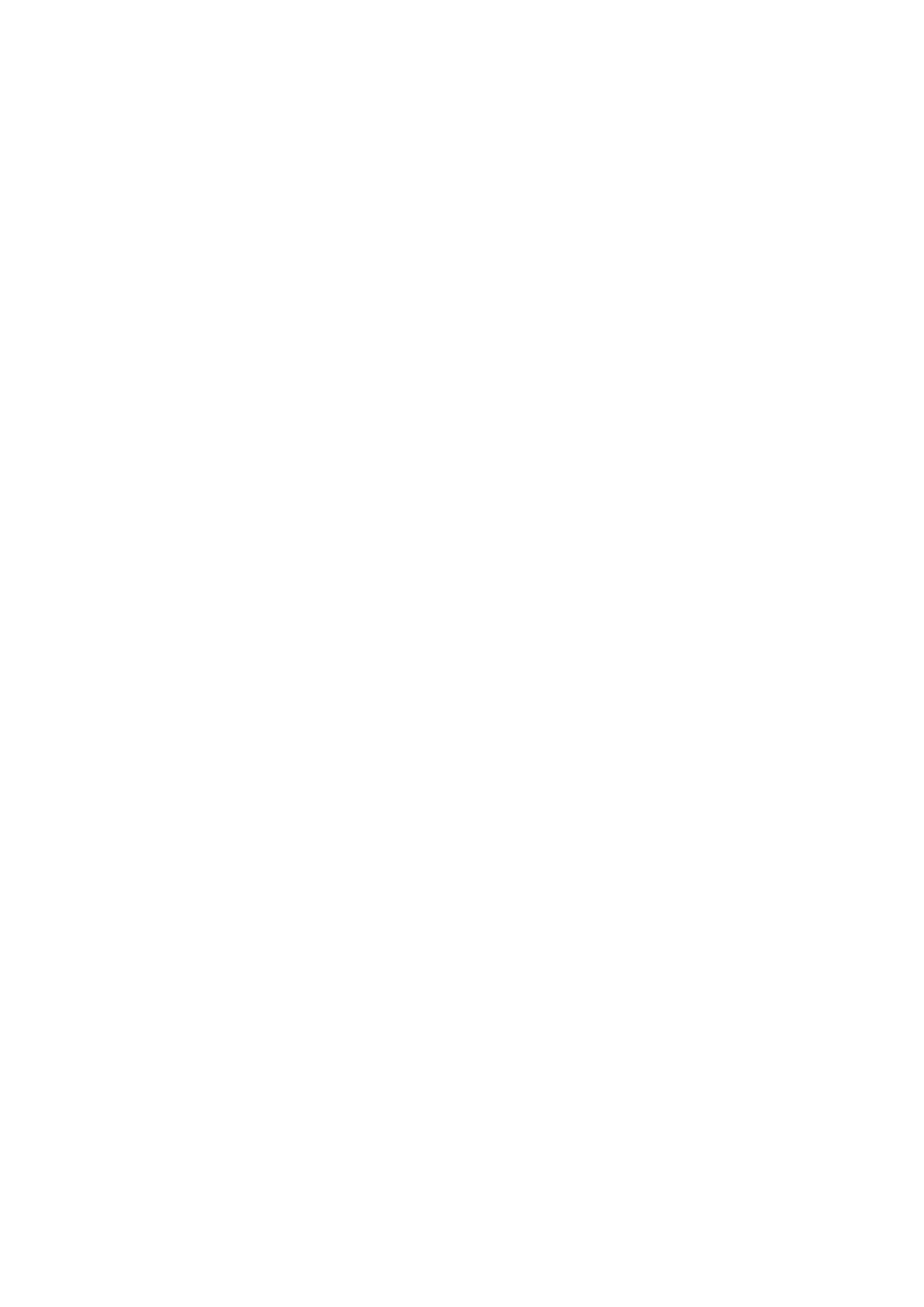
and to protect it from overheating. These openings must not be blocked or covered. The
openings should never be blocked by placing the product on a bed, sofa, rug or other
similar surface. This product should never be placed near or over a radiator or heat
register, or in a built-in installation unless proper ventilation is provided.
• Never push objects of any kind into this product through cabinet slots as they may touch
dangerous voltage points or short-out parts that could result in a re or electric shock.
Never spill liquid of any kind onto or into the product.
• To avoid dmage of internal components and to prevent battery leakage, do not place the
product on a vibrating surface.
• Never use it under sporting, exercising, or any vibrating environment which will probably
cause unexpected short current or damage internal devices.
• The adapter is only used for this monitor, do not be used for other purposes.
• Your device uses one of the following power supplies:
Manufacture: DELTAADP -180MB K19.5Vdc/ 180W
Using electrical power
• This product should be operated from the type of power indicated on the marking label.
If you are not sure of the type of power available, consult your dealer or local power
company.
• Do not allow anything to rest on the power cord. Do not locate this product where people
will walk on the cord.
• If an extension cord is used with this product, make sure that the total ampere rating of the
equipment plugged into the extension cord does not exceed the extension cord ampere
rating. Also, make sure that the total rating of all products plugged into the wall outlet does
not exceed the fuse rating.
• Do not overload a power outlet, strip or receptacle by plugging in too many devices. The
overall system load must not exceed 80% of the branch circuit rating. If power strips are
used, the load should not exceed 80% of the power strip’s input rating.
• This product’s power cord is equipped with a three-wire grounded plug. The plug only
ts in a grounded power outlet. Make sure the power outlet is properly grounded before
inserting the power cord plug. Do not insert the plug into a non-grounded power outlet.
Contact your electrician for details.
Warning!
The grounding pin is a safety feature. Using a power outlet that is not properly
grounded may result in electric shock and/or injury.
Note:
The grounding pin also provides good protection from unexpected noise produced
by other nearby electrical devices that may interfere with the performance of this
product.
• Use the product only with the supplied power supply cord set. If you need to replace the
power cord set, make sure that the new power cord meets the following requirements:
detachable type, UL listed/CSA certied, type SPT-2, rated 7 A 125 V minimum, VDE
approved or its equivalent, 4.6 meters (15 feet) maximum length.
Product servicing
Do not attempt to service this product yourself, as opening or removing covers may
expose you to dangerous voltage points or other risks. Refer all servicing to qualied