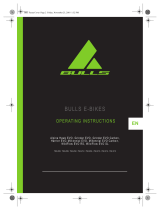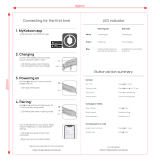Page is loading ...

PIVOT E-VAULT
Original Operational Instructions
This manual is intended to provide you with the information needed
to get you on the trail or road. This guide will walk you through the
steps necessary to set up all the components and become familiar
with the Fazua E-bike System. This document contains some helpful
diagrams and reference material to make sure you have everything
necessary to maintain your E-Vault and enjoy it to the fullest.

www.pivotcycles.com info@pivotcycles.com 1.877.857.4868
TABLE OF CONTENTS PAGE
1. Bike Set-up 1
- Tire Pressure 1
- Adjusting Saddle Height 1
- ISO-Flex Seat Post Insert 1
2. Fazua Mobile App 2
- Download Mobile App 2
- Launching the Fazua Rider App 2
- Fazua Rider App Navigation 2
3. Fazua Basics 4
- Removing the Drivepack 4
- Installing the Drivepack 4
- Charging the Battery 4
- Replacing the Battery in the Drivepack 5
- Remote Detail 5
- Powering the System ON and OFF 5
- Speed Sensor 6
- Support Modes 7
- Changing Support Modes 7
- Rain Mode 7
- Support Characteristics 8
- Factory Support Settings 8
4. Fazua Software 9
- Download Software 9
- Connect to the Fazua Toolbox 9
- Fazua Toolbox Navigation Panel 9
- Customize Assistance Proles 10
- Setting Custom Assistance Proles 11
- Saving Custom Assistance Proles 11
- Exporting Custom Assistance Proles 11
- Importing Custom Assistance Proles 11
- Update System Software 11

www.pivotcycles.com info@pivotcycles.com 1.877.857.4868
TABLE OF CONTENTS (Cont') PAGE
5. Third Party Compatibility 12
- Compatible Devices 12
- Garmin Pairing 12
6. Troubleshooting 13
- Troubleshooting Table 13
7. Schematics 14
- Fazua Evation System Schematic 14
- Small Parts Schematic 15
- Small Parts Table 16
- Wiring Diagram 17
5. Warnings 18
- Bicycle Safety 18
- Imporper Use Hazards 18
- Health Hazards 19
- Potential Damage Hazards 19
6. Additional Information 20
- Fazua Evation Drive System 20
- Pivot E-Vault 20
- Conformity 20
- Sources 20

www.pivotcycles.com info@pivotcycles.com 1.877.857.4868 1
Tire Pressure
NOTE: The E-Vault can accept a variety of tire sizes depending on the rider's desired riding terrain
• Tire pressure can greatly aect the ride quality. The table below oers recommended tire pressures for
intial set-up depending on tire size. Riders may want to adjust tire pressure for individual preferences.
TIRE SIZE RECOMMENDED PRESSURE
700 x 23-25 100-120 [psi] / 6.9-8.3 [bar]
700 x 28-32 80-100 [psi] / 5.5-6.9 [bar]
700 x 35-42 60-80 [psi] / 4.1-5.5 [bar]
700 x 45-47 40-60 [psi] / 2.8-4.1 [bar]
27.5" x 2.0" 30-40 [psi] / 2.1-2.8 [bar]
ISO-Flex Seat Post Insert
NOTE: The E-Vault can accept both a 30.9mm dropper post and 27.2mm rigid post.
• Each seat post size has a corresponding seat tube insert. The E-Vault comes equipped with the 27.2mm
insert. The 30.9mm insert can be purchased after market.
–30.9mm ISO-Flex Insert Kit PN: BOM-SLV-FLXPST30.9-V1
• The procedure for swapping the ISO-Flex inserts can be found on the Pivot website at:
https://store.pivotcycles.com/en/le/download/65154?isPreview=True
ISO-FLEX
Adjusting Saddle Height
NOTE: The E-Vault can accept both a dropper post and rigid post. The following instructions detail adjusting the
saddle height when equipped with a dropper post. For an E-Vault equipped with a rigid post, please skip the
rst and last step.
1. If using a dropper post, use a 2mm hex wrench to loosen the driveside cable port cap securing the dropper
post housing.
2. Using a 4mm hex wrench, loosen the seat post clamp bolt and raise/lower the saddle to the preferred
height.
3. Using a 4mm hex wrench, tighten the seat post clamp bolt to 5 [Nm].
4. If using a dropper, use a 2mm hex wrench, tighten the driveside cable port cap.
1
2
4
2
4
2 3
4
BIKE SET-UP

www.pivotcycles.com info@pivotcycles.com 1.877.857.4868 2
FAZUA MOBILE APP
Fazua Rider App Navigation
NOTE: The main page is the map of your current location. To access the Fazua Rider app navigation panel, press on
the three bar icon in the top left corner. The navigation panel options are listed below.
Map
A) The map displays your current location along with the route, if a destination has been selected.
B) Use the magnifying glass to search for an address so a route to a selected destination can be provided.
C) The play button will begin recording your ride so you can track metrics of your ride and review them later.
D) The compass will center the map to your current location.
E) The data display shows a selected parameter. By clicking on the data display, you can choose to display
State of Charge, Speed, or Power Output.
Dashboard
A) The data display shows a selected parameter. By clicking on the data display, you can choose to display
State of Charge, Speed, or Power Output. This is the same display that will be shown on the Map page.
B, C, D) These are secondary data displays. Each display can show various metrics, which can be shown by
swiping left or right on the data display. The data presented in each display can be chosen by tapping on
the display. Each display can have the following metrics:
State of charge, Cycle count, Remaining capacity, Health, Current, Battery temperature, Voltage, Speed,
Odometer, Drivetrain temperature, Distance to empty, Power, Rider power, Cadence, User torque, Distance to
destination, Estimated time of arrival,Trip distance, Trip duration, & Clock.
Map Screenshot
B C D
A
E
Dashboard Screenshot
A
B
C
D
Launching the Fazua Rider App
1. Turn on Bluetooth in the phone settings.
2. Turn on the Evation drivesystem tted to your ebike.
3. In the Fazua Rider app, either tap on "Tap to Pair Vehicle" in the start screen or go to the menu in the upper
left corner, tap on "Vehicle" and click on "Tap to Pair Vehicle" there. A connection to you bike only needs to
be established once using the Fazua Rider app.
Download Mobile App
1. Go to https://fazua.com/en/drive-system/software/ and click on the "Mobile Apps" link.
2. On the next page, a link will be provided for both the Google Play Store and the Apple App Store. Follow
the link corresponding to the operation system of your mobile device (Android or Apple).
3. Once in the app store on your phone, press "Install".

www.pivotcycles.com info@pivotcycles.com 1.877.857.4868 3
Activity Feed
A) This screen lists all recent activity from the user account.
B) The arrow will return to the main Map page.
Vehicle
A) The icon indicates the current vehicle paired to the bike. By clicking on this icon, you can see the serial
number of the drive system and create a custom name and image for the attached device.
B) The arrow will return to the main Map page.
Support
A) The main page is a list of frequently asked questions to address issues the end user may have.
B) Clicking the "Contact Support" button will open a blank email addressed to the Fazua customer service.
C) The arrow will return to the main Map page.
Settings
A) Select the app user language: English, German, Italian
B) Select the speed units: miles per hour, kilometers per hour
C) Select the temperature units: degrees Fahrenheit, degrees Celsius
D) Update the user prole. The rider can add a user photo and link the Fazua Rider app with other activity
tracker apps such as Strava.
E) Select the display settings: Color scheme and screen illumination.
F) A hyperlink to the full terms and conditions of Fazua usage.
G) Sign out of the currently active prole.
H) The arrow will return to the main Map page.
Activity Feed Screenshot
B
A
Vehicle Screenshot
B
A
Support Screenshot
C
A
B
Settings Screenshot
B
C
D
E
A
F
G
H
FAZUA MOBILE APP

www.pivotcycles.com info@pivotcycles.com 1.877.857.4868 4
Removing the Drivepack
NOTE: The battery does not come fully charged and must be completely charged before the rst use. The drivepack
must be removed in order to charge the battery.
1. Secure the drivepack with one hand. Gently press the the drive pack upward into the downtube to release
some pressure o the locking mechanism.
2. Locate the drivepack release lever. Flip the lever down and rotate it as far forward to release the drivepack.
3. Carefully tilt the front of the drivepack down to lower it out of its holder in the downtube.
4. Remove the drivepack from the interface on the bottom bracket gear box.
1234
Charging the Battery
NOTE: The battery does not come fully charged and must be completely charged before the rst use. In order to
charge the battery, the drivepack must be removed from the frame (see removal instructions above).
1. Prepare the charger by plugging the power cable into the power inverter.
2. Insert the power plug into the charging socket on the battery.
3. Plug the power cable into the mains.
4. To ensure a full charge, wait until the ve LEDs on the battery are lit.
1 2 3 4
Installing the Drivepack
1. Place the drivepack into the downtube with the driving interface of the drivepack aligned with the
corresponding interface on the bottom bracket gear box.
2. Rotate the upper end of the drivepack into the downtube.
3. Firmly press the drivepack into place. When the drivepack is correctly installed, the locking mechanism will
automatically engage with an audible click and the release lever will return to the closed position.
4. Check the drivepack to conrm that it makes a tight t. If the drivepack does not lock in place, pull it back
out and try again. Do not ride the bike with the drivepack improperly installed.
321 4
FAZUA BASICS

www.pivotcycles.com info@pivotcycles.com 1.877.857.4868 5
FAZUA BASICS
Powering the System ON and OFF
NOTE: The system will automatically power down after being idle for 15 minutes. When the system is turned on, the
assistance mode will be the same as it was when the system was last powered down.
1. Locate the controller on the top tube, just behind the headtube.
2. Power the system on by pressing on the Fazua logo, located in the middle of the controller. The ve LEDs
will illuminate blue, from the bottom to top and back down, to indicate that the power is on.
3. Once the power-up sequence is complete, the lights will illuminate to indicate the battery charge level.
(1 LED = 0-20%, 2 LEDs = 20-40%, 3 LEDs = 40-60%, 4 LEDs = 60-80%, 5 LEDs = 80-100%)
4. To turn o the system, press and hold the center Fazua logo button down for 1 second.
1 2 3 4
1 sec
Replacing the Battery in the Drivepack
NOTE: This procedure will be used to replace the battery in the event that a battery has failed or to replace a
discharged battery with a secondary battery to increase the rideable range.
1. Press the push button on top of the drivepack all the way down so that it clears the drivepack shell.
2. While holding the push button down, grasp the battery on the two handles and slide the battery out of
the drivepack shell.
3. Align the replacement battery and drivepack shell. Carefully slide the battery into the drivepack shell.
4. Push the replacement battery into the drivepack shell until the push button clicks, locking the battery into
place.
1 2 3 4
Remote Detail
NOTE: Fazua oers multiple controller options. The E-Vault is equipped with the "fX" model remote. This manual
specically addresses the function of this remote. Additional information regarding the other remote options
oered by Fazua can be found on their website.
1. Upper Touch Sensor
2. Center Button
3. Lower Touch Sensor
4. Display of Charging / Support Level
REMOTE DETAIL
1
2
3
4

www.pivotcycles.com info@pivotcycles.com 1.877.857.4868 6
FAZUA BASICS
Speed Sensor
NOTE: The speed sensor magnet placement is critical to proper system function. Mount the magnet on a spoke on
the brake side of the wheel and tighten the screw.
1. Make sure the magnet is in the proper position and distance from the hub. Note the marking on the speed
sensor. There is an embossed line indicating where the magnet should pass in front of the sensor.
2. In order for the speed sensor to function properly, the distance between the magnet and speed sensor
must be between 4mm and 17mm.
1 2

www.pivotcycles.com info@pivotcycles.com 1.877.857.4868 7
FAZUA BASICS
Changing Support Modes
Increase Assistance: Press the upper touch sensor to switch to the next higher support level.
Decrease Assistance: Press the lower touch sensor to switch to the next lower support level.
INCREASE DECREASE
Support Modes
NOTE: The color of the LEDs indicates the current assistance level. The number of LEDs illuminated indictes the
battery charge level.
Modes: There are four support levels (each with a distinct color) listed below from least to most support:
No support (White), Breeze (Green), River (Blue), Rocket (Red)
Rain Mode
NOTE: Rain can trigger the touch sensors and unintentionally increase/decrease assistance levels. Rain mode is an
alternative method for changing assistance levels, using the center Fazua logo button, if conditions require it.
Activate Rain Mode: Press and hold the center Fazua logo button for 2 seconds. The ve LEDs will illuminate
blue, cascading from the top to bottom twice, to indicate that Rain Mode has been activated. While in Rain
Mode, the touch sensors will be inactive.
Deactivate Rain Mode: Press and hold the center Fazua logo button for 2 seconds. The ve LEDs will illuminate
yellow, cascading from the center LED to the top and bottom, to indicate that Rain Mode has been
deactivated. This will return the function to the touch sensor for changing assistance levels.
RAIN MODE (ON)
2 sec
RAIN MODE (OFF)
2 sec
Operation in Rain Mode: Press the center Fazua logo button briey to switch to the next highest assistance
mode. Once the highest assistance mode (Rocket/Red) is reached, the next press will cycle to the lowest
assitance mode (None/White). This cycle will continue to loop with each button press:
No Support (White) > Breeze (Green) > River (Blue) > Rocket (Red)
RAIN MODE

www.pivotcycles.com info@pivotcycles.com 1.877.857.4868 8
FAZUA BASICS
Factory Support Settings
NOTE: There is an individual support curve for each of the three support modes. Below are the default factory
settings. End-user customization is available and outlined in a later section of this manual.
0
50
100
150
200
250
300
00.5 11.5 22.5 3
Mechanical Motor Power (Watts)
Time (Seconds)
Support Characteristics
(Chart 2)
Breeze
River
Rocket
0
50
100
150
200
250
300
0100 200 300 400
Mechanical Motor Power (Watts)
Rider Power (Watts)
Support Characteristics
(Chart 1)
Breeze
River
Rocket
Support Characteristics
NOTE: The dierences in support modes are measured by the varying values of three parameters.
Max Power: This parameter determines the maximum torque and power output. This parameter is dened
by setting the maximum power output by the motor. This value can vary between 60-300 [W]. This is
illustrated by the height of the dotted line along the y-axis of Chart 1 and Chart 2 below.
Support Relation: This parameter determines the relationship between rider power and motor support. This
parameter is dened by setting at what rider power input the maximum motor power output is reached.
This value can vary between 90-420 [W]. This relationship is illustrated by the slope of the solid "Support
Relation" line in Chart 1 below.
Ramp Up: This parameter determines the reactivity of the motor and the strength of the acceleration. This
parameter is dened by a reactivity percentage indicating how quickly the maximum motor power output
is reached. This value can vary between 0-100 [%]. This is illustrated by the progressiveness of the curved
solid "Ramp Up" line in Chart 2 below.
* These charts are for illustrative purposes only and do not necessarily represent actual support characteristics of E-Vault
0
50
100
150
200
250
0100 200 300 400
Mechanical Motor Power (Watts)
Rider Power (Watts)
Support Characteristics
(Chart 1)
Support Relation
Max Power
0
50
100
150
200
250
00.5 11.5 22.5 3
Mechanical Motor Power (Watt)
Time (Seconds)
Support Characteristics
(Chart 2)
Ramp Up
Max Power

www.pivotcycles.com info@pivotcycles.com 1.877.857.4868 9
FAZUA SOFTWARE
Download Software
NOTE: All software downloads can be accessed via the Fazua website: https://fazua.com/en/drive-system/software/
Download Desktop Software (Fazua Toolbox)
1. Go to the website listed above and click on the "Desktop Software" link.
2. On the next page, select the operating system of your device click on the plus to view the system
requirements and the "Download" link.
3. If all device requirements are met, click on the "Download" link.
4. Fill out the form that appears with your email address and rst and last name. Fazua requires this
information, so they can contact end users when updates are made available.
5. Go to the le location of the downloaded ".exe" le, and open the le. This will open the Fazua Toolbox,
where all adjustments and updates can be made.
Connect to the Fazua Toolbox
NOTE: Before connecting to the Fazua Toolbox, download the desktop software and remove the drivepack from the
bike. A detailed video outlining the procedure for connecting the drivepack to the Fazua Toolbox software can
be found on the Fazua website: https://fazua.com/en/magazine/update-motor-software-toolbox/
1. Turn on the battery by pressing the power button located on the battery.
2. Remove the USB cap with a Torx T10 screwdriver and carefully lift o the USB cap with a soft plastic lever.
(When re-installing the USB cap, the Torx T10 screws should be torqued to 1.5 Nm)
3. Connect the drivepack to the comupter using a mini USB cable.
4. Open the Fazua Toolbox software and conrm that the drivepack has successfully connected by checking
the lower left corner of the Fazua Toolbox. Once successfully connected, all information and settings
currently saved to the drivepack will be displayed under the various tabs in the left navigation panel.
1 2 3 4
Fazua Toolbox Navigation Panel
NOTE: The left panel of the Fazua Toolbox provides categorized information relating to the connected drivepack.
Product Information: System and component serial numbers and software versions.
Bike Usage: System odometer, temperature, max speed, power output, & battery cycles.
Diagnosis: Runs system diagnostics and outputs any system faults detected.
Live Data: Displays current system status.
Conguration: Displays OEM system congurations.
Customizer: Allows end user customization of each support level.
Software Update: Upload software updates to the system.

www.pivotcycles.com info@pivotcycles.com 1.877.857.4868 10
FAZUA SOFTWARE
BREEZE RIVER ROCKET
MAX POWER 60 [W] - 300 [W] 60 [W] - 300 [W] 60 [W] - 300 [W]
Level of maximum motor
power output ----------
|
---------- ----------
|
---------- ----------
|
----------
SUPPORT RELATION 90 [W] - 420 [W] 90 [W] - 420 [W] 90 [W] - 420 [W]
Reach of maximum power at
dened rider power input ----------
|
---------- ----------
|
---------- ----------
|
----------
RAMP-UP 0% - 100% 0% - 100% 0% - 100%
Reactivity of the motor and
strength of the acceleration ----------
|
---------- ----------
|
---------- ----------
|
----------
Customize Assistance Proles
NOTE: A detailed video outlining the procedure for customizing the assistance proles can be found on the Fazua
website: https://fazua.com/en/magazine/toolbox-customizer/
1. Open the Fazua Toolbox software and connect the drivepack. (Procedure provided above)
2. In the Fazua Toolbox software, on the left panel, click on the "Customizer" menu.
3. From the "Customizer" menu, there are two methods for customization: EASY & ADVANCED.
Customization: EASY
NOTE: Under the "EASY" tab in the "Customizer" menu, each support parameter has three preset options that oer
a range of options balancing energy consumption and support power.
Max Power: Eco, Moderate, Performance
The maximum motor power output is lower in the Eco setting, which saves battery and extends range. In the
Performance setting, the maximum motor power output is higher, which increases battery consumption
and reduces range. The Moderate setting is a balance between power output and energy consumption.
Support Relation: Low, Moderate, High
In the Low setting, the motor provides maximum support even with low rider input power. In the High
setting, a lot of power must be applied by the rider for the motor to reach its maximum power output. The
Moderate setting falls between the two extremes to balance required rider input and battery consumption.
Ramp Up: Smooth, Moderate, Reactive
In the Smooth setting, the motor accelerates slightly slower and more gently, whereas in the Reactive
setting, the motor reacts much faster and accelerates stronger. In the Moderate setting, the acceleration
rate is balanced with the battery consumption.
Customization: ADVANCED
NOTE: Under the "ADVANCED" tab in the "Customizer" menu, there are variable sliders that allow full user
customization of the three support parameters for each of the three support levels. It is recommended that the
users choose the EASY presets that most closely matches their needs, and then use the ADVANCED settings to
ne tune the performance.

www.pivotcycles.com info@pivotcycles.com 1.877.857.4868 11
FAZUA SOFTWARE
Update System Software
NOTE: A detailed video outlining the procedure for updating the system software can be found on the Fazua website:
https://fazua.com/en/magazine/update-motor-software-toolbox/
1. Open the Fazua Toolbox software and connect the drivepack. (Procedure provided above)
2. Go to https://fazua.com/en/drive-system/software/ and click on the "Drive System Software" link.
3. On the next page, under the "Latest Version" header, click the "Download" link. Note where this le is saved.
4. In the Fazua Toolbox software, at the bottom of the left panel, click on the "Software Update" menu.
5. In the "Software Update" menu, click on "Select Software" in the upper right hand corner. This will open a
document search menu.
6. In this menu, search for and open the recently downloaded "Drive System Software" le.
7. Click "Update"
8. Do not move the drivepack during the update process. Gently hold the drivepack in place, as possible
vibrations during calibration can move the drivepack.
9. Wait for the update to install and the motor calibration to complete.
10. Disconnect the USB cable and install the USB cap using a Torx T10 screwdriver. (Maximum Torque: 1.5 Nm)
11. Once you install the drivepack with the new motor software into the ebike, the remote will recieve an
update. The LEDs will ash during this process.
Saving Custom Assistance Proles
Once a custom conguration is created, click on "New", give the prole a name and click on "Save". All the
proles you have saved can be called up in the drop-down menu, even if the drivepack is not connected
to the computer. The various proles are saved to the Fazua Toolbox software and will be available in the
drop-down menu everytime the program is opened.
Setting Custom Assistance Proles
To transfer the custom settings to the drivepack, click the "Set Values" button at the top of the screen.
Importing Custom Assistance Proles
To import a prole, click on "Import". In the menu that appears, navigate to the location that the le is saved.
Select the le and click on "Open". The next menu will have all proles saved in that le appear with check
marks next to each. Select which proles to import and click on "Import". All selected proles to import will
now appear in the drop-down menu in the Fazua Toolbox.
Exporting Custom Assistance Proles
NOTE: Saved proles are saved to the Fazua Toolbox and are always available when the desktop software is opened.
The main reason to export a prole, would be to to send a custom prole to another user. This allows proles to
be shared and uploaded to another user's device.
Once a custom conguration has been saved to the Fazua Toolbox, it is available to be exported. To export
a prole, click on "Export". In the menu that appears, select which proles to export and click "Export".
All proles selected will be saved collectively as a set within a single .XML le. In the next menu, give the
prole set a name and click "Save". The saved le contains all proles that were selected and enables them
to be imported individually or as a group.

www.pivotcycles.com info@pivotcycles.com 1.877.857.4868 12
THIRD PARTY COMPATIBILITY
Compatible Devices
NOTE: A third party device is normally compatible if it includes a BLE interface (Bluetooth 4.0 or higher). The list of
connectable dvices includes the following:
Garmin: Edge 530, Edge 830, Edge 1030, Fenix 5 Plus Series, Fenix 6, Forerunner 945, MARQ
Wahoo: ELEMNT ROAM, ELEMNT BOLT
Sigma: iD.TRI, iD.FREE
Lezyne: Mega XL, Super Pro
Garmin Pairing
NOTE: A user's Garmin can be paired to the E-Vault to display cadence or power.
1. On the Garmin, select the three horizontal bars at the lower right of the screen to access the main menu.
2. Select "Sensors".
3. Select either "Cadence" or "Power". The Fazua system can provide one or the other, but not both
simulataneously.
4. Select "Add Sensor".
5. The Garmin will begin searching for the E-Vault. Turn on the E-Vault by pressing the center Fazua botton
on the controller. The lights will ash blue three times.
6. The Garmin will nd power or cadence/speed depending on what was selected. Select "Add".
7. The customer can now choose to add a new data screen to support the newly added sensor.

www.pivotcycles.com info@pivotcycles.com 1.877.857.4868 13
Troubleshooting Table
NOTE: If the system is not functioning as desired, rst check whether the fault can be rectied using the following
overview table. If the error is not listed below or the recommendations do not correct the issue, contact a Fazua
service partner or visit the Fazua service platform: https://fazua.com/en/support/
ISSUE POTENTIAL CAUSE SOLUTION
The drive system feels weaker than
usual.
The drive system is brand new. Wait until the system is "run in". The drive system
needs a few miles to develop full power.
The drive system has exceeded the
operational temperature.
Allow the drive system return to room
temperature and try the performance again.
The drive system is below the
operational temerpature.
Allow the drive system return to room
temperature and try the performance again.
The drivepack cannot be locked in
the downtube.
The locking mechanism is not gripping
the drivepack.
Move the release lever to ensure the locker is
moving properly.
The drivepack cannot be released
from the downtube.
The locker is defective. Dirt could be
aecting proper motion of the locker.
Contact a Fazua service partner.
The drivepack makes a buzzing
noise.
The polygon sleeve moves. Contact a Fazua service partner.
The drivepack makes a clicking
noise.
The polygon coupling was loaded on
one side.
Push the polygon coupling back into its original
position to mobilize it again.
The upper LED on the remote lights
up/ashes red.
There is a connection error between the
drivepack and bottom bracket gear box.
Clean the interface between the drivepack and
bottom bracket gear box.
The upper LED on the remote lights
up/ashes yellow.
There may be a bad connection between
the speed sensor and the bottom bracket
gear box.
Check the position of the spoke magnet. If you
cannot nd a fault, contact a Fozua service
partner.
The white LEDs on the remote ash. Software update. After a new rmware update, the remote is
updated automatically. Do not switch o the
remote. Wait until the LEDs stop ashing.
The remote cannot be switched on. The battery is fully discharged. Charge the battery
The battery has turned o due to a long
idle period.
Remove the drivepack and turn the battery on
using the power button on the battery.
The interface between the battery and
driver my be dirty.
Clean the interface between the battery and
driver.
The battery cannot be inserted into
the drivepack. It does not lock into
the battery compartment.
The interface between the battery and
driver my be dirty.
Clean the interface between the battery and
driver.
The pedal support suddenly fails
while riding.
BMS protection function. Remove the drivepack. Press and hold the
battery power button for 3 seconds and then
turn the battery on again.
TROUBLESHOOTING

www.pivotcycles.com info@pivotcycles.com 1.877.857.4868 14
Fazua Evation System Schematic
LETTER PART DESCRIPTION PART NAME
AFazua Controller 5002000302
BDrivepack (Battery / Driver) 5002000101
CBottom Bracket Gear Box 5002000201
DDrivepack Locker 5002000601
ESpeed Sensor (Magnet included with Sensor) 5002000901 (Magnet only: AS-5002003401)
F
Battery Charger - US/CA 5002000502
Battery Charger - EU 5002000501 + 5002001602
Battery Charger - UK 5002000501 + 5002001601
SCHEMATICS
(A)
(D)
(C) (B)
(E) (F)

www.pivotcycles.com info@pivotcycles.com 1.877.857.4868 15
Small Parts Schematic
SCHEMATICS
4
5
6
7
8
9
10
11
13
14
15
17
19
20
21
22
23
26
32
33
34
35
12
36
102
101
31
30
29
13 11
x1
13 10
x1
16 18 25
24 27
13 10
x1
28
INTERNAL FOAM

www.pivotcycles.com info@pivotcycles.com 1.877.857.4868 16
Small Parts Table
SCHEMATICS
NUMBER PART NAME DESCRIPTION TORQUE *
4FP-CVR-EVAULT-SKD-***-V1-R1 E-Vault Skid Plate
5FP-MNT-BAT-EVAULT-V1-R1 E-Vault Di2 Battery Holder
6FP-SCW-FLT-M8*25-V1-R1 M8x25 Flat Head Bolts for Skid Plate
7FP-RDH-NUT-12MM-BLK-V1-R1 12mm RDH Nut V3 (Sleeve Compatible)
8FP-RDH-TA-12MM-BLK-V4 Vault Derailleur Hanger
9FP-SCW-SCK-M5*16 M5x16 Rear Derailleur Screw 7 Nm (5 lb·ft) G
10 FP-CLM-DUAL-FRM-V1 Internal Routing Dual Clamp
11 FP-CLM-MECH-FRM-V1 Internal Routing Cable Clamp
12 FP-CVR-MECH-FRM-V2 Internal Routing Hole Cover
13 FP-SCW-FLT-M3*10 M3x10 Cable Clamp Screw (Included w/ Clamp)
14 FP-FDM-BRZON-VLT-V1-R1 Front Derailleur Mount (Braze-On)
15 FP-SCW-FLT-M4*10-V1-R1 M4x10mm FDM/Di2 Battery Bolts
16 FP-PLG-FD-56.8*20.8*3-V1-R1 Front Derailleur Plug
17 FP-GDE-DI2-7*8*5*2.5 7x8mm Di2 Wire Guide Ext'd for Di2 FD
18 FP-PLG-DI2-7*8*5 7x8mm Di2 Plug Ext'd
19 FP-MNT-FDR-UPPER-V1-R1 Upper Fender Mount
20 FP-MNT-FDR-LOWER-V1-R1 Lower Fender Mount
21 FP-SCW-BTN-M4*8-V1-R1 M4x8 Fender Mounting Bolts
22 FP-SCW-BTN-M5*8 M5x8 Button Head Screw
23 FP-SCW-BTN-M5*10 M5x10 Button Head Screw
24 FP-GRM-20MM-BLK-V1-R1 Di2 Battery Anti-rattle Grommet
25 FP-CLM-DI2-SLV-BLK-V1 Di2 Wire Sleeve for Cable Clamps
26 FP-SCW-BTN-M5*12 M5x12 Button Head Screw
27 FP-WSH-O-RING-EVAULT-V1-R1 O-Ring for Internal Cable Management
28 FP-CLM-VELCRO-28*12-V1-R1 Velcro for Cable Management
29 FP-PRO-FOAM-100*30-V1-R1 Internal Foam (100x30)
30 FP-PRO-FOAM-75*30-V1-R1 Internal Foam (75x30)
31 FP-PRO-FOAM-55*20-V1-R1 Internal Foam (55x20)
32 FP-SLV-STPOST-27.2-V1-R1 27.2mm Seat Post Insert for Rigid Post
32 FP-SLV-STPOST-30.9-V1-R1 30.9mm Seat Post Insert for Dropper Post
33 FP-CLM-STPOST-LKRING-V1-R1 Seat Post Lockring
34 FP-CLM-FLXPOST-27.2-V1-R1 27.2mm Seat Post Clamp
34 FP-CLM-FLXPOST-30.9-V1-R1 30.9mm Seat Post Clamp
35 FP-SCW-SCK-M5*15 Seat Post Clamp Screw
36 FP-RDH-SLV-VAULT-V1-R1 Rear Derailleur Hangr Sleeve
37 FRAME SIZE STICKER - XS/SM/MD/LG/XL Frame Size Sticker
101 -100mm Front Axle 15 Nm (11 lb·ft) G
102 157MM THROUGH AXLE V4 157mm Rear Axle 15 Nm (11 lb·ft) G
*PRODUCT TYPE RECOMMENDED PRODUCT
GGrease Motorex Bike Grease 2000
AAnti-Seize Motorex Copper Paste
LThread Locker Loctite 243

www.pivotcycles.com info@pivotcycles.com 1.877.857.4868 17
Wiring Diagram
SCHEMATICS
------------------------------------------------ Controller Wire
------------------------------------------------ Speed Sensor Wire
------------------------------------------------ Shimano 4 way Junction Box
------------------------------------------------ Di2 Battery Wire (300mm)
------------------------------------------------ Di2 Front Derailleur Wire (300mm)
------------------------------------------------ Di2 Rear Derailleur Wire (550mm)
------------------------------------------------ Di2 Shifter Wire (1000mm)
/