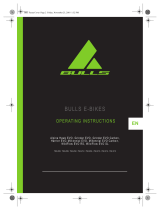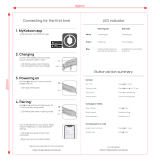The PIVOT CYCLES GRX Di2 is an advanced electronic shifting system designed to enhance your cycling experience with precise, smooth, and effortless gear changes. With its intuitive controls and customizable settings, you can tailor the shifting behavior to suit your riding style and preferences. The GRX Di2 system offers fast and accurate shifting even under load, allowing you to focus more on your ride and less on shifting. It's ideal for various riding conditions, from leisurely commutes to challenging off-road adventures.
The PIVOT CYCLES GRX Di2 is an advanced electronic shifting system designed to enhance your cycling experience with precise, smooth, and effortless gear changes. With its intuitive controls and customizable settings, you can tailor the shifting behavior to suit your riding style and preferences. The GRX Di2 system offers fast and accurate shifting even under load, allowing you to focus more on your ride and less on shifting. It's ideal for various riding conditions, from leisurely commutes to challenging off-road adventures.




















-
 1
1
-
 2
2
-
 3
3
-
 4
4
-
 5
5
-
 6
6
-
 7
7
-
 8
8
-
 9
9
-
 10
10
-
 11
11
-
 12
12
-
 13
13
-
 14
14
-
 15
15
-
 16
16
-
 17
17
-
 18
18
-
 19
19
-
 20
20
-
 21
21
-
 22
22
-
 23
23
-
 24
24
-
 25
25
The PIVOT CYCLES GRX Di2 is an advanced electronic shifting system designed to enhance your cycling experience with precise, smooth, and effortless gear changes. With its intuitive controls and customizable settings, you can tailor the shifting behavior to suit your riding style and preferences. The GRX Di2 system offers fast and accurate shifting even under load, allowing you to focus more on your ride and less on shifting. It's ideal for various riding conditions, from leisurely commutes to challenging off-road adventures.
Ask a question and I''ll find the answer in the document
Finding information in a document is now easier with AI
Related papers
Other documents
-
Canyon Roadlite:ON Owner's manual
-
Luxor KBEP-CGR Operating instructions
-
YOSE POWER L200 User manual
-
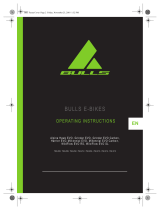 BULLS Fazua - 2020 & 2021 Models Owner's manual
BULLS Fazua - 2020 & 2021 Models Owner's manual
-
CMACEWHEEL YL91F-V User manual
-
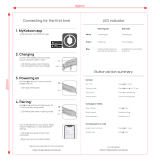 Kokoon NightBuds In Ear Headphone User guide
Kokoon NightBuds In Ear Headphone User guide
-
Lezyne 23270 User guide
-
Supernova M99 PRO 2 Operating instructions
-
Supernova M99 PRO 2 Operating instructions
-
Supernova M99 PRO 2 Operating instructions