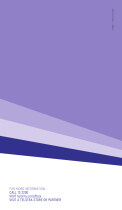Page is loading ...

Mini 4K User Guide
(for Telstra customers)

2
Welcome to Fetch
Handy Tips 4
Watching Live TV 8
Using the TV Guide 12
Share Recordings and more with Multiroom 15
Watching Shows 19
Adding more Channels 22
Watching Movies 24
Watching Apps 29
Watching Sport 38
Watching live PPV events on TV 39
Continue Watching from My Stuff 40
Redeem Telstra Plus points on Fetch 42
Settings including Parental Controls 45
Pair a Bluetooth Device 47
The Remote Control 50

3
Welcome to Fetch
Welcome to Fetch, your one-stop non-stop world of entertainment. This user guide shows you tips and tricks to
help you get the most out of your service, so you can enjoy all your entertainment in one place.
Everything you do on Fetch starts from this Main Menu screen.
Home screen
Press Menu on your Fetch remote control to bring up the main menu.

4
Actions are available on most screens. They tell you how
to use the buttons on your remote to access key features
• To access actions press .
• To see program info press .
• To set a reminder press .
Handy Tips
Here are a few handy tips to get you started.
Tips
Most used buttons
Actions
1
Menu Brings up the main menu from any screen.
Use to navigate anywhere on Fetch.
Press to select.
Press to show on screen actions.
Go back to previous screen by pressing Back .
• Other ways to control your Fetch box
You can also navigate Fetch using your voice if you pair your
remote (Page 6) or from your mobile phone or tablet if you’ve
installed the Fetch Mobi App (Page 43).
• Universal Remote
You can set up your remote to control your TV via the
Universal Remote Set Up (Page 48).
• Using your PIN
Various functions, including anything that requires a
purchase, prompts you to enter a PIN. (You may want to keep
this a secret from your children).
Menu
Back Exit

5
You can watch videos about key features to get the most from your service at Menu > > How To.
How To videos
Use to select and press .
Use the on screen keyboard to type.
Search starts automatically when you type one or more character.
To see all results, select Full Search or scroll to the end of the results carousel
and choose View More.
Highlight a search result and press to view the info.
If there are a few ways to watch, we’ll let you know so you can pick what’s best
for you.
You can easily search for things to watch by keyword from the program name, synopsis, or cast and crew. Search covers
Free-to-Air and subscription channels, TV Apps, TV Store, Movie Store, Movie Box, recordings, and streaming apps like
Prime Video, Netflix, YouTube, Stan and Paramount+. Search currently doesn’t cover the Optus Sport, Eros Now, YuppTV or
Kidoodle.TV apps. To search these you will need to do this within the individual apps.
1
2
3
4
5
6
Search
Tips
Extend your search
If you don’t see the results you want, you can widen your search. Scroll down
to the end of the search results. Select Extended Search to search by the
program description, or YouTube to continue your search on YouTube content.

6
You can easily search and control Fetch using your voice remote (Page 48). You will need to pair the remote to
your Fetch Mini 4K using Bluetooth before this will work.
Voice Search and Voice Control
Tips
• If your spoken phrase wasn’t recognised, try
again and speak clearly.
• If you press without holding down the button
this will launch the Search.
On your remote, hold down the voice button .
If you haven’t paired the remote yet, you’ll see a pairing prompt. Once paired, repeat step 1.
When you see the on screen prompt “I’m Listening” keep holding the voice button and speak into the
remote.
You can ask Fetch to do something, like “Fetch popular movies” or “Play BBC First”. To launch a program,
channel or app you can just say the name, like “Bluey”, “Discovery Turbo” or “Netflix”.
If there are multiple results, Fetch will open them in a Search.
1
2
3
4
5

7
Voice Command What it does
Change channels: “Fetch BBC First” or just “BBC First”
“Play Discovery Turbo”
“Seven HD”
Launches BBC First channel
Launches Discovery Turbo channel
Launches 7HD channel
Control playback: “Pause”
“Play”
“Rewind eight times”
“Fast forward”
Pause playback
Resume playback
Rewind playback eight times
Fast forward playback
Search for content: “Fetch Masterchef” or just “Masterchef”
“Search YouTube for funny videos”
“Harry Potter and the Order of the Phoenix”
“Search for The Expanse on Prime Video”
“Search for The West Wing”
Launches a Search on Fetch for this title
Launches a Search of YouTube
Launches a Search on Fetch for this title
Launches the title on Prime Video
Launches a Search and shows all ways to
watch this title
Launch an app: “Fetch Netflix” or just “Netflix”
“Open Prime”
“Go to SBS on Demand
Launches Netflix
Launches Prime Video
Launches SBS on Demand
Navigate Fetch: “Fetch recordings” or just “Recordings”
“Open TV Guide”
“Go to Movie Store”
“Movie Box”
“Open Settings”
Opens Menu > My Stuff > Recordings
Opens Menu > Guide
Opens Menu > Movies > Store
Opens Menu > Movies > Movie Box
Opens Menu >
Here’s a list of some of the things you can say:
Note
While you can launch apps through voice commands, you can’t control or search using voice commands within apps.
You can only search for Netflix Exclusive Content through text entry, voice search isn’t supported for this content.
For more voice commands hold and say “Voice Help”.

8
Tips
Watching Live TV
Channel Switch
Use these up and down buttons
to move between channels.
To watch Free-to-Air or Subscription TV channels, press Menu then
go to Guide to select the channel you want to watch.
If you have been in any other area of the Fetch service you can go
back to watching TV by pressing
Exit
.
While watching Live TV use to see at a glance what’s playing on other channels. Press to go forward or
back. If you find something you like press to launch the channel.
2
Watch Live TV – Channel List

9
While watching Live TV the Information Bar appears anytime you change channel or when
you press on your remote.
You can go forward in the Info Bar to see what’s coming up or back to catch up on shows you’ve missed.
Press twice to see more detail on the highlighted show or to access options like add a reminder.
The Info Bar will disappear after about 5 seconds, or you can press Info again to remove it immediately.
Watch Live TV – Information Bar
Tips Tips
Closed Captions
When you see this symbol on a program from
the Information Bar, it means there are Closed
Captions available.
To turn on Closed Captions while watching a TV
channel, press on your remote. Repeat to turn
off Closed Captions again.
Note, at present, due to a technical limitation, if you
record a channel with Closed Captions, the captions
will not display when you play back the recording on
your Fetch Mini 4K. The Fetch Mighty is unaffected.
Watch from Start
If you’re late to a show and see
it means you can press the green button to replay
the show from the beginning.

10
Pause a program you’re watching now
You can pause a TV program you’re watching and resume within the next 15 minutes. If you change channels
you won’t be able to resume the paused channel. If you leave the channel paused, it will automatically exit
Pause Live TV and go back to playing live after 15 minutes.
Rewind live TV
You can rewind live TV back to the point where you paused the channel.
Fast forward paused live TV
When you have paused or rewound live TV you can fast forward it until you catch up to the live stream.
Pause, Play and Rewind Live TV
Press .
Press again to resume watching.
To exit Pause Live TV press .
Press for 2x speed, press it again to go faster.
Press to start watching again.
Press for 2x speed, press it again to go faster.
Press to start watching again.
1
1
1
2
2
2
3

11
You can jump back to something you were watching previously, anywhere on Fetch – including channels,
episodes and movies. For recordings, programs on TV Apps and purchases from the Store, you can go straight
back to the program you were watching. For streaming apps like Netflix or Prime Video, you can launch the app
to find what you were watching previously through the app.
Last Watched
While watching TV, press . You’ll see a carousel with the last 12 items you watched on Fetch.
Use to select an item and press to watch.
To close and go back to what you were watching press Back or Exit .
1
2
3
Tips
You can remove items from the Last Watched
carousel, by pressing .

12
The TV Guide is the easiest place to find what you want to watch right now, or add a reminder for later. You
can move forwards and backwards through the TV Guide, to go back and find shows that already aired. Set up
Favourites to easily see what’s on the channels you watch most.
Go to Menu > > User Preferences > TV Guide to change your preferred TV Guide view.
TV Guide Grid View
View all channels and programs at a time
TV Guide List View
View one channel at a time
Using the TV Guide3
Tips
• Movies on TV are flagged
with the movie icon .
• Programs with are ready
to watch anytime, like virtual
playlist channels and shows
that aired and are available
to re-watch.
See what’s on and coming up
Switch between list and grid view
Press on the remote or select Guide from the main menu.
Press or to skip forward and back a day in the TV Guide.
Press to find channels and programs in the TV Guide.
1
2
3

13
You can go back a day in the TV Guide and watch programs you missed.
You can set a reminder to alert you when your favourite programs are about to start.
TV Guide – Reverse EPG
Show or hide program info
You can also set up your Grid View to show or hide program info at > User Preferences > TV Guide.
If hidden, press to view program info in the TV Guide.
Set Reminders
In the TV Guide or Live TV Info Bar press to browse backwards into the
reverse EPG. Programs available to re-watch have a play icon .
Press to watch or press for program options.
If there are more ways to watch the show, such as Catch-Up TV, we’ll let you know.
The options vary by content availability, and may include watching a recording or
playing the program on an app.
In the TV Guide or Live TV Info Bar, highlight the program you want a reminder for
and press or press to set a reminder through the Options menu.
A will appear beside programs with a reminder. Repeat the above step to
cancel a reminder.
1
1
2
2
3

14
Favourites let you set up your TV Guide to group your favourite channels at the top of the guide, so you can
quickly see what’s playing on the channels you watch most.
There are two ways to add channels to Favourites.
You can hide channels that you don’t want to appear in your TV Guide. Go to Menu > > Channels > Manage
Channels and check the channels you want to hide.
Favourites
Hide channels
In Settings
1 Open the Settings area at Menu > .
2 Go to Channels > Manage Channels and select the channels you want to add to Favourites.
From the Info Bar or Guide
1 Open the Guide or Info Bar.
2 Press .
3 To remove a channel from Favourites press .
1
1
2
2
Finding your Favourites
In the Guide, press to jump to the top where your Favourites are pinned.
In the Live TV Channel List (Page 8) scroll down to find your Favourites
grouped at the bottom.

15
If your service includes Multiroom and you have a paired Fetch Mighty, you can record Free-to-Air TV and any
other channels that you are subscribed to, directly from your Fetch Mini 4K. You can record individual episodes of
a show, or set a Series Recording to automatically record every episode of a show.
Share Recordings and more
with Multiroom
4
Tips
You can watch shows on virtual
playlist channels like the Free-
to-Air TV App channels (Page 19)
or the Oxygen subscription TV
channel anytime. So, you won’t
see recording options on these
channels.
Four ways to set a recording
There are four ways to set a recording using your remote control.
From the Info Bar
From the TV Guide
When you are watching a show and decide you want to record it press to display the Info Bar.
Then press once to set a recording and twice to set a Series recording.
Go to Menu > Guide to see all your channels and set recordings using the steps shown below.
Use to find the channel and program you want to record.
To record press . To set a Series Recording (if available for that show)
press twice. To cancel press .
Press to display recording options.
To set a Team Recording (if available for a match) select Set Recording,
and then Team Recording and press . Select your team then
Save & Close.
1
2
1
2
3
4

16
For more on Recording TV, download the Mighty User Guide from fetch.com.au/guides
Using Featured TV
From the movie or show details screen
There are loads of shows available on TV that you can record to watch at any time. Featured TV makes it
easy to find upcoming shows and set recordings.
Go to Menu > Shows.
You can set a recording for a show or movie available on a TV channel from the
details screen.
Go to Menu > Shows or Menu > Movies.
3
4
Select Featured TV and press .
Use to explore shows on today, tomorrow or later in the week.
Press to view the show info and options.
Find the show you want to record, highlight Set Recording and press .
Change the options if you wish, then select Save & Close and press .
Use to explore titles.
Press to view the info and options.
Select Record and press .
Change the options if you wish, then select Save & Close and press .
1
1
2
2
3
3
4
4

17
You can share recordings between up to three Fetch boxes in your home with Multiroom, and watch content
recorded on your other boxes from your Fetch Mini 4K. You can also manage recordings from your Mini 4K.
Finding your recordings
• Go to Menu > My Stuff > Recordings to find and watch recordings on all connected boxes in your home.
Access your most recent recordings via the My Stuff > Recent Recordings carousel.
• To watch a recording, select the program and press . Then select the episode you want to watch and
press .
• To manage a recording, select the recording and press to navigate the options.
Managing your Recordings
(red) Currently Recording
Series or Team Recording
Protected
Episode not yet watched
Recording Icons
You will see different icons next to recordings in your recordings list. Here’s what they mean.
Part Watched
Fully Watched
For more information on Managing your Recordings, download the Mighty User Guide.

18
Share Free-to-Air TV to your Fetch Mini 4K
You can share Free-to-Air channels to your Fetch Mini 4K from a paired
Fetch Mighty. So you don’t have to connect your Mini 4K to your TV
antenna. (Your paired Fetch Mighty still needs a TV antenna connection to
receive and share digital Free-to-Air TV).
You can’t share Free-to-Air channels from one Fetch Mighty to another.
Notes
• You can pair your Fetch Mini 4K to one
additional Multiroom box at a time to set
and manage recordings on that box.
• To switch between Multiroom boxes go to
> Multiroom > Options.
All your Fetch boxes need to be on the same account with your Fetch Service Provider, powered on and
connected to your local network. You can then share subscription channels, rentals and purchases.
To see recordings on your Fetch Mini 4K, enable Multiroom at Menu > > Multiroom > Options (Page 44). This is
also where you can choose another box to pair to your Fetch Mini 4K (if you have an extra Mighty). You can pair
one of these boxes at a time to set or manage recordings on them.
If you’ve no antenna connected to your Fetch Mini 4K, you can share Free-to-Air channels from a paired Mighty.
For more info on Multiroom, download the Multiroom User Guide from fetch.com.au/guides
How does Multiroom work?

19
Watching Shows5
You can browse all shows available on Fetch in one place. When you find a show you like, you can see all ways to
get the show on Fetch – including on streaming services, TV apps, or via the Store.
Go to Menu > Shows.
Press to read the full synopsis. To see cast and crew info or reviews, use to
scroll down the screen.
To add the show to My Stuff > My Shows highlight + My Stuff and press .
We’ll show you the main way to watch the show by default. Playback options vary
based on content availability. You can buy a season or episode, if available (or record
shows on live TV only if your box is paired to a Multiroom Mighty box). For more
ways to watch, highlight Ways To Watch and press . You need a subscription to
watch on apps like Netflix or Stan.
What you can do from the show details
Select Shows from the main menu and press .
Use to browse shows in carousels. To see more items, scroll to the end of
the carousel and select the View All option.
Use the Shows, Store, and Featured TV tabs to help you find shows.
Select a show and press to view the info and options available.
1
2
3
4

20
Buy a show from the Store
In the Store you can buy individual episodes or full seasons of some of the most popular TV shows. TV shows
can’t be rented. When you buy a TV episode or season you are buying the right to watch it as often as you like
on your current Fetch subscription with Telstra.
Go to Menu > Shows > Store.
1
2
3
4
Tips
To find shows you purchased from the Store, go
to Menu > My Stuff. You’ll see your most recent
purchases in the My Purchases & Rentals carousel,
or find all your purchases at My Stuff > My Shows
(see Page 41).
Use to select a show and press .
To buy an episode rather than the whole season, use to highlight
Episodes and press . Choose the episode you’d like to purchase.
To buy an episode or season, you’ll be asked to enter your Parental PIN and
press . You can choose to buy the SD or HD format if available.
If you have Telstra Plus points available and the show is eligible to redeem
with points, you can use your points to buy shows from the TV Store on
Fetch. Eligibility criteria apply to join Telstra Plus. See Pages 42-44 on how to
redeem Telstra Plus points on Fetch.
Once you confirm the purchase the amount will come off your credit card for
Fetch retail customers or will be added to your next month’s bill from Telstra.
If your purchase is successful the first available episode will download ready to
play.
/