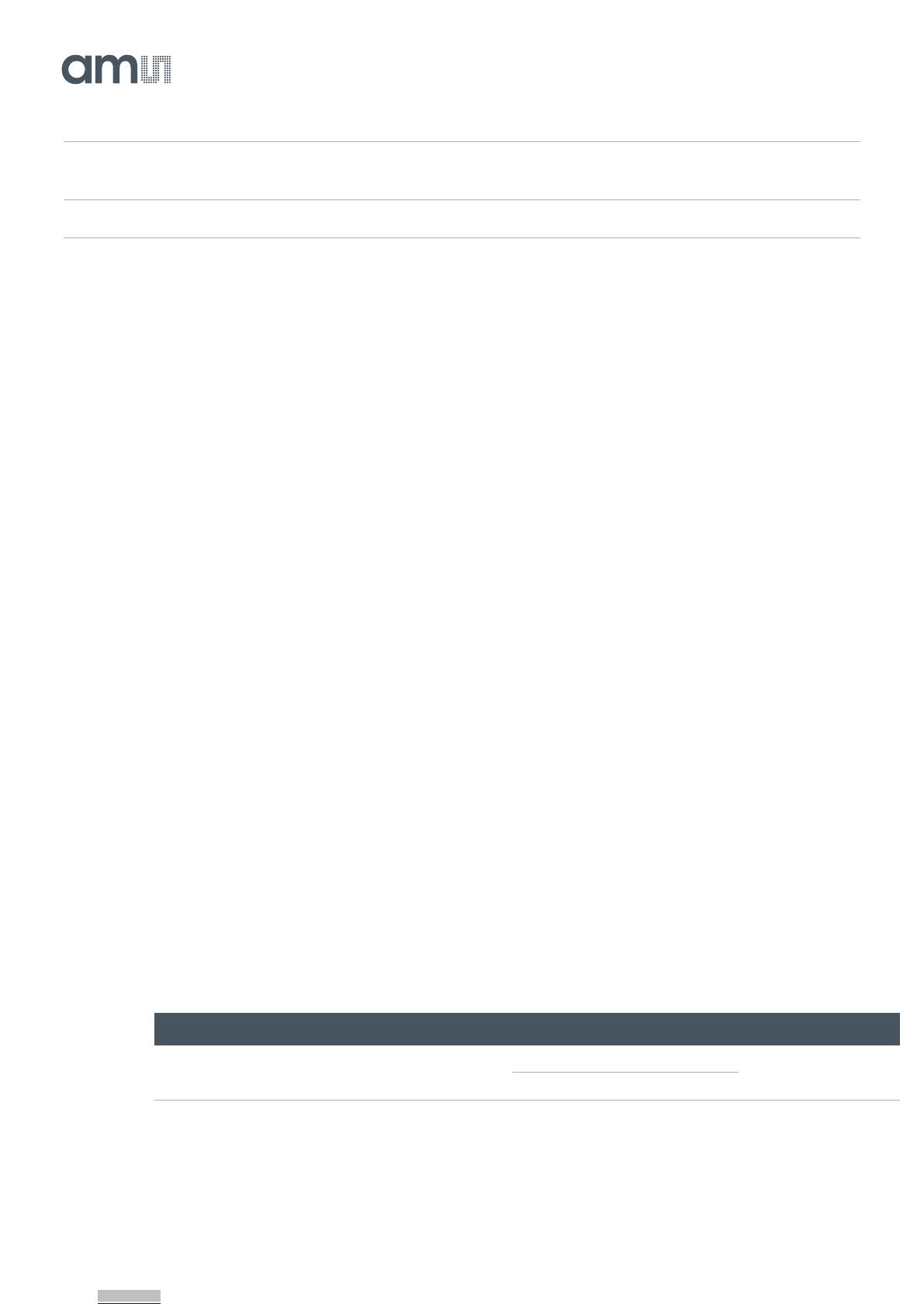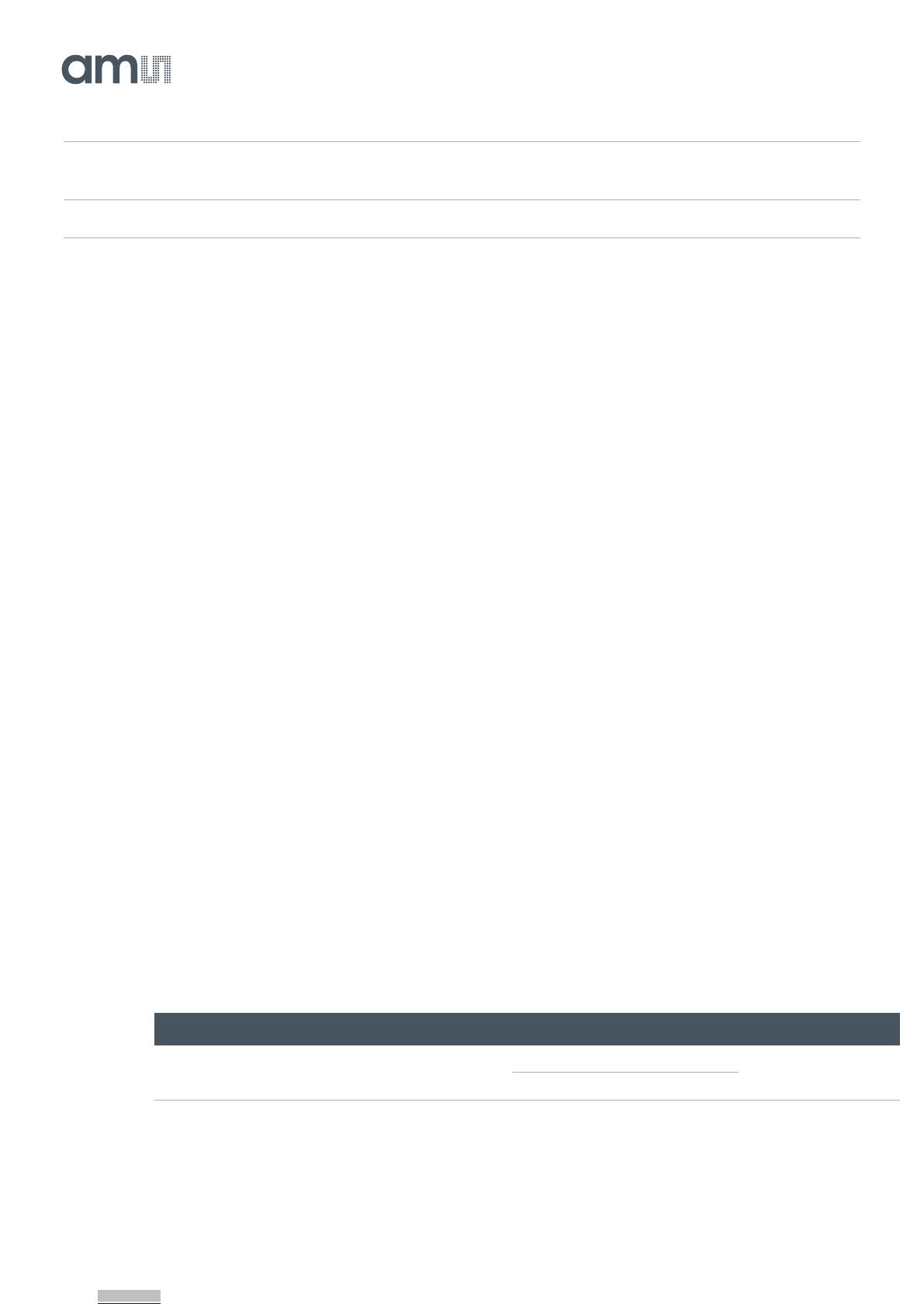
NanEye ● Fiber Optic Box 2.0
Eval Kit Quick Start Guide • PUBLIC
QG000113 • v1-00 • 2017-Dec-01
4 Start the Application
4.1 NanEye Viewer
4.1.1 General Description
NanEye Viewer is a software that allows the user to grab data from the sensors and evaluate the
board.
The Viewer Software has the following features:
Possibility to save directly to .avi streams of the processed image, or save the raw data in the
awvideo format;
Possibility to save snapshots in PNG and in PGM (saving the 10 bit raw data);
Possibility to display the pixel graphic;
Dynamic gain, offset and exposure switching;
Possibility to acquire black and white gain masks;
Possibility to apply the algorithm automatic exposure control;
Possibility to adjust white balance automatically;
This software also contains some image processing algorithms:
Colour Reconstruction;
Adjust colour saturation;
Gamma Correction (only for colour version);
Adjust brightness.
4.1.2 Choosing the Sensor
If the board is correctly recognised, as shown in the previously section, then the NanEye Viewer can
be started choosing the Sensor, Board and Viewer, following the suitable combination available on
Figure 14. If the board is not recognised correctly please check section 3.
Figure 14:
NanEye Viewer Sensor Selection
Downloaded from Arrow.com.Downloaded from Arrow.com.Downloaded from Arrow.com.Downloaded from Arrow.com.Downloaded from Arrow.com.Downloaded from Arrow.com.Downloaded from Arrow.com.Downloaded from Arrow.com.Downloaded from Arrow.com.Downloaded from Arrow.com.Downloaded from Arrow.com.Downloaded from Arrow.com.