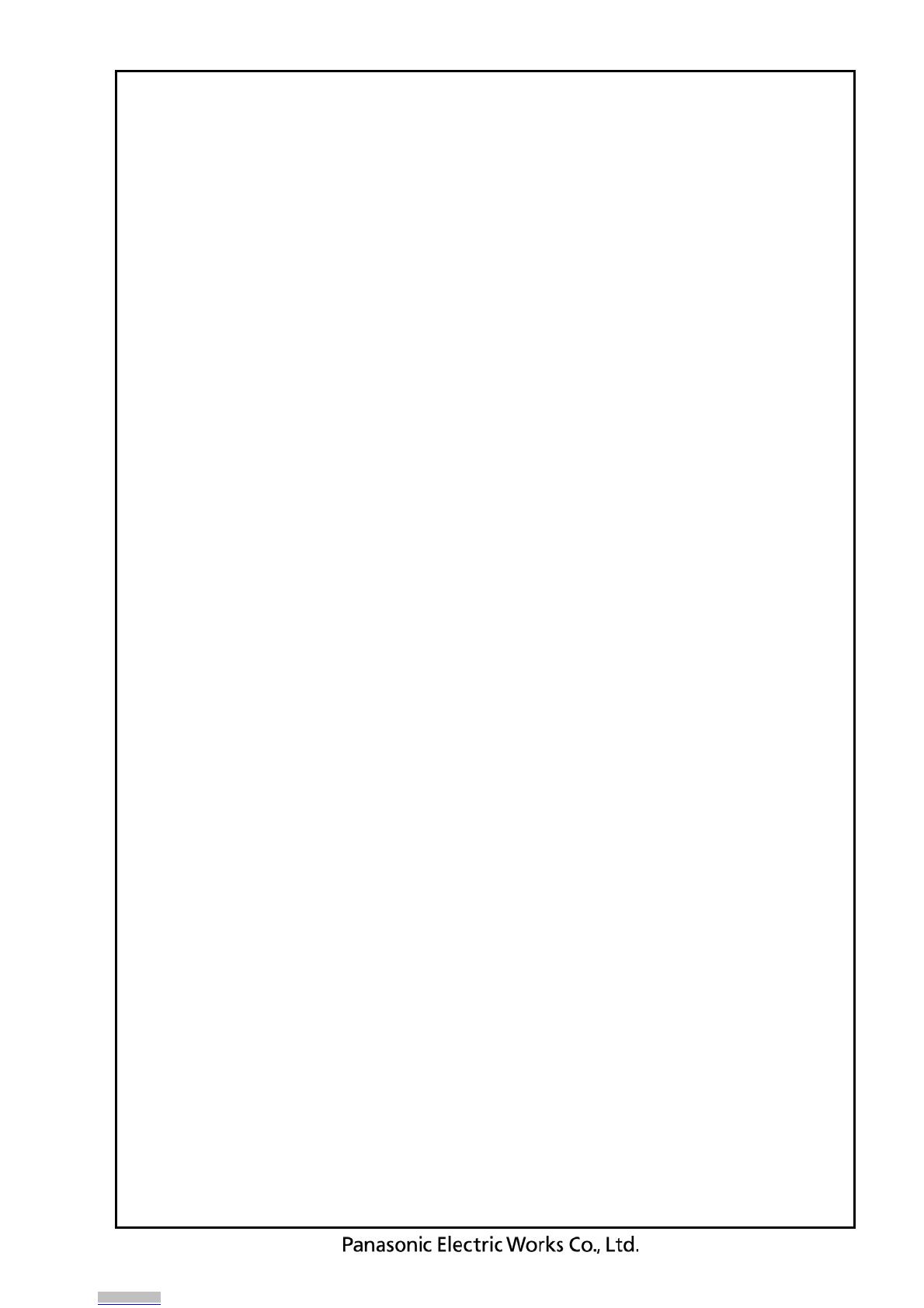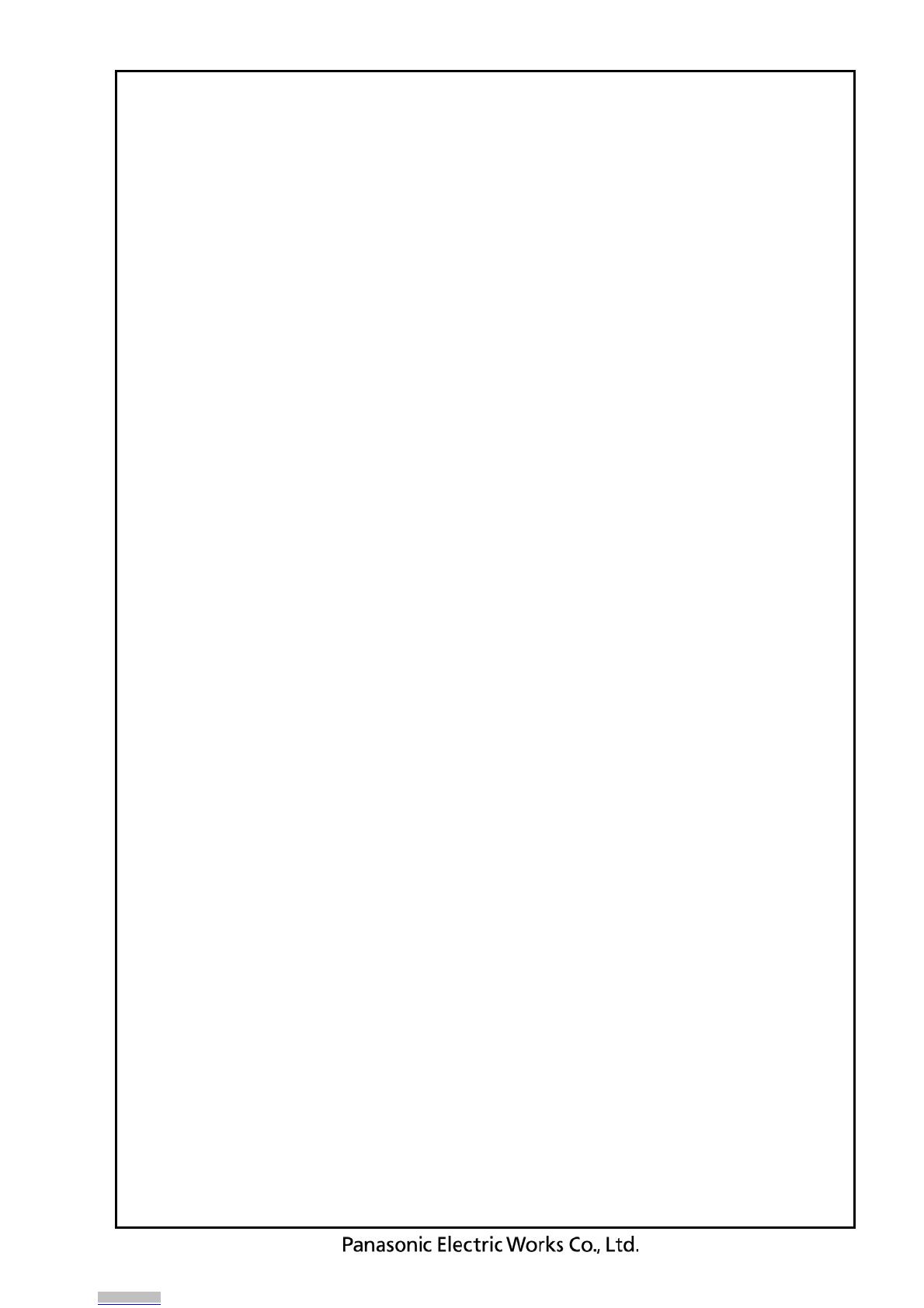
8/12
- Frequency Setting: Switches between and checks the three types of frequencies.
(0: Frequency 1 (default); 1: Frequency 2; 2: Frequency 3)
*This button cannot be clicked while an image is being output.
-Check button for frequency setting: The current frequency setting is displayed to
the left side of the Check button.
(If 4 is displayed, the sensor setting value is abnormal.)
*When the software starts up, it reads in the current frequency setting, and
displays that value. Update is not done automatically after software starts up.
-Set button for frequency setting: Switches the frequency setting.
Choose the frequency setting at the left of the Set button, and then click the
Set button. The updated result is displayed to the left of the Check button.
- Sleep Mode: Performs ON/OFF control and checking for sleep operation.
(0: Sleep ON mode; 1: Sleep OFF mode)
*This button cannot be clicked while an image is being output.
-Check button for sleep setting: The current sleep mode is displayed to
the left side of the Check button.
-Set button for sleep setting: Switches sleep ON/OFF.
Switching is done by inputting ON/OFF to the left of the Set button, and then
clicking the Set button.
The switching result is output to the Sleep Check screen.
- Reset Settings: Restores frequency setting and sleep operation to their default
factory settings.
Default factory settings:
Frequency setting : Frequency 1
Sleep operation : Sleep OFF mode
*The frequency setting and sleep check display screen are not updated.
*This button cannot be clicked while an image is being output.
Downloaded from Arrow.com.Downloaded from Arrow.com.Downloaded from Arrow.com.Downloaded from Arrow.com.Downloaded from Arrow.com.Downloaded from Arrow.com.Downloaded from Arrow.com.Downloaded from Arrow.com.