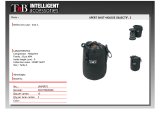Page is loading ...

p/n: 164950240
Revision 2
Power Xpert Gateway
PXGX UPS
EMP Upstream Downstream
100100 Act Act Setup
Restart
Status
DHCP
Ident
Power
Package Contents
l
Power Xpert Gateway Minislot (PXGX) UPS Card
l
USB Cable
l
Quick Start Instructions
Quick Start Instructions
Eaton
®®
Power Xpert
®®
Gateway (PXGX) UPS Card

Eaton reserves the right to change specifications without prior notice. Eaton
®
, Power Xpert
®
, and PredictPulse
TM
are registered
trademarks of Eaton or its subsidiaries and affiliates. Google Chrome is a trademark of Google Inc. Linux is a registered trademark of
Linus Torvalds. Microsoft, Internet Explorer, and Windows are registered trademarks of Microsoft Corporation in the United States and in
other countries. Mozilla and Firefox are registered trademarks of the Mozilla Foundation. other trademarks are property of their respective
companies. All other trademarks are property of their respective companies. All other trademarks are property of their respective
companies.
©Copyright 2020 Eaton, Raleigh, NC, USA. All rights reserved. No part of this document may be reproduced in any way without the
express written approval of Eaton.
Help Desk Numbers
United States
1-800-356-5737 or 1-800-843-9433
Canada
1-800-461-9166 ext 260
All Other Countries Call your local service representative
Web Site
www.eaton.com/pxgx
NOTE On the Web site opening page, click Support and select the Customer Service
link for more information.

Eaton Power Xpert® Gateway PXGX UPS Card Quick Start Instructions 164950240—Rev 2 iii
TTaabbllee ooff CCoonntteennttss
11 IInnssttaallllaattiioonn CChheecckklliisstt ..........................................................................................................................................................................................................................................................................11
22 IInnssttaallll tthhee CCaarrdd............................................................................................................................................................................................................................................................................................33
33 CCoonnnneecctt tthhee CCaarrdd ttoo tthhee CCoommppuutteerr ....................................................................................................................................................................................................................................55
44 IInnssttaallll tthhee DDrriivveerr SSooffttwwaarree ..........................................................................................................................................................................................................................................................77
55 OObbttaaiinn aa DDHHCCPP--AAssssiiggnneedd IIPP AAddddrreessss.......................................................................................................................................................................................................................... 1111
66 AAssssiiggnn aann IIPP AAddddrreessss MMaannuuaallllyy ........................................................................................................................................................................................................................................ 1155
77 DDiissaabbllee BBrroowwsseerr CCoommppaattiibbiilliittyy MMooddee.......................................................................................................................................................................................................................... 1199
88 RReeggiisstteerr aa PPrreeddiiccttPPuullssee SSuubbssccrriippttiioonn ........................................................................................................................................................................................................................ 2211

Eaton Power Xpert® Gateway PXGX UPS Card Quick Start Instructions 164950240—Rev 2 1
CChhaapptteerr 11 IInnssttaallllaattiioonn CChheecckklliisstt
1. Verify that the following items are available:
o Power Xpert Gateway Minislot (PXGS) UPS Card package contents (card, cable, Quick Start
Instructions)
o Phillips
®
screwdriver
o Available USB port on a computer running Microsoft
®
Windows
®
o Web browser (Microsoft Internet Explorer
®
version 8.0 and higher, Mozilla
®
Firefox
®
, or
Google Chrome™ are recommended)
2. If you are going to use Dynamic Host Configuration Protocol (DHCP), provide your local network
administrator with the card's MAC address. The MAC address is located on either the shipping box label or
the label on this card.
o MAC Address _______________________________________________
3. If you are not going to use DHCP to provide any of the settings listed below, contact your local network
administrator for the settings.
In the table below, check the DHCP check box or enter the values for manual configuration. This data is
referenced later in the procedure.
Item DHCP*
Manual Configuration
IPv4
o
Card IP Address: _______________________________
Netmask: _____________________________________
Gateway: _____________________________________
DNS – Name Servers
o
Name Server #1:________________________________
Name Server #2:________________________________
Name Server #3:________________________________
DNS – Domain
o
Domain:_________________________________________
* The network administrator normally sets up the DHCP server to provide a static IP address each time the card makes a
DHCP request.
4. If you need e-mail functionality, obtain the SMTP mail server's IP address or host name. If using the SMTP
host name, verify that you also have the Name Server IP address (see Step 3).
o SMTP (mail server) IP Address
or Host Name _______________________________________________________________

Eaton Power Xpert® Gateway PXGX UPS Card Quick Start Instructions 164950240—Rev 2 3
CChhaapptteerr 22 IInnssttaallll tthhee CCaarrdd
NOTE The hot-swappable PXGX UPS card can be installed without turning off the UPS or
disconnecting the load.
To install the PXGX UPS card:
1. Verify that all six DIP switches on the card are in the OFF position (see Figure 1).
Figure 1. Verify DIP Switches are OFF
6 5 4 3 2 1
OFF
ON
2. If not already done, record the MAC address for future reference (see the Chapter 1 Installation Checklist).
3. Remove the X-slot
®
cover from the UPS. Retain the screws.
NOTE If another card is already installed with an attached communication cable, disconnect the
cable and then remove the card.
4. To prevent electrostatic discharge (ESD), place one hand on a metal surface, such as the UPS panel.
5. Slide the card into the open slot and secure with the screws removed in Step 2 (see Figure 2).

4 Eaton Power Xpert® Gateway PXGX UPS Card Quick Start Instructions 164950240—Rev 2
Figure 2. Secure the PXGX UPS Card
Power Xpert Gateway
PXGX UPS
EMP Upstream Downstream
100100 Act Act Setup
Restart
Status
DHCP
Ident
Power
6. From your laptop, go to www.eaton.com/pxgx.
7. On the Features tab, click the Download Configuration File link to download the configuration file.
8. Save the driver configuration file (powerxpert.inf) to the C: drive using the default location or a folder you
select. Note the path of the downloaded file on your computer. (Never download the file to your desktop).
Install the Card

Eaton Power Xpert® Gateway PXGX UPS Card Quick Start Instructions 164950240—Rev 2 5
CChhaapptteerr 33 CCoonnnneecctt tthhee CCaarrdd ttoo tthhee CCoommppuutteerr
To connect the card to the computer:
1. Plug the small connector at the end of the supplied USB configuration cable into the setup port on the card
(see Figure 3).
Figure 3. Install the USB Cable
Power Xpert Gateway
PXGX UPS
EMP Upstream Downstream
100100 Act Act Setup
Restart
Status
DHCP
Ident
Power
2. Plug the other end of the USB cable into the USB port on the computer. The Windows operating system
detects new hardware.
NOTE If a message indicates that the device driver software was not successfully installed,
click Ignore.
NOTE You may see a pop-up message window that shows “Found new hardware.” This
indicates that the hardware installed successfully.
3. Connect an active Ethernet cable (not supplied) to the Upstream Ethernet connector on the PXGX UPS
card (see Figure 4).
4. If you are connecting to another PXGX UPS card or other Ethernet device, connect an Ethernet cable (not
supplied) to the Downstream Ethernet connector on the PXGX UPS card.

6 Eaton Power Xpert® Gateway PXGX UPS Card Quick Start Instructions 164950240—Rev 2
Figure 4. Install the Ethernet Cable
Power Xpert Gateway
PXGX UPS
EMP Upstream Downstream
100100 Act Act Setup
Restart
Status
DHCP
Ident
Power
5. Wait for the power light and status light on the installed card to illuminate. This takes about two minutes.
6. Open a Web browser and type the default IP address (https://169.254.0.101 for firmware 2.6.0.0 or later,
http://192.168.200.101 for earlier firmware versions).
7. Did the Power Xpert Gateway software open to the PXGX UPS card page?
• If yes, the driver has already been installed automatically. Either verify the IP address assigned
through DHCP or manually enter a static (fixed) IP address for the card’s network connection:
a. To verify the DHCP-assigned IP address, go to Chapter 5 Obtain a DHCP-Assigned IP Address.
b. To manually enter a fixed IP address, go to Chapter 6 Assign an IP Address Manually.
• If no, the driver has not been installed. Go to the next section, Chapter 4 Install the Driver Software in
order to confirm that you have the most current USB Driver software. If not, you will need to install or
update the USB Driver software.
Connect the Card to the Computer

Eaton Power Xpert® Gateway PXGX UPS Card Quick Start Instructions 164950240—Rev 2 7
CChhaapptteerr 44 IInnssttaallll tthhee DDrriivveerr SSooffttwwaarree
The steps you use to install the driver software depend on your operating system (OS). This procedure provides
instructions for installing driver software on a Windows 7 OS.
NOTE Windows 8 steps are basically the same as Windows 7, although the dialog displays
may differ somewhat.
NOTE The PXGX UPS and PXGMS cards use the same driver.
NOTE You can use either the Device Manager path or the Devices and Printers path to browse
for the driver software and install it. This procedure uses the Device Manager.
To install the driver from the Device Manager:
1. Click Start in the Start bar. Type Device in the search box.
2. Select Device Manager from the list above the search box. The Device Manager opens.
3. Locate RNDIS/Ethernet Gadget under either Other Devices or Network Adapters (see Figure 5).
• If you do not see RNDIS/Ethernet Gadget in either list, you do not have a cable connected to the card.
Connect the computer to the card. Go back to Step 1.
• If RNDIS/Ethernet Gadget is listed under Other Devices, the driver is not installed. Go to Step 4.
• If RNDIS/Ethernet Gadget is listed under Network Adapters, a driver is installed already, but it may not
be the most up-to-date driver. Go to Step 4. and continue this procedure to ensure the most current
driver is installed.
Figure 5. Update RNDIS/Ethernet Gadget Driver from Other Devices

8 Eaton Power Xpert® Gateway PXGX UPS Card Quick Start Instructions 164950240—Rev 2
4. Right-click RNDIS/Ethernet Gadget to display the menu and select Update Driver Software.
• If a pop-up message displays, “The best driver is already installed,” click Close and go to Step 10.
• Otherwise, go to Step 5.
5. Select Browse my computer for driver software (see Figure 6). Click Next. The next page displays.
Figure 6. Update Driver Software Window – Search Method
6. Click Browse. The “Browse for Folder” dialog displays. Select the folder that contains drivers for your
hardware. Click OK. The “Browse for driver software on your computer” page displays.
7. The path to the powerxpert.inf file displays in the Search for driver software in this location box. Click
Browse and navigate to the powerxpert.inf file you already downloaded. Select the file and click Next
(see Figure 7).
• If a pop-up message displays, “The best driver is already installed,” click Close and go to Step 10.
• Otherwise, the software begins to install.
Install the Driver Software

Eaton Power Xpert® Gateway PXGX UPS Card Quick Start Instructions 164950240—Rev 2 9
Figure 7. Update Driver Software Window – Browse for Driver Software
NOTE If the message “Windows can't verify the publisher of this driver software” displays,
select Install this driver software anyway (see Figure 8).
Figure 8. Windows Security Message
8. When the driver software is updated successfully, the message “Windows has successfully updated your
driver software” displays (see Figure 9).
Install the Driver Software

10 Eaton Power Xpert® Gateway PXGX UPS Card Quick Start Instructions 164950240—Rev 2
Figure 9. Update Driver Software Window – Update Successful
9. Click Close.
10. Either obtain the DHCP-assigned IP address or manually enter a fixed IP address:
• To obtain the IP address assigned through DHCP, continue to
Chapter 5 Obtain a DHCP-Assigned IP Address.
• To manually enter a static (fixed) IP address for the card’s network connection, continue to
Chapter 6 Assign an IP Address Manually.
NOTE By default, the PXGX UPS card requests an IP address through DHCP when connected
to a network.
Install the Driver Software

Eaton Power Xpert® Gateway PXGX UPS Card Quick Start Instructions 164950240—Rev 2 11
CChhaapptteerr 55 OObbttaaiinn aa DDHHCCPP--AAssssiiggnneedd IIPP AAddddrreessss
To obtain the IP address through DHCP:
1. Ensure the PXGX UPS card is still connected to the computer over the USB cable. Also ensure that the
network cable is connected from the PXGX UPS card Ethernet port to the network connection.
2. If your Web browser already open to the default IP address, go to Step 3. Otherwise, perform the
following:
a. Open your Web browser.
b. Enter: https://169.254.0.101 for firmware 2.6.0.0 or later, http://192.168.200.101 for earlier
firmware versions.
c. Log on as administrator.
• For firmware 2.6.0.5 and higher the username is “admin” and the default password is the card's
MAC address (case sensitive with no colons).
For example: Card's MAC address: 00:E0:D8:FF:C0:C4
– Administrator name: admin
– Password: 00E0D8FFC0C4
• For firmware versions older than 2.6.0.5 the default username and password is “admin”.
The PXGS card Web page displays.
NOTE If the system is unresponsive and you cannot make any selections, the browser may be
running in compatibility mode. To disable compatibility mode, go to
"Disable Browser Compatibility Mode".
3. Select Network from the Configuration menu. The Network page displays (see Figure 10).
4. Under IPv4, the Automatic Configuration: DHCP Enabled setting checkbox should be enabled by
default. Make sure the checkbox is checked (enabled) before continuing.
5. Scroll down to Name Service and expand the selection to update the next two DHCP settings (see
Figure 10):
• Check the checkbox (enable) for Use DHCP (when enabled) to get name services.
• Check the checkbox (enable) for Use DHCP (when enabled) to get domain name.
6. Click Apply.

12 Eaton Power Xpert® Gateway PXGX UPS Card Quick Start Instructions 164950240—Rev 2
Figure 10. DHCP Enabled and Name Service Settings
7. Select Yes for the message, “Do you want to save the Network Configuration?”
8. Wait for approximately two minutes for the card to reboot. Initially, all lights will be lit. You will know the
card has finished rebooting when only the top light (Status) and the bottom light (Power) remain lit.
9. Open a Web browser and type the default IP address (https://169.254.0.101 for firmware 2.6.0.0 or later,
http://192.168.200.101 for earlier firmware versions).
10. When prompted, log on as administrator.
• For firmware 2.6.0.5 and higher the username is “admin” and the default password is the card's MAC
address (case sensitive with no colons).
For example: Card's MAC address: 00:E0:D8:FF:C0:C4
– Administrator name: admin
– Password: 00E0D8FFC0C4
• For firmware versions older than 2.6.0.5 the default username and password is “admin”.
Obtain a DHCP-Assigned IP Address

Eaton Power Xpert® Gateway PXGX UPS Card Quick Start Instructions 164950240—Rev 2 13
The PXGX UPS card Web page displays.
11. Click Network in the menu list.
12. Does the IP address display?
• If yes, uncheck (disable) the DHCP Enabled box and select Apply.
NOTE At this point, the DHCP address is saved as a static IP address.
• If no, go to Chapter 6 Assign an IP Address Manually to manually obtain a static IP address for the
PXGX UPS card.
NOTE For detailed information, refer to the Eaton Power Xpert Gateway (PXGX) UPS User’s
Guide, which is available through a link on the Documentation tab on the PXGX UPS
product Web page.
Obtain a DHCP-Assigned IP Address

Eaton Power Xpert® Gateway PXGX UPS Card Quick Start Instructions 164950240—Rev 2 15
CChhaapptteerr 66 AAssssiiggnn aann IIPP AAddddrreessss MMaannuuaallllyy
To manually assign a static (fixed) IP address for the card:
1. Ensure the PXGX UPS card is still connected over the USB cable and the network cable is connected from
the PXGX UPS card Ethernet port to the network connection.
2. If your Web browser already open, go to Step 3. Otherwise, perform the following:
a. Open your Web browser.
b. Enter: https://169.254.0.101 for firmware 2.6.0.0 or later, http://192.168.200.101 for earlier
firmware versions.
c. Log on as administrator.
• For firmware 2.6.0.5 and higher the username is “admin” and the default password is the card's
MAC address (case sensitive with no colons).
For example: Card's MAC address: 00:E0:D8:FF:C0:C4
– Administrator name: admin
– Password: 00E0D8FFC0C4
• For firmware versions older than 2.6.0.5 the default username and password is “admin”.
• The PXGX UPS card Web page displays.
• Go to Step 3.
NOTE If the system is unresponsive and you cannot make any selections, the browser may be
running in compatibility mode. To disable compatibility mode, go to
"Disable Browser Compatibility Mode".
3. Select Network from the Configuration menu. The Network page displays.

16 Eaton Power Xpert® Gateway PXGX UPS Card Quick Start Instructions 164950240—Rev 2
Figure 11. Disable DHCP Setting
4. Uncheck the DHCP Enabled checkbox to disable DHCP and allow you to manually configure the IP
address (see Figure 11).
5. Refer to the Chapter 1 Installation Checklist in this book. Enter the IP address, Netmask, and Gateway
addresses in the IPv4 > Manual Configuration section.
6. Click Apply, then click OK to confirm.
7. Optional. If you are using a host name, or host names, for controlling access to the card:
• Type the server IP address in the Name Server box. (Up to three IP addresses can be entered.)
• Click Apply. Click OK to confirm.
8. Open a browser and enter the fixed (static) IP address.
9. Log on as administrator
Assign an IP Address Manually
/