Page is loading ...

MELDASMAGIC MONITOR
OPERATION MANUAL
BNP-B2192∗ (ENG)

MELDASMAGIC is a registered trademark of Mitsubishi Electric Corporation.
Microsoft and Windows are registered trademarks of Microsoft Corporation in the USA.
The other company names and product names are trademarks or registered trademarks
of the respective companies.

Introduction
This operation manual is a guide for using the "MELDASMAGIC Monitor".
The "MELDASMAGIC Monitor" is software that carries out NC screen operations.
This manual describes the "MELDASMAGIC Monitor" starting method, and usage, etc.
The NC operation is described in the instruction manuals below.
(1) MELDAS64D/64M Operation Manual
An explanation manual for the MELDAS64D/64M operation and screen function.
(2) MELDAS64L/64G Operation Manual
An explanation manual for the MELDAS64L/64G operation and screen function.
Before using each NC function, read either (1) or (2) above along with this explanation
manual. To safely use the MELDASMAGIC Series, thoroughly study the "Precautions for
Safety" on the next page.
Descriptions used in this manual
CAUTION
For items described as "Restrictions" and "Usable State" etc., the instruction
manual issued by the maker takes precedence over this manual.
Items not described in this manual must be interpreted as "Not Possible".
This instruction manual has been written on the assumption that all options are
provided. Check the specifications issued by the machine maker before starting
use.
Some screens and functions may differ or may not be used depending on the NC
system version.

Precautions for Safety
Always read the specifications issued by the machine maker, this manual, related
manuals and enclosed documents before starting installation, operation, programming,
maintenance or inspections to ensure correct use. Thoroughly understand the basics,
safety information and precautions of this numerical controller before using the unit.
The safety precautions are ranked as "DANGER", "WARNING" and "CAUTION" in this
manual.
When there is a great risk that the user could be subject to
fatalities or serious injuries if handling is mistaken.
When the user could be subject to fatalities or serious injuries if
handling is mistaken.
When the user could be subject to injuries or when physical
damage could occur if handling is mistaken.
Note that even if the item is ranked as " CAUTION", incorrect handling could lead to
serious results. Important information is described in all cases, so please observe the
items.
DANGER
Not applicable in this manual.
WARNING
Not applicable in this manual.
CAUTION
Items related to product and manual
For items described as "Restrictions" or "Usable State" in this manual, the
instruction manual issued by the machine maker takes precedence over this
manual.
Items not described in this manual must be interpreted as "not possible".
This manual is written on the assumption that all option functions are added.
Refer to the specifications issued by the machine maker before starting use.
Some screens and functions may differ or may not be usable depending on the
NC version.
DANGER
WARNING
CAUTION

– 1 –
1. Outline
The MELDASMAGIC Monitor is software that carries out NC screen operations. By using this software,
it is possible to edit the machining program, set various offsets and parameters, etc., and display the
diagnosis information, etc.
Machining program
Various offsets
Parameters, etc.
W I n d o w s
Setting and display of:
Machining program
Various offsets
Parameters, etc.
Personal computer main unit
MELDASMAGIC Monitor
NC Card
Input device
Fig. 1-1 MELDASMAGIC Monitor functions

– 2 –
2. Starting/Quitting the MELDASMAGIC Monitor
2.1 Starting the MELDASMAGIC Monitor
To start the MELDASMAGIC Monitor, select [Programs]-[MELDASMAGIC]-[MELDASMAGIC Monitor]
from the [Start] menu, as shown in "Fig. 2-1 MELDASMAGIC Monitor Start Screen".
G The explanations in this manual are assuming that the installation is following the Setup
Instruction Manual. Start methods differ according to the installation method.
G This manual explains the basic Windows application as keyboard operations, but operation is
also possible with a pointing device such as a mouse.
Fig. 2-1 MELDASMAGIC Monitor Start Screen
The key operation is explained below.
Simultaneously press the [Ctrl] key + the [Esc] key, and select the [Start] button.
The Start menu appears. Select [MELDASMAGIC Monitor] with the [Arrow] keys. ( ).
Press the [Enter] key, and start the [MELDASMAGIC Monitor].
CAUTION
(1) If the NC Card and the API Runtime software are not installed correctly, the MELDASMAGIC
Monitor will not start. Refer to the "Setup Instruction Manual" for information on installing the
NC Card.
(2) The MELDASMAGIC Monitor is displayed with the "SYSTEM Font" when started the first time.
Following section "3.2 Changing the Fonts", select either "Courier New" for an English
environment, "MS Mincho" for a Japanese environment, etc.
(3) The MELDASMAGIC Monitor cannot start while other programs are running.
2.2 Quitting the MELDASMAGIC Monitor
Quit by selecting [File]-[Exit] from the menu on the MELDASMAGIC Monitor
screen.
The key operation is explained below.
Simultaneously press the [Alt] key and the [F] key to validate the menu [File].
Press the [ ] arrow key, select [Exit], and then press the [Enter] key.
Fig. 2-2 Quit Screen of the
MELDASMAGIC Monitor

– 3 –
3. MELDASMAGIC Monitor display section
3.1 MELDASMAGIC Monitor screen
When the MELDASMAGIC Monitor is started, the screen shown in "Fig. 3-1 MELDASMAGIC Monitor
Screen" will appear.
Fig. 3-1 MELDASMAGIC Monitor Screen
MONI
-
TOR
TOOL
PARAM
EDIT
MDI
DIAGN
IN/OUT
SFG F0
F7 F8 F9 F10 F11
F12
CAUTION
Mouse operation in the guide display area (1), (2), and NC screen display area is not possible.
(1) The NC function selection keys are assigned to the
personal computer function keys F7~F12.
(2) The MELDASMAGIC trademark and software
version are displayed.
(3) Windows menu
[File] .......... Quit the application
[Screen]..... The screen size and font can be
changed
(4) Displays the mounted NC Card. The card No. of
the presently displayed screen is highlighted.
Change the displayed NC Card with the F6 function
key.
Guide display area (1)
NC screen display area
Guide display area (2)
(5) Displays the NC status. [Ready (Operation possible), Not Ready (Operation not possible), Not
Reply (Communication stopped)]
(6) Shows the NC reset and data edit keys, etc.
(7) F1~F5 correspond to each menu of the NC display area.
(8) The NC various function screen appears. The menu appears in the lowest line.

– 4 –
3.2 Changing the font
The display font can be changed with the MELDASMAGIC Monitor.
(1) To change the font, select [Screen]-[Font...] from the menu of the
MELDASMAGIC Monitor screen.
The key operation is explained below.
Simultaneously press the [Alt] key + the [S] key to validate the
menu [Screen]. Use the [Arrow] keys ( ) to select the
menu items. Press the [Enter] key to choose an item.
Fig. 3-2 Font menu selection
(2) Select the menu [Screen]-[Font...]. When chosen (Enter key), the window in Fig. 3-3 will appear.
Select the font from the combo box, and choose with the [Enter] key.
The key operation is explained below.
Simultaneously press the [Alt] + [ ] keys to open the combo box. The fonts registered in the
personal computer will appear. Select the font required using the [Arrow] keys ( ). To
choose a font, press the [Enter] key when the [OK] button becomes active. Use the [TAB] key to
change the [OK] and [Cancel] buttons.
Fig. 3-3 Font selection dialog box
Fig. 3-4 Open the combo box with the [Alt] + [ ] keys
G The MELDASMAGIC Monitor is displayed with the SYSTEM font when started for the first time.
The recommended fonts should be reset, "Courier New" for an English environment, "MS
Mincho" for a Japanese environment.
G Some fonts may not appear correctly on the screen, depending on the font selected.
G The screen size changes according to the selected font.
G Alphabetic characters used in a Japanese display will not appear correctly. Select a Japanese
font.
G The changed font will appear when the system is restarted after the font is changed.

– 5 –
3.3 Changing the screen size
The screen size can be changed with the MELDASMAGIC Monitor.
Fig. 3-5 Screen size selection
Select the screen size from the [Screen]-[Size] of the MELDASMAGIC Monitor screen menu. Screen
size can be selected from five sizes. The screen sizes that can be selected are, starting with the
smallest, "Tiny", "Small", "Medium", "Large", and "Huge".
The key operation is explained below.
Press the [Alt] key to validate the Windows menu ([File] [Screen] of Fig. 3-2). Use the [Arrow] keys (
) to move the menu items. Press the [Enter] key when the screen size is selected.
G The changed screen size will appear when the system is restarted after the screen size is
changed.
G Depending on the font, some screen sizes may not be selected. A size also may not be selected
if it is not integrated into the software.

– 6 –
4. Reading the MELDAS64 Operation Manual
The MELDAS64 Operation Manual is described assuming a setting and display device as in Fig. 4-1.
Fig. 4-1 MELDAS64 Setting and display device
The various function selection keys in the MELDAS64 Operation Manual (hereafter, M64 Operation
Manual) correspond to the function keys F7~F12 as shown in "Fig. 4-2 Function selection keys".
Function selection keys in
the M64 Operation Manual
MELDASMAGIC Monitor
function selection keys
Fig. 4-2 Function selection keys
The screen selected with the various function selection keys of the MELDASMAGIC Monitor can be
further defined and changed. These screens are called menu screens. They are changed with the
F1~F5 function keys and the page keys.
M64 Operation Manual
description
(Example: MONITOR screen)
Key operation on the
MELDASMAGIC Monitor
(Personal computer keyboard)
Fig. 4-3 Menu keys
MITSUBISHI
READY
MONI-
TOR
TOOL
PARAM
EDIT
MDI
DIAGN
IN/OUT
SFG F0
O
A
N
B
G
C
X
U
Y
V
Z
W
F
E
D
L
H
I
P
\
Q
J
R
K
M
(
S
)
T
[
?
7
8 9
4
5 6
1
2 3
0
SP
DELETE
INS
CB
CAN
SHIFT
INPUT
CALC
RESET
-
+
.
,
EOB
]
=
#
/
*
- Function selection keys
Refer to Fig. 4-2
- Refer to Table 4-1
Menu keys
Refer to Fig. 4-3
MONI-
TOR
TOOL
PARAM
EDIT
MDI
DIAGN
IN / OUT
SFG F0
F 7
F 9
F 8
F 1 0 F 1 1 F 1 2
PREVIOUS
PAGE
POSI COORDI
COMMAND
SEARCH MENU
NEXT
PAGE
Page
Down
F 2
F 1
F 3 F 4 F 5
Page
Up
POSI
COORDI
COMMAND
SEARCH
MENU

– 7 –
The alphabet, number, and sign keys in the M64 Operation Manual use the corresponding keys on the
personal computer.
The special keys correspond as shown in "Table 4-1 Table of corresponding special keys".
Table 4-1 Table of corresponding special keys
O
A
7
O
A
M
(
EOB
]
DELETE
INS
CB
CAN
CB
CAN
INPUT
CALC
RESET
SHIFT
O
7
A
(
9
SPACE
:
;
Delete
Insert
Home
N
Enter
L
Esc
SHIFT
SHIFT
0
sp
SHIFT
SHIFT
SHIFT
SHIFT
SHIFT
Ctrl
Ctrl
Ctrl
DELETE
INS
INPUT
CALC
O
7
A
(
Space
;
DEL
INS
CB
CAN
INPUT
CALC
Reset
Input key
MELDASMAGIC Monitor key operation
(Personal computer keyboard)
M64 Operation Manual
display (Example)

Revision History
Sub-No. Date of revision Revision details
* July, 1997 First edition created.

1996-1997 MITSUBISHI ELECTRIC CORPORATION
ALL RIGHTS RESERVED

MITSUBISHI ELECTRIC CORPORATION
HEAD OFFICE: MITSUBISHI DENKI BLD. MARUNOUCHI. TOKYO 100 TEL:03-218-3426
/
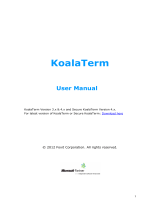

![SuseLinux Professional 9.2 Upgrade [Strong Encryption 128 Bit]](http://vs1.manuzoid.com/store/data/000336272_2-8918b86fe5596dedffb3db1221048e46-160x210.png)