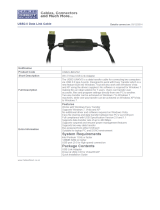Page is loading ...

3
Dane-Elec. All rights reserved 2010
my-Ditto User Manual
5.4.4 BACKUP INDICATION 27
5.4.5 BACKUP TAB 28
5.4.6 HOW TO UNINSTALL THE BACKUP PROCESS*? 29
5.5 MY-DITTO APPLICATION – MUSIC STREAMING 30
5.5.1 HOW? 30
5.5.2 MY-DITTO APPLICATION – PLAY LIST 30
5.5.3 HOW TO DELETE A PLAYLIST? 32
5.6 MY-DITTO APPLICATION – SEARCH 32
5.7 MY-DITTO APPLICATION – FILE TRANSFER VIEW 33
5.8 MY-DITTO APPLICATION – DESKTOP CLIENT 33
5.8.1 HOW TO INSTALL? 33
5.8.2 HOW TO UNINSTALL? 34
5.9 MY-DITTO APPLICATION – SHARING 34
5.9.1 HOW? 34
5.9.2 WHAT ELSE? 35
5.10 MY-DITTO APPLICATION – SAVE TO REMOTE 36
5.10.1 HOW? 36
5.11 MY-DITTO APPLICATION – DISCONNECT IDLE CLIENT 36
5.11.1 HOW? 36
5.12 MY-DITTO APPLICATION – SETTINGS 37
5.13 MY-DITTO APPLICATION – ADVANCED SETTINGS 43
5.13.1 ADVANCED SETTINGS – GENERAL 44
5.13.2 ADVANCED SETTINGS – DATE & TIME 45
5.13.3 ADVANCED SETTINGS – NETWORK 46
5.13.4 ADVANCED SETTINGS – PRINT SERVER 47
5.13.5 ADVANCED SETTINGS – BIT TORRENT 48
5.13.6 ADVANCED SETTINGS – ITUNES SERVER 50
5.13.7 ADVANCED SETTINGS – MEDIA SERVER 50
5.13.8 ADVANCED SETTINGS – TOOLS 51
5.13.9 RESET 57
5.14 MY-DITTO APPLICATION –MOBILE APPLICATION 58
5.15 MY-DITTO APPLICATION - HELP 58
6 MOBILE APPLICATION 59
6.1 INSTALLATION 59
6.2 IOS (IPHONE/IPOD TOUCH/IPAD) 59
6.2.1 HOW TO CONNECT 59
6.2.2 HOW TO BROWSE A FOLDER OR OPEN A FILE 60
6.2.3 HOW TO UPLOAD PHOTOS 60
6.2.4 HOW TO STREAM MUSIC 61
6.3 ANDROID 61
6.3.1 HOW TO CONNECT 61
6.3.2 HOW TO BROWSE A FOLDER OR OPEN A FILE 62

4
Dane-Elec. All rights reserved 2010
my-Ditto User Manual
6.3.3 HOW TO STREAM MUSIC 62
7 MANAGING MY-DITTO KEYS 63
7.1 OVERVIEW 63
7.2 ADDING ADDITIONAL MY-DITTO USERS 63
7.2.1 REGISTERING NEW MY-DITTO KEYS: 63
7.2.2 START USING A NEW MOBILE PHONE 64
7.3 CHANGING PASSWORDS 64
7.3.1 SOLUTION A – KEY AUTHENTICATION 64
7.3.2 SOLUTION B – REMOTE PASSWORD CHANGE 65
7.4 CHANGING THE ADMINISTRATOR (MASTER KEY HOLDER) PASSWORD* 65
7.5 LOST STANDARD KEYS 65
7.6 LOST MASTER KEY 66
8 SYSTEM UPDATES 67
8.1 MY-DITTO UPDATE (ADMINISTRATOR ONLY) 67
8.2 MY-DITTO CLIENT UPDATES 67
8.2.1 MANDATORY UPDATE 68
8.2.2 OPTIONAL UPDATE 68
9 MANAGING MY-DITTO INTERNAL DISKS 69
9.1 OVERVIEW 69
9.2 MY-DITTO WITH NO INTERNAL DISK 69
9.3 MY-DITTO WITH ONE INTERNAL DISK – NOT READY FOR USE 70
9.4 MY-DITTO WITH TWO INTERNAL DISKS, ONE OF WHICH IS NOT READY FOR USE 73
9.5 MY-DITTO WITH TWO INTERNAL DISKS, BOTH ARE NOT READY FOR USE 76
9.6 RAID ERROR 79
9.7 CHANGING THE RAID MODE 81
10 MANAGING EXTERNAL USB STORAGE DEVICES 82
10.1 OVERVIEW 82
10.2 SINGLE-TOUCH COPY 82
10.3 CONNECT EXTERNAL HARD DRIVE 83
10.3.1 TO DISCONNECT THE EXTERNAL HARD DRIVE: 84
11 MY-DITTO AS A MULTIMEDIA HUB 85
11.1 XBOX 360 / PLAY STATION 3 85

5
Dane-Elec. All rights reserved 2010
my-Ditto User Manual
11.2 DIGITAL PICTURE FRAMES 85
11.3 ITUNES 86
11.4 NETWORK MUSIC PLAYER AND DIGITAL MEDIA ADAPTERS 86
11.4.1 COMPLIES WITH MEDIA STANDARDS 86
12 INSTALLING HARD DISK DRIVES 87
12.1 HARD DISK DRIVE INSTALLATION 87
13 TROUBLESHOOTING 89
13.1 GENERAL 89
13.2 CLIENT MESSAGE – ON PCS 90
13.3 CLIENT MESSAGE – ON MOBILE DEVICES 92
13.4 LED TROUBLESHOOTING 93
13.5 BACKUP TROUBLESHOOTING 96
13.6 RESTORE TO FACTORY SETTINGS 99
13.6.1 HOW? 99
14 APPENDIX 100
14.1 HOW TO CONNECT TO MY-DITTO IN A NETWORK USING PROXY 100
14.2 HOW TO CONNECT TO MY-DITTO PRINT SERVER FROM A COMPUTER 106
14.2.1 WIN 7: 106
14.2.2 MAC 10.5.X OS: 111
14.2.3 UBUNTU 10.4 LTS: 113

6
Dane-Elec. All rights reserved 2010
my-Ditto User Manual
2 Overview
2.1 Introduction
Congratulations on your my-Ditto purchase. my-Ditto is an innovative and powerful, yet
easy to-use home and office network storage server. It gives you total freedom to securely
access your digital files — anytime, anywhere.
Technology at a Glance
my-Ditto employs an advanced networking technology that frees users from needing any
technical knowledge to operate the device.
By leveraging technology used in enterprise and security applications, the developers of
my-Ditto have implemented various approaches to overcome the NAT (Network Address
Translation) traversal problem that prevents a user from connecting to their computer from
outside their network. Both powerful and reliable, the inner algorithm facilitates peer-to-
peer communication, compression and natural encryption. Using effective data
transmission also enables the smooth streaming of audio and video to your mobile devices.
2.2 Specifications
Maximum Storage Capacity 2 x 2TB (Accessible capacity may be less)
Standards 10/100/1000 Mbps
IEEE 802.3 10Base-T Ethernet, IEEE 802.3u 100Base-TX Fast
Ethernet, IEEE 802.3ab 1000Base-T Gigabit Ethernet
Protocols in Use Samba (SMB); my-Ditto proprietary
Supported USB File Systems NTFS (read only), FAT, EXT
Interfaces 1 x 10/100/1000 Gigabit Ethernet Port
2 x USB 2.0 ports
Hard Drives 3.5” Internal SATA 1 or 2 Hard Drive
Networking Protocols Samba (SMB); my-Ditto proprietary
Multimedia Protocols Complies with UPnP, DLNA 1.5, iTunes®

7
Dane-Elec. All rights reserved 2010
my-Ditto User Manual
Physical Dimensions Width: 3.31” 77mm
Depth: 6.49” 165mm
Length: 7.48” 190mm
Weight: 2.62lbs 1.19 Kg (not including hard disks)
Power DC 12V, 5A
2.3 Environmental Specifications
Operating Temperature 0°~40° C / 32°~104° F
Humidity 10% - 90% (non-condensing)
2.4 Product Use Requirements
Ethernet router (or Internet box) with at least one available port
Broadband internet connection (for remote access use)
2.5 Product Compatibility
Computer Operating Systems:
Windows® 7, Windows Vista®
TM
, Windows® XP
Macintosh® OS X 10.6 or higher (Intel architecture)
Linux®, Ubuntu® 10.4 LTS
Mobile Handheld Operating Systems:
iPad®/iPhone®/iPod Touch® iOS 3.1 or higher
Android® 2.1 and higher

8
Dane-Elec. All rights reserved 2010
my-Ditto User Manual
3 Getting acquainted with my-Ditto
3.1 Package Contents
my-Ditto
2 my-Ditto keys
(1 master/administrator key
(gray) & 1 standard/user
key (white))*
Detachable stand (plastic
pads)
Ethernet cable
External power supply
Quick User Guide
* While both my-Ditto keys function in the same way, the master key has additional
administrator privileges. Additional my-Ditto keys can be purchased separately from retail
outlets that carry my-Ditto (please check the section “where to buy” on www.my-Ditto.com).
Find more information about my-Ditto keys on section 7, Managing my-Ditto Keys, on page62.

9
Dane-Elec. All rights reserved 2010
my-Ditto User Manual
3.2 Product View
3.2.1 Front view
8. Release (button) my-Ditto shut down*
9. Copy (button) (1) Key authentication
(2) Copy content of external USB device
8+9. Release (button) and Copy (button) Deactivate master key**
10. USB1 (port) for my-Ditto key authentication
* Pressing the release button until the first beep shuts down my-Ditto. Then my-Ditto can be safely
switched off.
** Pressing the release and copy buttons until hearing the first beep deactivates the master key without
erasing anything from the hard disk drive (in the event of a lost master key). For more information,
refer to section 7.6, Lost Master Key, on page 65.
LED Indicators
1. Power
2. LAN
3. Status
4. USB1
5. USB2
6. Hard Disk1
7. Hard Disk2

10
Dane-Elec. All rights reserved 2010
my-Ditto User Manual
3.2.2 Back View
11. Power switch turns my-Ditto On/off
12. USB2 (port) to be used with external USB storage devices:
1. For single-touch copy, see section 10.2 Single-touch Copy on page
80.
2. connecting an external USB drive, see section 10.3 Connect
External Hard Drive on page 81.
13. Hard Disk Drawers House the hard disk drives*
14. Power Supply Connects my-Ditto to its power adaptor and the power source
15. Ethernet Port Connects my-Ditto to a local network (router or ISP box)
* For information on how to replace or add a hard disk drive, see section 12, Installing Hard Disk Drives,
on page85.

11
Dane-Elec. All rights reserved 2010
my-Ditto User Manual
4 Getting started
4.1 Installing my-Ditto
1. Connect the Ethernet cable from my-Ditto to your router (or ISP box)
2. Connect to the Power Supply
3. Switch the Power Button to On
4.2 To Turn my-Ditto Off
Press the RELEASE button until a beep is heard. All LED indicators will turn off, with the
exception of the LAN LED. Now wait an additional 10 seconds and then switch the power
button to off on the back of the device.
Note: Before you start, make sure your router is working and connected to the Internet.
Powering up should take approx. 2 minutes. Once completed, the LED indicators will become
illuminated, as shown in the above image.

12
Dane-Elec. All rights reserved 2010
my-Ditto User Manual
4.3 my-Ditto Keys
my-Ditto keys enable users to remotely access their network server’s files with an easy-to-
use USB key. With your my-Ditto key, you will be able to safely access any file from my-Ditto
— no matter where you are.
There are 2 types of my-Ditto key holders:
Standard my-Ditto key holders or users – up to 29 of them.*
Master my-Ditto key holder or user – one only, as this key contains Administrator
privileges.
* For adding new my-Ditto users refer to section 7.2, Adding Additional my-Ditto Users, on page 62.
Users with a standard my-Ditto key have the ability to:
Access own private folder, shared folder and any public folder.
Change own username and password.
A master my-Ditto key contains these additional administrator privileges:
VIEW all users and their status (without accessing their private and shared folders).
DELETE users and the contents of their private folders.
DEACTIVATE users; block a user’s key access to my-Ditto.
EDIT user's passwords.
EDIT usernames.
Set the system clock: date & time.
Format hard disk drives.
Change my-Ditto and workgroup names.
Disable/enable media server and iTunes services.
For more details on how to use the administrator functions refer to section 5.12 my-Ditto Application –
Settings, on page 37.

13
Dane-Elec. All rights reserved 2010
my-Ditto User Manual
4.4 Accessing my-Ditto
4.4.1 Using my-Ditto Key
You can access your files from anywhere with your my-Ditto key. The steps below will show
you how to use your my-Ditto key and remotely access your files whenever you need them.
Step 1:
Plug in the master USB key (gray) and wait a few seconds until your computer has identified
my-Ditto key.
Step 2:
1. Launch my-Ditto application:
a. Windows OS – click on my-Ditto.exe (using Windows XP, just click on my-
Ditto icon in the autorun box)
b. Mac OS – click on my-Ditto.app
c. Linux OS – click on my-Ditto.sh
2. A splash screen will appear for several seconds until the application is up.
3. When a connection has been established, the bottom left “disconnected/connecting”
icon will switch to green.
Step 3:
1. Enter your username:*
a. 1-31 characters:
b. Letters, digits, underscore (_) and hyphen (-)
c. No spaces
d. Case insensitive
e. Letters with accents, for example: é, è, ë, ï are not allowed

14
Dane-Elec. All rights reserved 2010
my-Ditto User Manual
2. Enter your password:
a. 1-20 characters
b. Letters, digits and the following symbols: !, @, #, $, %, ^, &, *, (, )
c. No spaces
d. Case sensitive
3. Enter your Email address (optional):**
a. Valid Email address
* Usernames are stored and remembered for future use
**Email address is used in order to activate your mobile application
Once you have completed this simple authentication process, a private folder will be created
in my-Ditto bearing the username.
Step 4:
The right-side view shows your computer’s directories, while the left side view shows my-
Ditto. Now you can store, backup and access your data by dragging & dropping files or
folders from anywhere in your computer to my-Ditto, and vice versa.
Note: Changing usernames and passwords can be done from the menu settings in my-Ditto
application.

15
Dane-Elec. All rights reserved 2010
my-Ditto User Manual
4.4.2 Access from a Mobile Device
my-Ditto is also accessible from a large variety of mobile devices. In order to enjoy access to
my-Ditto from your mobile device, my-Ditto mobile application must be installed and your
Email must be verified.
Verify Email address:
If a valid Email address been entered at first registration:
1. An automatic approval message will be sent to the email address.
2. After confirming the message you are ready to access the mobile application.
Otherwise:
1. Click on the top right phone icon.
2. Enter a valid Email address and click send.
3. An automatic approval message will be sent to the email address.
4. After confirming the message you are ready to access the mobile application.
Note: In order to access a computer remotely, it must either be connected to the Internet or to
the same local network as my-Ditto.

16
Dane-Elec. All rights reserved 2010
my-Ditto User Manual
Then, in order to register your mobile phone, you have to install my-Ditto mobile
application:
For iPad/iPhone/iPod Touch:
1. Go to the Apple App Store.
2. Search for my-Ditto application.
3. Install and launch the application.
4. Enter your Email address and password then click Log In.
For Android:
1. Go to the Android Market.
2. Search for my-Ditto application.
3. Install it and launch the application.
4. Enter your Email address and click ok.
5. Enter your Password and click ok.
Note: The mobile application version and my-Ditto version must be the same. Before
downloading the new mobile application, make sure your my-Ditto is up to date.
For more information, refer to section 8 System updates, on page 66.

17
Dane-Elec. All rights reserved 2010
my-Ditto User Manual
4.4.3 Access Directly from the Local Area Network
There is an alternative way to access my-Ditto once it has been connected to the network.
Any computer or device connected to your home or office network will now recognize my-
Ditto as an additional network or workgroup computer.
At this stage, my-Ditto will contain a single folder named Public. If you are using both hard
disk drives, each one will receive its own Public folder.
As users register, additional private (password-protected) folders will be added and can be
identified by their username.
Shared folders created by users will also be displayed using their alias. Only authorized
users will be able to access them.
How?
There are two ways to access my-Ditto folders directly within the local network:
1. Use the access button (or Mount on Mac OSX) located in the Network/Backup tab in
the settings configuration window.
Refer to 5.12 my-Ditto Application – Settings page 37 for more details.
2. Find my-Ditto on the different operating systems:
Windows:
XP : My Computer My Network Places View workgroup computers
Vista : Control Panel Network Center
7 : Computer Network

18
Dane-Elec. All rights reserved 2010
my-Ditto User Manual
Mac:
Go Computer SHARED
Note: Mac OS X usually saves the last user’s login information and as a result, may not allow
new users to login without disconnecting the previous session first. In order to login as a
different user, select my-Ditto computer, and click on:
Connect as
Enter your username and password and click Connect.
Note: You can also access my-Ditto server from:
Start
Run
type: \\my-Ditto server name (default is my-Ditto); press return.
Note: Windows usually saves the last user’s login information, and as a result may not allow
new users to login to their private folders (from the same computer) without disconnecting the
previous session first. To disconnect the previous session, go to Tools
Disconnect Network
Drive
select \\my-Ditto server name (default is my-Ditto); press return and click ok.
Now Windows will accept a new password.

19
Dane-Elec. All rights reserved 2010
my-Ditto User Manual
Linux Ubuntu/Fedora/Redhat:
Go to Places Network
Note: Another solution is to use the Finder. Click Go and “Connect to server.” Then input my-
Ditto server’s name (default my-Ditto)
IE: smb://myditto
Connect as
Enter your username and password and click Connect.

20
Dane-Elec. All rights reserved 2010
my-Ditto User Manual
5 my-Ditto Application
5.1 Introduction
My-Ditto application is stored on every my-Ditto key. It has been specifically designed with
a very simple and intuitive interface for managing and accessing your digital files, within
your network or outside of it.
A similar version of this application can be downloaded and installed on mobile phones,
giving you the freedom to access my-Ditto from anywhere in the world.
5.2 my-Ditto Application - Main Page
The application’s main page is divided into two displays:
Remote (left side), which shows my-Ditto files and folders.
Local (right side), which shows your local computer.
Most of the file interaction happens between these two panels.
Note: some of the functions are not available if there is no active internal disk in the
system (system with only attached external disk).

21
Dane-Elec. All rights reserved 2010
my-Ditto User Manual
5.2.1 Top Menu Bar
1. my-Ditto name – the default given name is “my-Ditto.”
2. Install Desktop Client (available only on local network) - Refer to 5.8, my-Ditto
Application – Desktop Client, on page 37 for more details.
3. Email Address for Mobile Access – enables mobile phone access to my-Ditto.
Refer to 4.4.2, Access from a Mobile Device, on page 15 for more details.
4. Settings – opens the application settings window. Refer to section 5.12, my-Ditto
Application – Settings, on page 37, for more information.
5. Help – opens my-Ditto website or log file.
6. Application Window Buttons - Minimize, Maximize, and Close (before removing
my-Ditto key from the computer, close the application by clicking the ‘x’ button).
5.2.2 My Files / Search Bar
1. Search Bar – where search queries are entered; i.e. files names to be searched for.
2. Search Button – executes the search request. Pressing the return key will do the
same.
3. My Files – current view showing my-Ditto files and folders on the main page.
4. Search Results – displays all files found by the search query.
5. Play List – display songs that have been recently played. Enables the user to create
customized playlists. Refer to section 5.5.2, my-Ditto Application – Play List, on page
30 for more details.
6. Backup status - reports the status of the backup. Refer to chapter 5, section 5.4
my-Ditto Application – Automated File Backup on Page 25 for more details.
7. Transferring status - Shows the transfer rate and the jobs queue (appears when
there are items to transfer).
1
2
3
4
5
6
7
1
A
s
u
s
e
r
s
r
e
g
i
s
t
e
r,
a
d
d
it
i
o
n
a
l
p
ri
v
a
t
e
(
p
a
s
s
w
o
r
d
p
r
o
t
e
c
t
e
d
)
f
o
l
d
e
r
s
w
ill
2
3
4
5
6
5

22
Dane-Elec. All rights reserved 2010
my-Ditto User Manual
5.2.3 Remote / Local Views
Header
1. Remote View – my-Ditto’s content
2. Username – username of the connected user (you)
3. Local View – local computer content
Files View
1. Navigation Commands – Back, Forward, Parent folder, Refresh folder.
2. View Change- shows all viewing options:
a. Details
b. Icons
c. List
d. Thumbnail
3. Backup Icon – Add or remove files and folders from backup. Refer to section 5.4
my-Ditto Application – Automated File Backup on page 25 for more details.
4. Folder Path – shows the full path of a displayed folder.
1
1
1
2
3
4
5
1
1
1
2
4
1
3
2
/