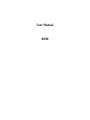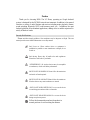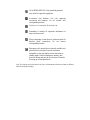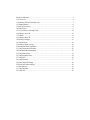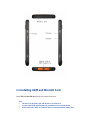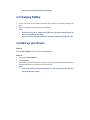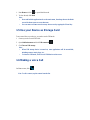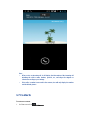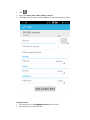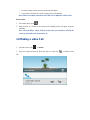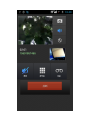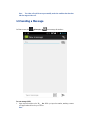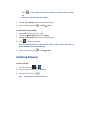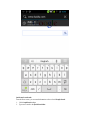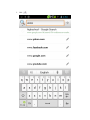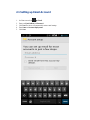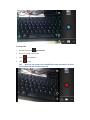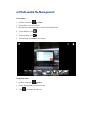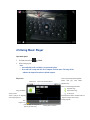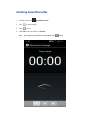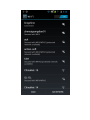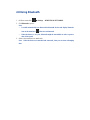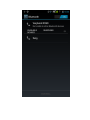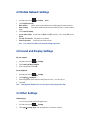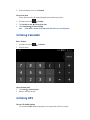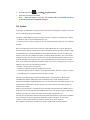VeryKool USA RS90 User manual
- Category
- Smartphones
- Type
- User manual
This manual is also suitable for

User Manual
RS90

Preface
Thank you for choosing RS90. The 3G Phone, operating on Google Android
system, is designed for the WCDMA network environments. In addition to the general
functions, a variety of useful features and services including music playback, camera,
sound recording, Bluetooth, WIFI, web browsers, email, etc… In addition, the open
Android platform offers abundant applications, adding value to mobile experience to
satisfy all kinds of needs.
Security Notifications
Please r
ead these simple guidelines. Non-compliance may be dangerous or illegal. This user
manual provides more detailed information on security matters.
Safe Power on: When wireless device or equipment is
prohibited or possible to cause interference or danger, do not
switch on.
Safe driving: Please obey all traffic rules and regulations.
Please drive with both of your hands.
INTERFERENCE: All wireless devices may be susceptible
to interference, which could affect performance.
SWITCH OFF IN HOSPITALS Please follow the restrictions
and switch off near hospitals.
SWITCH OFF IN AIRCRAFT Please follow the restrictions.
Wireless devices may cause interference to aircraft.
SWITCH OFF WHEN REFUELING: Do not use the device
at a refueling point and near fuels or chemicals.
SWITCH OFF NEAR EXPLOSION. Do not use the device
during an explosion process.
Follow the documentation and use the product in
normal positions. Avoid touching the antenna.

QUALIFIED SERVICE: Only qualified personnel
may install or repair this equipment.
Accessories and batteries: Use only approved
accessories and batteries. Do not connect with
incompatible products.
This device is not waterproof. Please keep it dry.
Remember to backup all important information or
keep a written record.
When connecting to other devices, read user guide for
detailed safety instructions. Do not connect
incompatible products.
Emergency call: ensure there is network available and
phone function activated. Press the end button
repeatedly to clear the display content and return to
standby mode. Enter the emergency number, then
press call button and provide your location. Please do
not hang up without permission.
Note: The pictures used in the manual only serve as demonstration function and may be different
from the actual phone display.

Security Notifications .......................................................................................................................2
1.0 Your Device.................................................................................................................................5
1.1 Installing USIM and MicroSD Card...........................................................................................7
1.2 Charging Battery.........................................................................................................................8
1.3 Start up your Device ...................................................................................................................8
1.4 Home Screen...............................................................................................................................9
1.5 Use your Device as Storage Card..............................................................................................10
1.6 Making a voice Call..................................................................................................................10
1.7 Contacts.....................................................................................................................................11
1.8 Making a video Call..................................................................................................................13
1.9 Sending a Message....................................................................................................................15
2.0 Using Browser ..........................................................................................................................16
2.1 Setting up Email Account .........................................................................................................19
2.2 Sending and Receiving Emails..................................................................................................20
2.3 Using Camera and Camcorder..................................................................................................20
2.4 Multi-media file Management...................................................................................................22
2.5 Using Music Player...................................................................................................................23
2.6 Using Sound Recorder..............................................................................................................24
2.7 Using Wi-Fi...............................................................................................................................25
2.8 Using Bluetooth ........................................................................................................................27
2.9 Mobile Network Settings..........................................................................................................29
3.0 Sound and Display Settings ......................................................................................................29
3.1 Other Settings............................................................................................................................29
3.2 Using Calculator .......................................................................................................................30
3.3 Using GPS.................................................................................................................................30

1.0 Your Device
Front Panel:
Rear Panel:

Side Panel:

1.1 Installing USIM and MicroSD Card
Insert USIM and MicroSD card with the gold contacts facing down.
Note:
y The slot 1 is for WCDMA card, and the slot 2 is for GSM card.
y To remove the USIM and MicroSD card, push it down to eject it from the slot.
y Do not remove the USIM card while the device is turned on.Sudden removal may

cause data loss or unpredictable system hang up.
1.2 Charging Battery
1. Connect one end of the AC adapter to the mini USB connector of your device through USB
cable.
2. Plug the AC adapter to the wall outlet to start charging.
Note:
y Please use the in-box AC adapter and USB cable to charge the battery.Battery life
may vary depending on user usage.
y Battery can also be charged when device connects to computer through USB cable.
1.3 Start up your Device
Power on
Press the Power button, and release it after the tremble signal.
Power off
1. Press and hold Power button.
2. Click Power off.
3. Press OK to power off.Then the screen reveals a power off notification.Once the notification
disappears and blacks out, the phone is fully powered off.
Note:
y When confronted with unusual circumstances, can be sharp objects into the air to
restore the system to restart.

1.4 Home Screen

1. Press Home and click to open Main Menu tab.
2. To close the tab, click Back.
Note:
y Press and hold the application tab on the main menu, then drag them to the blank
area of the home screen to create shortcuts.
y You can return to Home screen from any other screen by tapping the “Home”key.
1.5 Use your Device as Storage Card
To save some files on your device, you need to set the USB mode.
1 Connect your device with USB cable.
2 Open Notification menu and click USB connected
.
3 Click Turn on USB storage.
Note:
y When USB storage device is turned on, some applications will be unavailable,
including camera, music player, etc.
y To close the USB mode, click Turn off USB device on the screen.
1.6 Making a voice Call
On Home screen, click .
Note: To call a contact, tap the contact from the list.

Note:
y When receive an incoming call, it will display the information of the incoming call
including the caller’s name, number, portrait, etc., and adopt the ringtone or
vibration according to your settings.
y If the caller’s number is not saved in the contacts, it would only display the number
and the default picture.
1.7 Contacts
To create new contacts
1. On Home screen click
>Contacts.

2. Click .
3. Insert contact photo, name, number, address, e-mail, etc.
4. Click Done to save the contact or tap the "Back" key to exit without saving any change.
To import contacts
1. On Contacts screen, click Menu>Import/Export,select one option.
2. Please operate the one of the following:

y To import a single contact, select the contact and click Import.
y If you import vCard from SD card, all contacts will be auto-imported.
Note: If there are too many contacts on your USIM card, it might take a while to load.
Search contact
1. On Contacts screen, press
.
2. Input the name of a contact on the search bar.All matching results will appear under the
search bar.
Note: After searching a contact, click the contact, then you can make a call with the
contact or send email to the contact and so on.
1.8 Making a video Call
1. On Home screen, click >Contacts.
2. Select one contact and press the photo area, then you could click
to initiate a video
call.


Note: The video call could be set up successfully under the condition that the other
side also support video call .
1.9 Sending a Message
On Home screen,click >Messaging > , enter message edit interface.
For text message (SMS)
1. Input recipient number on the To___ bar. While you input the number, matching contacts
will appear under the bar for you to select.
Note:

y Click to open contact search screen and select any contact to add to recipient
bar.
y Please use commas between each recipient.
2. Click the 'Type message' area to start composing message.
3. After you finish typing, click
or Menu> Send.
For multi-media message (MMS)
1. Input recipient number on the To___ bar.
2. Click Menu >Add Subject,then type the Subject.
3. Click the 'Type message' area to start composing message.
4. Click
to attach the attachment.
Note: You can select Pictures, Capture picture, Videos, Capture videos, Audio, Record
audio, Slideshow from the attachment list.
5. After you finish typing, click
or Menu> Send.
2.0 Using Browser
To open a web page
1. On Home screen,click
> .
2. Drop down the screen and click the address bar.
3. Input the URL and then click
.
Note: Click Menu to access more functions.

Quick search on the web
From the Home screen, you can search information on the web with Google Search.
1. Click Google Search widget.
2. Type text to search in the Quick Search Box.

3. Click .

2.1 Setting up Email Account
1. On Home screen click > Email.
2. Enter your Email address and Password.
3. Click Next.The device will automatically retrieve email settings.
4. Enter Name and Account display name.
5. Click Next.

2.2 Sending and Receiving Emails
Compose and send an e-mail
6. On Home screen click
> Email ,then select an email account.
7. Click
.
8. In To field, enter recipient’s email address or click
to select one contact.
Note: Click Menu to add Cc/Bcc if you want.
9. Enter Subject.
10. Compose contents.
11. Click
to send.
Adding attachments to an email message
1. Click Menu> Attach file.
2. Select items to attach.
Receiving emails
Emails are automatically received in Inbox folder when you device connects to network.
1. On Home screen, click
> Email, then click an email account.
2. Click
to refresh.
2.3 Using Camera and Camcorder
To capture photos
1. On Home screen click
>Camera.
2. Focus on your object with the lens.
3. Click
to capture pictures.
Note: Make sure your storage card is installed before using camera for all photos
you captured will be stored on the storage card.
Page is loading ...
Page is loading ...
Page is loading ...
Page is loading ...
Page is loading ...
Page is loading ...
Page is loading ...
Page is loading ...
Page is loading ...
Page is loading ...
Page is loading ...
-
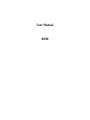 1
1
-
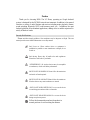 2
2
-
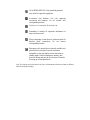 3
3
-
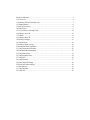 4
4
-
 5
5
-
 6
6
-
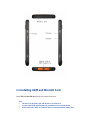 7
7
-
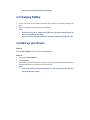 8
8
-
 9
9
-
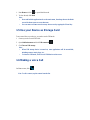 10
10
-
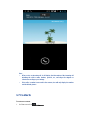 11
11
-
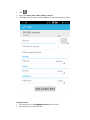 12
12
-
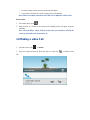 13
13
-
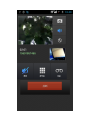 14
14
-
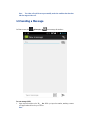 15
15
-
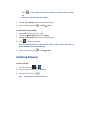 16
16
-
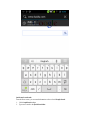 17
17
-
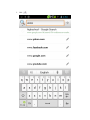 18
18
-
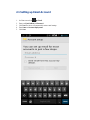 19
19
-
 20
20
-
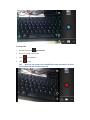 21
21
-
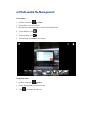 22
22
-
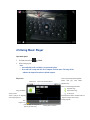 23
23
-
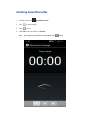 24
24
-
 25
25
-
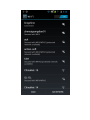 26
26
-
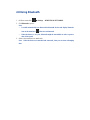 27
27
-
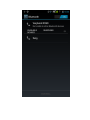 28
28
-
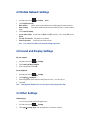 29
29
-
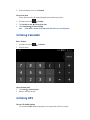 30
30
-
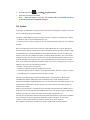 31
31
VeryKool USA RS90 User manual
- Category
- Smartphones
- Type
- User manual
- This manual is also suitable for
Ask a question and I''ll find the answer in the document
Finding information in a document is now easier with AI
Related papers
Other documents
-
ZTE Reliance 3G Tab User manual
-
LG BL40 Chocolate User manual
-
 Telstra EasyTouch Discovery User manual
Telstra EasyTouch Discovery User manual
-
Pantech Crossover AT&T User manual
-
Pantech Burst User manual
-
LG GW525 User manual
-
Pantech Marauder Verizon Wireless User manual
-
Pantech Pantech Marauder User manual
-
LG GW525 User manual
-
Pantech Crossover AT&T User manual