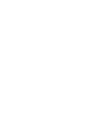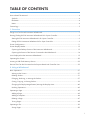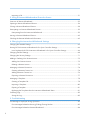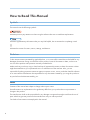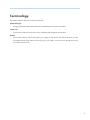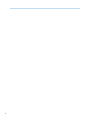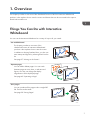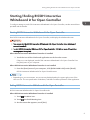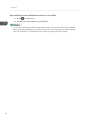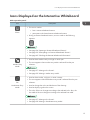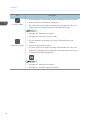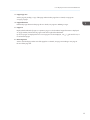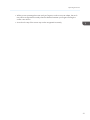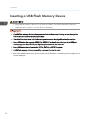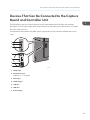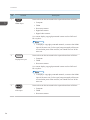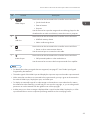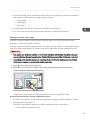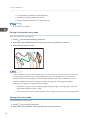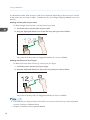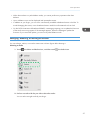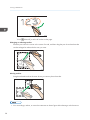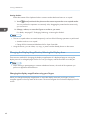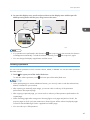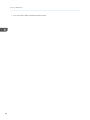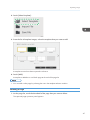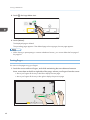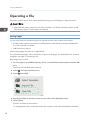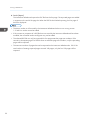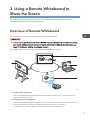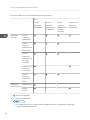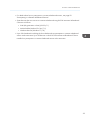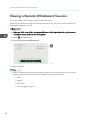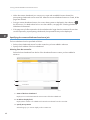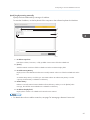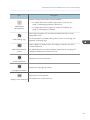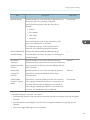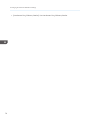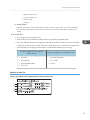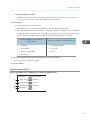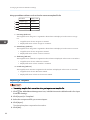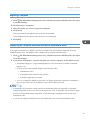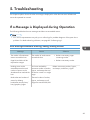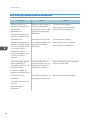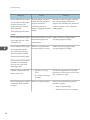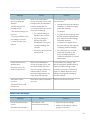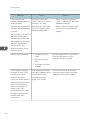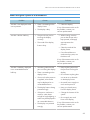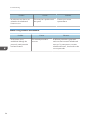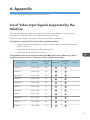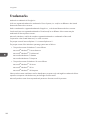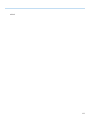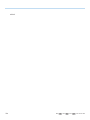Operating Instructions


TABLE OF CONTENTS
How to Read This Manual................................................................................................................................. 4
Symbols...........................................................................................................................................................4
Disclaimer........................................................................................................................................................4
Notes...............................................................................................................................................................4
Terminology........................................................................................................................................................ 5
1. Overview
Things You Can Do with Interactive Whiteboard.............................................................................................7
Starting/Ending RICOH Interactive Whiteboard Lt for Open Controller...................................................... 9
Starting RICOH Interactive Whiteboard Lt for Open Controller................................................................ 9
Ending RICOH Interactive Whiteboard Lt for Open Controller................................................................. 9
Screen Configuration.......................................................................................................................................11
Screen Display Modes.................................................................................................................................... 13
Capturing the Desktop Screen of the Interactive Whiteboard................................................................. 13
Capturing the Screen of the Device Connected to the Whiteboard........................................................14
Icons Displayed on the Interactive Whiteboard............................................................................................ 15
Operating the Screen...................................................................................................................................... 20
Inserting a USB Flash Memory Device...........................................................................................................22
Devices That Can Be Connected to the Capture Board and Controller Unit.............................................. 23
2. Using a Whiteboard
Basic Operations..............................................................................................................................................27
Writing on the Screen..................................................................................................................................27
Deleting Strokes........................................................................................................................................... 31
Enlarging, Reducing, or Moving the Strokes.............................................................................................37
Cutting, Copying, or Pasting Strokes......................................................................................................... 39
Changing the Display Magnification/Moving the Display Area............................................................40
Undoing Operations....................................................................................................................................43
Operating a Page............................................................................................................................................ 45
Adding a Page.............................................................................................................................................45
Adding a Template...................................................................................................................................... 46
Deleting a Page............................................................................................................................................47
Turning Pages...............................................................................................................................................48
Operating a File............................................................................................................................................... 50
Saving Pages................................................................................................................................................50
1

Importing a File............................................................................................................................................ 51
3. Using a Remote Whiteboard to Share the Screen
Overview of Remote Whiteboard...................................................................................................................53
Opening a Remote Whiteboard Session....................................................................................................... 56
Closing a Remote Whiteboard Session..........................................................................................................58
Participating in a Remote Whiteboard Session............................................................................................. 59
Participating from the Interactive Whiteboard.......................................................................................... 59
Leaving a Remote Whiteboard Session......................................................................................................... 62
Checking the Remote Whiteboard Information............................................................................................. 63
4. Changing the Interactive Whiteboard Settings
Changing the Detailed Settings.......................................................................................................................65
Starting RICOH Interactive Whiteboard Lt for Open Controller Settings....................................................66
Icons Displayed in RICOH Interactive Whiteboard Lt for Open Controller Settings............................. 66
Changing General Settings.............................................................................................................................68
Changing the Security Settings....................................................................................................................... 71
Adding or Deleting Your Remote License.......................................................................................................72
Adding Your Remote License...................................................................................................................... 72
Deleting a Remote License.......................................................................................................................... 72
Managing a Remote Contact List....................................................................................................................74
Creating a Remote Contact List...................................................................................................................74
Adding a Remote Contact List.....................................................................................................................76
Exporting a Remote Contact List................................................................................................................. 77
Managing a Template..................................................................................................................................... 78
Creating a Template File............................................................................................................................. 78
Importing a Template...................................................................................................................................80
Expoting a Template....................................................................................................................................81
Displaying the Template when the Interactive Whiteboard Starts...........................................................81
Collecting Logs................................................................................................................................................. 82
Saving the Log..............................................................................................................................................82
5. Troubleshooting
If a Message is Displayed during Operation................................................................................................ 83
Error Messages Related to Drawing/Editing/Erasing Strokes................................................................83
Error Messages Related to Remote Whiteboard.......................................................................................84
2

Error Messages Related to PDF File Importing/Saving............................................................................86
Error Messages Related to the System.......................................................................................................89
Error Messages Related to Configuration Settings....................................................................................90
Other Error Messages................................................................................................................................. 91
When You Cannot Use the Interactive Whiteboard As You Want..............................................................94
When Starting RICOH Interactive Whiteboard Lt for Open Controller.................................................. 94
When Using the System as a Whiteboard.................................................................................................95
While Using Remote Whiteboard.............................................................................................................. 96
6. Appendix
List of Video Input Signals Supported by the Machine................................................................................. 97
Trademarks.....................................................................................................................................................102
3

How to Read This Manual
Symbols
This manual uses the following symbols:
Indicates points to pay attention to when using the software. Be sure to read these explanations.
Indicates supplementary information that you may find helpful, but not essential to completing a task.
[ ]
Indicates the names of screens, menus, settings, and buttons.
Disclaimer
To the maximum extent permitted by applicable laws, in no event will the manufacturer be liable for any
damages whatsoever arising out of failures of this product, losses of documents or data, or the use or
non-use of this product and operation manuals provided with it.
Make sure that you always copy or have backups of important documents or data. Documents or data
might be erased due to your operational errors or malfunctions of the machine. Also, you are
responsible for taking protective measures against computer viruses, worms, and other harmful software.
In no event will the manufacturer be responsible for any documents created by you using this product or
any results from the data executed by you.
Notes
Contents of this manual are subject to change without prior notice.
Some illustrations or explanations in this guide may differ from your product due to improvement or
change in the product.
The manufacturer shall not be responsible for any damage or expense that might result from the use of
parts other than genuine parts from the manufacturer with your office products.
Two kinds of size notation are employed in this manual.
4

Terminology
This section explains the terms used in this manual.
Captured page
A page captured to the RICOH Interactive Whiteboard Lt for Open Controller.
Touch pen
A pen that is used to draw strokes on the whiteboard and operate the machine.
Stroke
A line can be drawn with the touch pen, your fingers, or the mouse. A stroke starts when you start
drawing and ends when the tip of the touch pen, your fingers, or the mouse is moved away from
the surface of the screen.
5

6

1. Overview
This chapter provides an overview of the whiteboard function of RICOH Interactive Whiteboard
products. It also explains how to view the screen and devices that can be connected to the capture
board and controller unit.
Things You Can Do with Interactive
Whiteboard
You can use the Interactive Whiteboard in a variety of ways to fit your needs.
Use a Whiteboard
This chapter provides an overview of the
whiteboard function of Interactive Whiteboard
products. It also explains how to view the screen.
In addition to drawing freehand lines, you also can
enter stamps and figures by selecting them from the
list.
See page 27 "Writing on the Screen".
DHG565
Operate pages
You can add or delete pages. You can switch
between pages to write, draw, or edit text and
figures. You also can change the display
magnification of the displayed page.
See page 45 "Operating a Page".
DAB002
Save pages
You can combine all the pages within a single PDF
file. This file can be saved.
See page 50 "Saving Pages".
DQN023
7

Import a file and write text or draw figures
You can import and display a PDF file on the screen,
and write text or draw figures on the displayed file.
See page 51 "Importing a File".
DQN024
Display the screen of a computer and write text or
draw figures
You can display an image from a computer, tablet,
or document camera. You can also write text or
draw figures on the image that is displayed.
See page 13 "Screen Display Modes".
DAB005
Share a screen with other devices via remote
whiteboard
You can share a screen with multiple devices
connected via a network. You can also perform
operations on the shared screen.
See page 53 "Using a Remote Whiteboard to
Share the Screen".
DAB006
1. Overview
8

Starting/Ending RICOH Interactive
Whiteboard Lt for Open Controller
To configure settings to use RICOH Interactive Whiteboard Lt for Open Controller, see the manual that is
provided with the installer.
Starting RICOH Interactive Whiteboard Lt for Open Controller
Start RICOH Interactive Whiteboard Lt for Open Controller, and display the whiteboard screen.
• You cannot start the RICOH Interactive Whiteboard Lt for Open Controller when whiteboard
power is turned off.
• To start RICOH Interactive Whiteboard Lt for Open Controller, 300 MB or more of free disk or
memory space is required.
When RICOH Interactive Whiteboard Launcher is installed
1. Touch the icon of the whiteboard application on the launcher screen.
If the icon is not displayed, start RICOH Interactive Whiteboard Lt for Open Controller from
the [Start] menu of your computer.
When RICOH Interactive Whiteboard Launcher is not installed
1. From the [Start] menu of your computer, click [RICOH IWB Lt OP] under [Ricoh].
RICOH Interactive Whiteboard Lt for Open Controller starts.
• Depending on your environment, two arrows may be displayed on the upper-right corner of the
short cut icon. This is a specification of Windows, and does not affect operations of the application.
Ending RICOH Interactive Whiteboard Lt for Open Controller
RICOH Interactive Whiteboard Lt for Open Controller ends.
When RICOH Interactive Whiteboard Launcher is installed
1. Touch , the Menu icon.
2. Touch , the Finish Meeting icon.
3. On the screen that appears, touch [Exit].
Starting/Ending RICOH Interactive Whiteboard Lt for Open Controller
9

When RICOH Interactive Whiteboard Launcher is not installed
1. Touch , the Close icon.
2. On the screen that appears, touch [Close].
• To save the whiteboard contents that have been drawn or the screen that has been captured
before exiting the whiteboard, touch [Save File] on the screen that appears, and then specify
where to save the file. For details about saving files, see page 50 "Saving Pages".
1. Overview
10

Screen Configuration
5
4
3
DWJ003
2
1
1. Floating toolbar
The floating toolbar can be dragged anywhere on the screen, and it can be folded by touching .
The following icons are displayed:
Icon Description
Import to Page
• Captures the desktop screen of the Interactive Whiteboard or the screen
of the device that is connected to the whiteboard, and displays the
captured screen image on the whiteboard.
• See page 13 "Screen Display Modes".
• Desktop
Mode
• Displayin
g External
Input
Mode
• Switches the screen to desktop mode or to the screen of the device that is
connected to the whiteboard.
• See page 13 "Screen Display Modes".
Screen Configuration
11

Icon Description
Whiteboard
Mode
• Switches the screen to whiteboard mode.
• See page 13 "Screen Display Modes".
2. Information display area
This area displays the following information:
• Date and time
This area displays the current date and time.
• IP address
Indicates the IP address of the Interactive Whiteboard.
• Host name
Indicates the host name of the Interactive Whiteboard. If no host name is specified, this area is blank.
• Passcode
Indicates the passcode. The passcode is used to join in a remote whiteboard session. In the General
Settings, you can choose whether to manually enter or automatically set the passcode when the machine
starts up. For details about changing the settings, see page 71 "Changing the Security Settings".
The host name, IP address, and passcode can be shown or hidden by pressing , the Information display
icon. The information is automatically hidden one minute after it is displayed by selecting this icon. To continue
displaying the information, change the security settings in RICOH Interactive Whiteboard Lt for Open
Controller Settings. For details about how to change the settings, see page 71 "Changing the Security
Settings".
3. Main operation panel
Captures and displays the desktop screen image on the whiteboard. For details about the icons displayed, see
page 15 "Icons Displayed on the Interactive Whiteboard".
The main operation panel can be shown or hidden by pressing / , the Show and Hide icons.
4. Page operation panel
Icons and thumbnails in this area are used to switch and edit pages. For details about the icons displayed, see
page 15 "Icons Displayed on the Interactive Whiteboard".
The page operation panel can be shown or hidden by pressing / , the Show and Hide icons.
5. Move main operation panel icon
Moves the main operation panel to the opposite side.
By default, this icon is located on the bottom-left corner of the screen. When the main operation panel is
moved to the left, the icon moves to the bottom-right corner of the screen.
• If you reinstall RICOH Interactive Whiteboard Lt for Open Controller with the floating tool bar
moved from the default position, the tool bar appears in the same position as to which you moved
it.
1. Overview
12

Screen Display Modes
You can switch between different display modes of the screen.
Available display modes are as follows:
Display Mode Description Selection Method
Whiteboard Mode
Displays the whiteboard
screen on the whiteboard.
Touch , the Whiteboard icon, on the floating
toolbar while the desktop screen mode or
Displaying External Input Mode is selected.
• Desktop Mode
• Displaying
External Input
Mode
Displays the desktop
screen of the Interactive
Whiteboard or the screen
of the device that is
connected to the
whiteboard.
For details, see page 13 "Capturing the
Desktop Screen of the Interactive Whiteboard"
and page 14 "Capturing the Screen of the
Device Connected to the Whiteboard".
Capturing the Desktop Screen of the Interactive Whiteboard
You can capture the desktop screen image of the Interactive Whiteboard as a "Captured page", and
display the captured image on the whiteboard. You can capture the desktop screens of the whiteboard.
1. Touch , the Desktop Mode icon.
2. Display the application screen that you want to capture.
3. Touch , the Import to Page icon, on the floating toolbar.
ECS001
The desktop screen is captured and displayed on the whiteboard.
Screen mode changes to whiteboard mode if desktop mode has been used.
Screen Display Modes
13

• If "Extended" is selected in the display setting on the computer and if the floating toolbar is not
displayed on the desktop screen that you want to capture, use the mouse to drag the toolbar to the
screen you want to use.
Capturing the Screen of the Device Connected to the Whiteboard
You can capture the screen of the device connected to the whiteboard as a "Captured page", and
display the captured image on the whiteboard.
You can use this function when using RICOH Interactive Whiteboard Controller OP-5/OP-10 and
RICOH Interactive Whiteboard Capture Box Type 1 is connected to RICOH Interactive Whiteboard
Controller OP-5/OP-10.
1. Connect the external input device to RICOH Interactive Whiteboard Capture Box Type 1.
The screen of the connected device is displayed on the Interactive Whiteboard.
If you only want to display the screen of the connected device, without using the capture function,
you can connect the device to the input terminal of the Interactive Whiteboard.
2. Touch , the Import to Page icon on the screen that you want to capture.
• To continue to capture other screens, touch , the Displaying External Input Mode icon on
the whiteboard screen, and then repeat Step 2.
• If multiple external input devices are connected, select the input source by touching , the
Displaying External Input Mode icon on the floating toolbar on the whiteboard screen.
1. Overview
14

Icons Displayed on the Interactive Whiteboard
Main operation panel
Icon Description
Share
• This icon is used to:
• host a remote whiteboard session
• participate in the hosted remote whiteboard session
• During a remote whiteboard session, an icon similar to the following
appears:
• See page 56 "Opening a Remote Whiteboard Session".
• See page 59 "Participating in a Remote Whiteboard Session".
• See page 63 "Checking the Remote Whiteboard Information".
Marker Entry
Mode
• Used to draw markers with your finger or touch pen.
• This icon appears when marker entry mode is selected from the pen
submenu.
• See page 27 "Writing on the Screen".
• See page 29 "Writing in marker entry mode".
Pen
Handwritten Entry
Mode
• Used to draw strokes, or figures, or enter a stamp.
• This icon appears when handwritten entry mode is selected from the pen
submenu.
• Used to change the colors and thickness of the drawing.
• Used to display a grid on the screen.
• The color of the icon changes according to the selected color. Also, the
line width of the icon changes according to the selected line width.
• See page 27 "Writing on the Screen".
• See page 30 "Writing in handwritten entry mode".
Icons Displayed on the Interactive Whiteboard
15

Icon Description
Line Entry Mode
• This icon appears when line entry mode is selected from the pen submenu.
• Used to draw lines, dotted lines, and arrows.
• The color of the icon changes according to the selected color. Also, the
shape of the icon changes according to the selected line type.
• See page 27 "Writing on the Screen".
• See page 30 "Writing in line entry mode".
Stamp Entry Mode
• This icon appears when stamp entry mode is selected from the pen
submenu.
• Used to select and enter a stamp.
• The color of the icon changes according to the selected color. Also, the
shape of the selected stamp is displayed. If the entered text is too long, an
icon similar to the following appears:
• See page 27 "Writing on the Screen".
• See page 31 "Writing in stamp entry mode".
1. Overview
16

Icon Description
Select and Delete
• Used to select a stroke, figure, or stamp to edit.
• Used to delete a stroke, figure, or stamp.
• Used to draw strokes, figures, or cut/copy/paste stamps.
• Depending on the function that is selected on the select or delete submenu,
one of the following icons appears:
DQN021
1. Delete
2. Partially Delete
3. Select
4. Paste
• See page 37 "Enlarging, Reducing, or Moving the Strokes".
• See page 31 "Deleting Strokes".
• See page 39 "Cutting, Copying, or Pasting Strokes".
Undo/Redo
• Used to undo a drawn, edited, or deleted stroke, figure, or stamp.
• Used to redo the operation that was undone.
• See page 43 "Undoing Operations".
Loupe
• Used to change the display magnification.
• Used to move a displayed area.
• See page 42 "Changing the display magnification with the pen".
Remote
Whiteboard
• This icon appears when an externally input image of the whiteboard that is
connected via remote whiteboard is displayed.
• See page 53 "Using a Remote Whiteboard to Share the Screen".
Icons Displayed on the Interactive Whiteboard
17

Icon Description
Whiteboard
Detailed Settings
• Used to check or change the whiteboard detailed settings.
• See page 65 "Changing the Detailed Settings".
Import and Save
• Used to load a file.
• Used to save pages.
• Used to add a template as a new page.
• See page 51 "Importing a File".
• See page 50 "Saving Pages".
• See page 45 "Adding a Page".
Close
Used to exit RICOH Interactive Whiteboard Lt for Open Controller.
• See page 9 "Ending RICOH Interactive Whiteboard Lt for Open
Controller".
Page operation panel
DHG014
2
1
56
3 4
1. Captured the page operations icon
Appears when a page in the page list is selected. If no operations are performed for three seconds, the
icon will disappear automatically. The following icons are included:
2. Insert Page icon
Adds a new page before the currently selected page. For details, see page 45 "Adding a new page".
1. Overview
18
Page is loading ...
Page is loading ...
Page is loading ...
Page is loading ...
Page is loading ...
Page is loading ...
Page is loading ...
Page is loading ...
Page is loading ...
Page is loading ...
Page is loading ...
Page is loading ...
Page is loading ...
Page is loading ...
Page is loading ...
Page is loading ...
Page is loading ...
Page is loading ...
Page is loading ...
Page is loading ...
Page is loading ...
Page is loading ...
Page is loading ...
Page is loading ...
Page is loading ...
Page is loading ...
Page is loading ...
Page is loading ...
Page is loading ...
Page is loading ...
Page is loading ...
Page is loading ...
Page is loading ...
Page is loading ...
Page is loading ...
Page is loading ...
Page is loading ...
Page is loading ...
Page is loading ...
Page is loading ...
Page is loading ...
Page is loading ...
Page is loading ...
Page is loading ...
Page is loading ...
Page is loading ...
Page is loading ...
Page is loading ...
Page is loading ...
Page is loading ...
Page is loading ...
Page is loading ...
Page is loading ...
Page is loading ...
Page is loading ...
Page is loading ...
Page is loading ...
Page is loading ...
Page is loading ...
Page is loading ...
Page is loading ...
Page is loading ...
Page is loading ...
Page is loading ...
Page is loading ...
Page is loading ...
Page is loading ...
Page is loading ...
Page is loading ...
Page is loading ...
Page is loading ...
Page is loading ...
Page is loading ...
Page is loading ...
Page is loading ...
Page is loading ...
Page is loading ...
Page is loading ...
Page is loading ...
Page is loading ...
Page is loading ...
Page is loading ...
Page is loading ...
Page is loading ...
Page is loading ...
Page is loading ...
Page is loading ...
Page is loading ...
-
 1
1
-
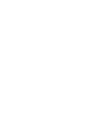 2
2
-
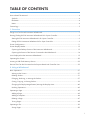 3
3
-
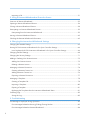 4
4
-
 5
5
-
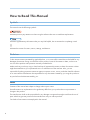 6
6
-
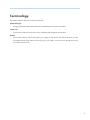 7
7
-
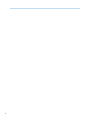 8
8
-
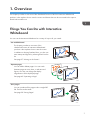 9
9
-
 10
10
-
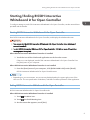 11
11
-
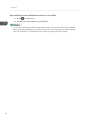 12
12
-
 13
13
-
 14
14
-
 15
15
-
 16
16
-
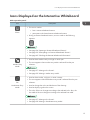 17
17
-
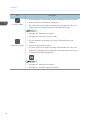 18
18
-
 19
19
-
 20
20
-
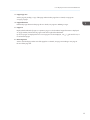 21
21
-
 22
22
-
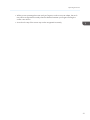 23
23
-
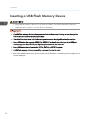 24
24
-
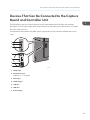 25
25
-
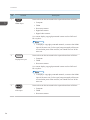 26
26
-
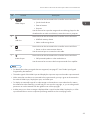 27
27
-
 28
28
-
 29
29
-
 30
30
-
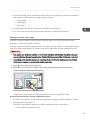 31
31
-
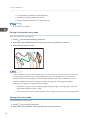 32
32
-
 33
33
-
 34
34
-
 35
35
-
 36
36
-
 37
37
-
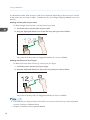 38
38
-
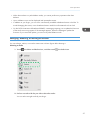 39
39
-
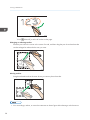 40
40
-
 41
41
-
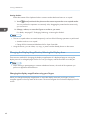 42
42
-
 43
43
-
 44
44
-
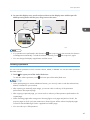 45
45
-
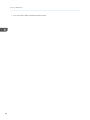 46
46
-
 47
47
-
 48
48
-
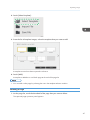 49
49
-
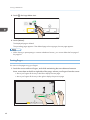 50
50
-
 51
51
-
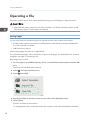 52
52
-
 53
53
-
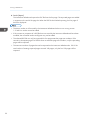 54
54
-
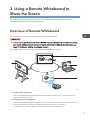 55
55
-
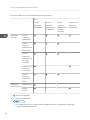 56
56
-
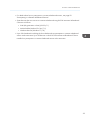 57
57
-
 58
58
-
 59
59
-
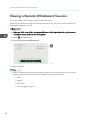 60
60
-
 61
61
-
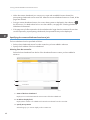 62
62
-
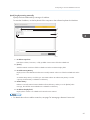 63
63
-
 64
64
-
 65
65
-
 66
66
-
 67
67
-
 68
68
-
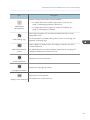 69
69
-
 70
70
-
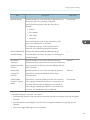 71
71
-
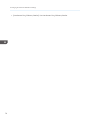 72
72
-
 73
73
-
 74
74
-
 75
75
-
 76
76
-
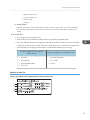 77
77
-
 78
78
-
 79
79
-
 80
80
-
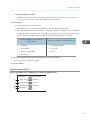 81
81
-
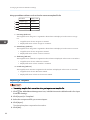 82
82
-
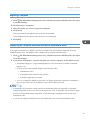 83
83
-
 84
84
-
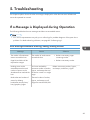 85
85
-
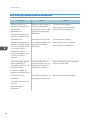 86
86
-
 87
87
-
 88
88
-
 89
89
-
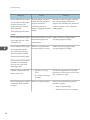 90
90
-
 91
91
-
 92
92
-
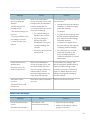 93
93
-
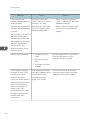 94
94
-
 95
95
-
 96
96
-
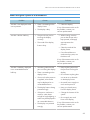 97
97
-
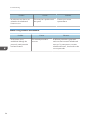 98
98
-
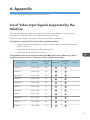 99
99
-
 100
100
-
 101
101
-
 102
102
-
 103
103
-
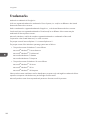 104
104
-
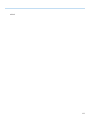 105
105
-
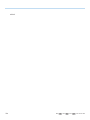 106
106
-
 107
107
-
 108
108
Lanier D8400 Operating instructions
- Type
- Operating instructions
Ask a question and I''ll find the answer in the document
Finding information in a document is now easier with AI
Related papers
-
Ricoh D8600 Operating instructions
-
Ricoh D8600 Operating instructions
-
Ricoh D6500 Operating instructions
-
Ricoh D8600 Operating instructions
-
Ricoh D6500 Operating instructions
-
Ricoh D6520 Operating instructions
-
Ricoh D6520 Operating instructions
-
Ricoh D8600 User guide
-
Ricoh D8600 User guide
-
Ricoh D8600 User guide
Other documents
-
MyBinding Luxor MB7248MW Whiteboard Operating instructions
-
MyBinding Luxor WB7240LB Whiteboard Operating instructions
-
MyBinding Luxor WB4836CAL Whiteboard Operating instructions
-
MyBinding Luxor WB4836W Whiteboard Operating instructions
-
MyBinding Luxor WB9640W Whiteboard Operating instructions
-
Ricoh PJ WX4141ni Operating instructions
-
Ricoh D5500 Operating instructions
-
Ricoh D5510 Operating instructions
-
Panasonic UB-8325 User manual
-
Sharp PN-L603B Quick start guide