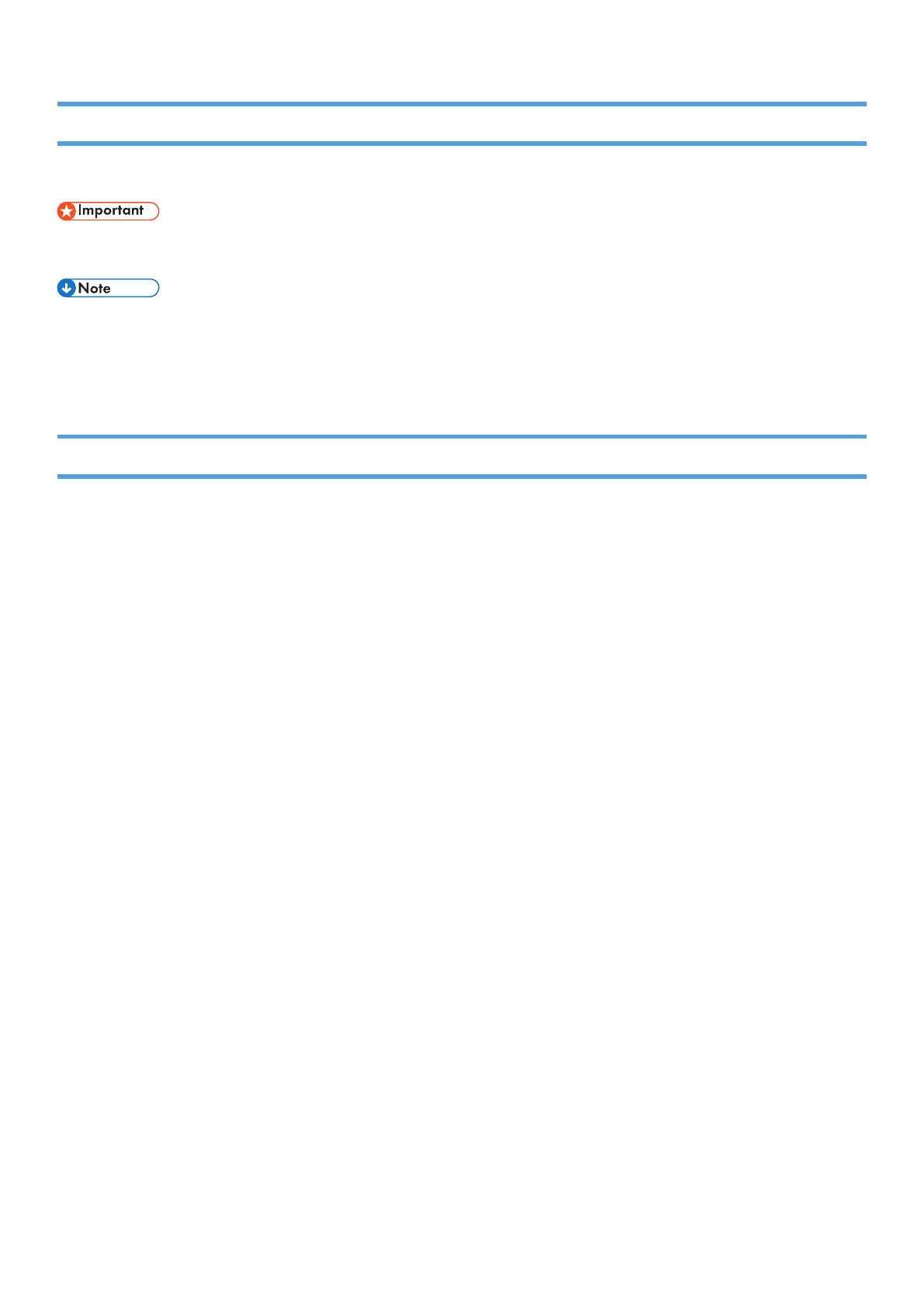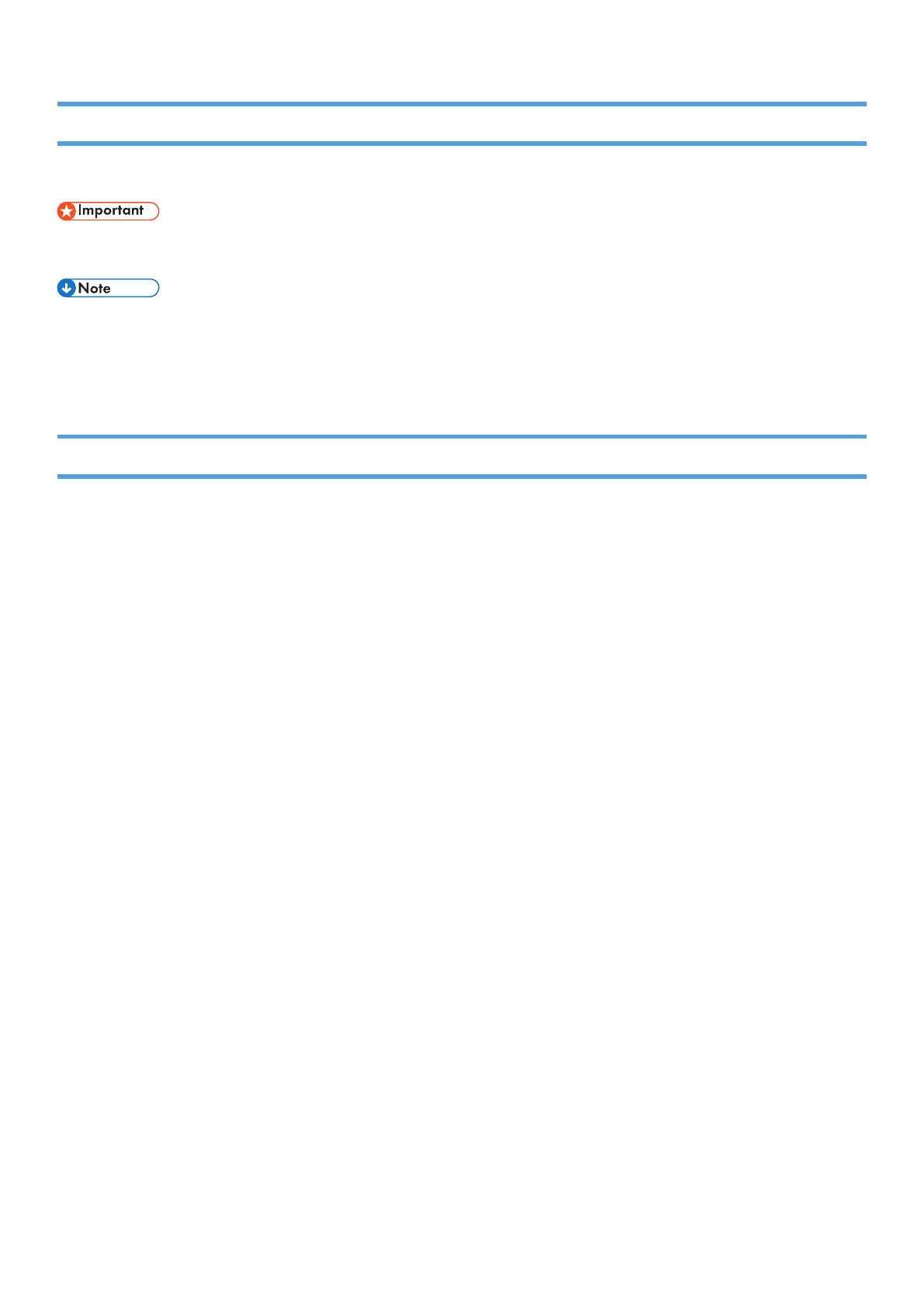
2
How to Read the Manuals
Symbols Used in the Manuals
This manual uses the following symbols:
Indicates points to pay attention to when using the machine, and explanations of likely causes of
paper misfeeds, damage to originals, or loss of data. Be sure to read these explanations.
Indicates supplementary explanations of the machine’s functions, and instructions on resolving
user errors.
[ ]
Indicates the names of keys on the machine’s display or control panels.
Disclaimer
Please note that, to the maximum extent permitted by applicable laws, in no event will the manu-
facturer be liable for any damages whatsoever arising out of failures or malfunctions of this product
or function, losses of your documents, data or registered contents, or the use or non-use of this
product, function, and operation manuals provided with it.
Make sure that you always have memoranda, copies (duplicates) or backups of your documents,
data, and registered contents. Documents or data might be erased due to your operational errors
or malfunctions of this machine or function. Also, you are responsible for taking protective mea-
sures against computer viruses, worms, and other harmful software.
Displayed contents and illustrations on the screen vary depending on models or options.