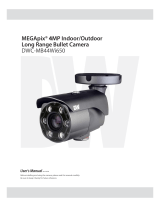Page is loading ...

User’s Manual
Ver. 03/20
Before installing and using the camera, please read this manual carefully.
Be sure to keep it handy for future reference.
MEGApix® 4MP Snapit
TM
Outdoor
Dome Camera
DWC-MV44WA/ DWC-MV44WAB
DWC-MV44WiA/ DWC-MV44WiAB

Safety Information
This symbol indicates that dangerous voltage
consisting a risk of electric shock is present within
this unit.
Warning Precaution
This exclamation point symbol is intended to alert the
user to the presence of important operating and
maintenance (servicing) instructions in the literature
accompanying the appliance.
TO REDUCE THE RISK OF ELECTRIC SHOCK, DO NOT REMOVE COVER (OR BACK) NO USER SERVICEABLE
PARTS INSIDE. REFER SERVICING TO QUALIFIED SERVICE PERSONNEL.
CAUTION
:
CAUTION
RISK OF ELECTRIC SHOCK.
DO NOT OPEN.
To prevent damage which may result in fire or electric shoc
hazard, do not expose this appliance to rain or moisture.
WARNING
Be sure to use only the standard adapter that is specified i
the specification sheet. Using any other adapter could caus
fire, electrical shock, or damage to the product
Incorrectly connecting the power supply or replacing battery
may cause explosion, fire, electric shock, or damage to th
product.
Do not connect multiple cameras to a single adapter.
Exceeding the capacity may cause excessive heat generation
or fire
Securely plug the power cord into the power receptacle.
Insecure connection may cause fire
When installing the camera, fasten it securely and firmly
A falling camera may cause personal injury.
Do not place conductive objects (e.g. screw drivers, coins,
metal items, etc.) or containers filled with water on top o
the camera. Doing so may cause personal injury due to fire
electric shock, or falling objects.
Do not install the unit in humid, dusty, or sooty locations.
Doing so may cause fire or electric shock
If any unusual smells or smoke come from the unit, stop
using the product. Immediately disconnect the power sorce
and contact the service center. Continued use in such a
condition may cause fire or electric shock
If this product fails to operate normally, contact the nearest
service center. Never disassemble or modify this product in
any way.
When cleaning, do not spray water directly onto parts of the
product. Doing so may cause fire or electric shock
WARNING
1.
2.
3.
4.
5.
6.
7.
8.
9.
10.
Precaution
Operating
• Before using, make sure power supply and all other parts are
properly connected.
• While operating, if any abnormal condition or malfunction
is observed, stop using the camera immediately and contact
your dealer.
Handling
• Do not disassemble or tamper with parts inside the camera.
• Do not drop the camera or subject it to shock or vibration as
this can damage the camera.
• Clean the clear dome cover with extra care. Scratches and
dust can ruin the quality of the camera image.
Installation and Storage
• Do not install the camera in areas of extreme temperature,
exceeding the allowed range.
• Avoid installing in humid or dusty environments.
• Avoid installing in places where radiation is present.
• Avoid installing in places where there are strong magnetic
ÿelds and electric signals.
• Avoid installing in places where the camera would be subject
to strong vibrations.
• Never expose the camera to rain or water.

Important Safety Instructions
Disposal of Old Appliances
1. When this crossed-out wheel bin symbol is attached to a product it means the product is covered by the
European Directive 2002/96/EC.
2. All electrical and electronic products should be disposed of separately form the municipal waste stream
stream in accordance to laws designated by the government or the local authorities.
3. The correct disposal of your old appliance will help prevent potential negative consequences for the
environment and human health.
4. For more detailed information about disposal of your old appliance, please contact your city office,
waste disposal service or the shop where you purchased the product.
This equipment has been tested and found to comply with the limits for a Class A digital device, pursuant to part 15 of the FCC Rules.
These limits are designed to provide reasonable protection against harmful interference when the equipment is operated in a commercial environment.
This equipment generates, uses, and can radiate radio frequency energy and, if not installed and used in accordance with the instruction manual, may cause
harmful interference to radio communications. Operation of this equipment in a residential area is likely to cause harmful interference in which case the user
will be required to correct the interferenece at his own expense.
1. Read these instructions. - All safety and operating instructions should be read before installation or operation.
2. Keep these instructions. - The safety, operating and use instructions should be retained for future reference.
3. Heed all warnings. - All warnings on the product and in the operating instructions should be adhered to.
4. Follow all instructions. - All operating and use instructions should be followed.
5. Do not use this device near water. - For example: near a bath tub, wash bowl, kitchen sink, laundry tub, in a wet
basement; near a swimming pool; etc.
6. Clean only with dry cloth. - Unplug this
product from the wall outlet before cleaning. Do not use liquid cleaners.
7. Do not block any ventilation openings. Install in accordance with the manufacturer’s instructions. - Slots and
openings in the cabinet are provided for ventilation, to ensure reliable operation of the product, and to protect it
from over-heating. The openings should never be blocked by placing the product on bed, sofa, rug or other similar
surfaces. This product should not be placed in a built-in installation such as a bookcase or rack unless proper
ventilation is provided and the manufacturer’s instructions have been adhere to.
8. Do not install near any heat sources such as radiators, heat registers, or other apparatus (including amplifiers)
that produce heat.
9. Do not defeat the safety purpose of the polarized or grounding-type plug. A polarized plug has two blades with
one wider than the other. A grounding type plug has two blades and a third grounding prong. The wide blade
or the third prong are provided for your safety. If the provided plug does not fit into your outlet, consult an
electrician for replacement.
10. Protect the power cord from being walked on or pinched particularly at plugs, convenience receptacles, and
the point where they exit from the apparatus.
11. Only use attachments/accessories specified by the manufacturer.
12. Use only with cart, stand, tripod, bracket, or table specified by the manufacturer,
or sold with the apparatus. When a cart is used, use caution when moving the cart/apparatus
combination to avoid injury from tip-over.
13. Unplug the apparatus during lightning storms or when unused for long periods of time.
14. Refer all servicing to qualified service personnel. Servicing is required when the apparatus has been damaged
in any way, such as power supply cord or plug is damaged, liquid has been spilled or objects have fallen into the
apparatus, the apparatus has been exposed to rain or moisture, does not operate normally, or has been
dropped.

Table of Contents
Introduction
Product & Accessories......................................................................................................................................................................5
Parts Name...........................................................................................................................................................................................6
Installation
Factory Reset......................................................................................................................................................................................7
Installation.......................................................................................................................................................................................7-9
Cabling.........................................................................................................................................................................................10-11
Memory SD Card.............................................................................................................................................................................12
Network Setup
DW IP Finder......................................................................................................................................................................................13
Network Connection Options.....................................................................................................................................................14
DDNS Registration..........................................................................................................................................................................15
Network Environments...........................................................................................................................................................16-18
Port Forwarding...............................................................................................................................................................................19
Starting the IP Camera...................................................................................................................................................................20
Web Viewer
GUI Overview....................................................................................................................................................................................21
Camera Settings
Setup > Video & Audio > Video...........................................................................................................................................22-25
Setup > Video & Audio > OSD....................................................................................................................................................26
Setup > Video & Audio > ROI......................................................................................................................................................27
Setup > Video & Audio > Privacy Mask...................................................................................................................................28
Setup > Camera > Image adjustment and Enhancement.........................................................................................29-35
Setup > Network Settings......................................................................................................................................................36-45
Setup > Trigger Action............................................................................................................................................................46-48
Setup > Record > Record Configuration...........................................................................................................................53-54
Setup > Record > Recording List...............................................................................................................................................55
Setup > Record > Recording Video..........................................................................................................................................56
Setup > Record > Storage Configuration........................................................................................................................57-58
Setup > Security........................................................................................................................................................................59-65
Setup > System > Firmware Update..................................................................................................................................67-68
Setup > System > Date & Time...................................................................................................................................................69
Setup > System > DST Settings..................................................................................................................................................70
Setup > System > User Management......................................................................................................................................71
Setup > System > System Log....................................................................................................................................................72
Setup > System > System Information....................................................................................................................................66
Setup > System > Factory Reset................................................................................................................................................73
Setup > System > Restart.............................................................................................................................................................74
Appendix...............................................................................................................................................75-78
FAQs............................................................................................................................................................79
Dimensions.................................................................................................................................................80
Warranty.....................................................................................................................................................81
Limits & Exclusions.....................................................................................................................................82
Setup > Events............................................................................................................................................................................49-52

Product & Accessories
Introduction -
NOTE
:
The ‘Test Monitor Cable’ is used to test the camera by connecting to a portable display.
IR CameraNon-IR Camera Cables
Template Sheet Test Monitor Cable
Manual CD Quick Manual
Screw & Plastic Anchor-4pcs
Hexagonal Wrench
Torx Screw Driver
Please check if all the camera and accessories are included in the package.
5

Part Name & Functions
Introduction -
2
1
6
3
4
5
7
8
9
Dome Cover
Covers the inner cover, lens, and main body to protect them.
Main Body
Includes a lens, a connecting slot, a PCB board, screws and
such.
Mount Bracket
Used as a ceiling or wall xture. It is xed using three long
tall screws provided in the package.
SD Card Slot
Reset Button
All the settings will be restored to the factory default. Power
On the unit and push the switch for 5 seconds.
WARNING
YOU WILL LOSE ALL DATA THAT HAD BEEN ENTERED PREVIOUSLY AND
THE IP DOME CAMERA WILL BE SET TO ITS FACTORY RESETS.
Tilt Stopper Screw
Using this screw, the slope of the lens can be adjusted and
fixed.
Test Video Slot
Use it to connect the Test Video Calbe.
Cables
Connect the Power, Audio, Alarm, Network.
¾” Pipe Mounting Hole
Pass the power cable and video cable from the camera unit
through this hole.
1
Dome Cover
3
Mount Braket
2
Main Body
Cables
8
9
¾” Pipe Mounting
Hole
Test Video Slot
7
Tilt Stopper Screw
6
SD Card Slot
4
Reset Button
5
6

Disassemble the camera
Installation -
1
Before installing your camera, you have to read the following cautions.
2. Don’t let the cable to be caught in improper place or the electric line cover to be damaged. Otherwise
3. When installing your camera, don’t allow any person to approach the installation site. If you have any
valuable things under the place, move them away.
Detach the dome cover by torx wrench provided and
detach the main body from surface mount bracket by
screwdriver.
he setup
tallation
Reset to the Factory Default
Press the reset button for 5 seconds to return t
to the factory default.
Warning:
If you press the ‘Reset’ button, you will lose all setting
data. If needed, please, make a note for further ins
Reset Button
7

2
3
4
5
Making holes on the Ceiling Panel
Using provided template sheet, make holes on the
ceiling panel in the desired location.
Attaching mount bracket
By tightening four screws provided, attach the mount
bracket on the panel.
Connecting Cables
Connect the power, audio, alarm and network cables
respectively.
Mounting Camera mechanism
After passing the cables through the hole in the bottom
of bracket, align the orientation of three screw in the
camera mechanism to be assembled into the mount.
Installation
Installation -
8

6
7
Adjusting Camera Angle
To achieve desired view direction and orientation,
stopper screw.
Adjusting View angle
By turning screws of the lens, decide the view angle.
Installation
Installation -
8
9
Attaching the Dome cover
After placing dome cover on to the bracket properly,
tighten three TORX Wrench.
Detach the Protection Film
Detach the protection lm from the dome cover.
9

Cabling
Installation -
5
6
WARNNING - DC Plug Cable
The DC Plug cable can be used when you need to extend the power cable.
please notice that one black cable aligned with white line stands for the
plus polarity.
1
Power
4
Audio Input
6
Sensor/Alarm
Input
2
Network
Connection
Alarm
White : DIN +
Yellow : DIN -
Black : DOUT -
Red : DOUT +
Cable
3
Audio Output
5
Relay/Alarm
Output
<Extending Power Cable Using the DC Plug Cable>
3
2
Network Connection
Audio Output
Connect the ca
mera to an audio output device such as
speakers.
4
AmplierMic.
Line Out Connection
Direct Connection
Sensor/Alarm Input
It connects to IR sensor, IrDA sensor or door switch. If the
sensor is activated, it can activate to work the alarm device.
Audio Input
Connect the camera to audio input devices such as a
microphone or an amplifier.
Relay/Alarm Output
It connects to the alarm lights, siren or lamps, and it is
activated according to the Setup menu setting.
1
Power Connection
Please, check the voltage and current capacity of rated
power carefully.
Rated Power PoE
DC 12V IEEE 802.3af Class3
Current Consumption
AF Working Max 7.5W
IR ON : 4.2W / OFF : 2.5W
10

Cabling
Installation -
Power
Two Options
Use a PoE-enabled switch to connect data and power through a single cable and begin viewing and recording images instantly.
A non-PoE switch will require an adaptor for power transmission.
Ethernet cableEthernet cable
2. Using a Non-PoE Switch
If a PoE-enabled switch is not used, use a power adaptor
for power transmission and non-PoE switch for data
transmission.
Follow the illustrations below to connect the camera
without a PoE-enabled Switch.
1. Using a PoE-Enabled Switch
The Camera is PoE-compliant, allowing transmission of
power and data via a single Ethernet cable.
PoE eliminates the need for the di˜erent cables used to
power, record, or control the camera. Follow the illustration
below to connect the camera to a PoE-enabled switch using
an Ethernet cable.
11

Micro
Inserting/Removing an SD Memory Card
Installation -
1
Inserting an SD Memory Card
Insert the SD card in the arrow direction.
Don’t insert the SD memory card while it’s upside down by force.
Otherwise, it may damage the SD memory card.
2
Removing an SD Memory Card
Removing an SD Memory Card Gently press down on the
exposed end of the memory card as shown in the diagram
to eject the memory card from the slot.
Pressing too hard on the SD memory card can cause the card to
shoot out uncontrollably from the slot when released.
If you have saved data in the SD memory card, removing the SD
memory card prior to setting record to OFF will cause damage to
the data stored in the card.
The memory card is an external data storage device
to record and share video, audio, and text data using
digital devices.
Recommended SD Card Specication (Not Included)
- Type: Micro SD (SD/SDHC/SDXC)
- Manufacturer: Transcend, Kingston, Toshiba, SanDisk
- Capacity: 4GB~128GB
- Class: over UHS-I U3 Class 10
12

/FUXPSL4FUVQ
%8*1'JOEFS
5PTBWFUIFDIBOHFTNBEFUPUIFDBNFSBhTTFUUJOHTJOQVU*%BOE
18PGUIFDBNFSBGPSBVUIFOUJDBUJPO
*GUIFDBNFSBOFFETUPCFSFCPPUFEBGUFSUIFTFUUJOHTXFSFDIBOHFE
QSFTTUIFh3FCPPUhCVUUPO5IFDBNFSBXJMMQPXFSDZDMFBOEXJMM
BQQFBSCBDLJOUIFTFBSDISFTVMUTPODFUIFSFCPPUJTDPNQMFUF
$MJDLA4BWFUPTBWFDIBOHFEWBMVFT
5PVQEBUFUIFDBNFSBhTGJSNXBSFGSPNUIF%8*1'JOEFS
DMJDLPOUIFGJSNXBSFUBCVQMPBEUIFGJSNXBSFGJMFBOE
TFMFDUUIFDBNFSBTUPVQEBUF:PVDBOVQEBUFNVMUJQMF
DBNFSBTBUUIFTBNFUJNF
(PUPIUUQXXXEJHJUBMXBUDIEPHDPNBOETFBSDIGPSA*1
'JOEFSPOUIFRVJDLTFBSDICBSBUUIFUPQPGUIFQBHF
5IFMBUFTU*1'JOEFSTPGUXBSFXJMMBQQFBSJOUIFTFBSDI
SFTVMUT$MJDLPOUIFMJOLUPEPXOMPBEUIFGJMFUPZPVS
DPNQVUFS
5IFTPGUXBSFXJMMTDBOZPVSOFUXPSLGPSBMMTVQQPSUFE
DBNFSBTBOEEJTQMBZUIFSFTVMUTJOUIFUBCMF"MMPXVQUP
TFDPOETGPSUIF*1*OTUBMMFSUPGJOEUIFDBNFSBPOUIF
OFUXPSL
ZPVDBOQSFTTUIFh3FGSFTI-JTUhUPTFBSDIUIFOFUXPSL
BHBJOPSGJMUFSUIFTFBSDISFTVMUTCZFOUFSJOHBWBMVFJOUIF
GJMUFSCPYBUUIFCPUUPNPGUIFQBHF
$IFDLUIFCPYOFYUUPh%JTQMBZ$BNFSB5IVNCOBJMhUPWJFX
B+1&(JNBHFPGUIFDBNFSBhTWJFXOFYUUPUIFDBNFSB
OBNFPOTVQQPSUFENPEFMT
4FMFDUBDBNFSBGSPNUIFMJTUCZEPVCMFDMJDLJOHPOJU5IF
DBNFSBhTOFUXPSLJOGPSNBUJPOXJMMBQQFBS*GOFDFTTBSZZPV
DBOBEKVTUUIFDBNFSBTOFUXPSLUZQF
5IFDBNFSBhTEFGBVMUOFUXPSLJOGPSNBUJPOJT
4FMFDU%)$1JGUIFJOUFSOFUTFSWJDFJTEZOBNJD*15IJTXJMMBMMPXUIF
DBNFSBUPSFDFJWFJUT*1BEESFTTGSPNUIF%)$1TFSWFS
4FMFDU45"5*$UPNBOVBMMZFOUFSUIFDBNFSBT*1BEESFTTTVCOFU
NBTL(BUFXBZBOE%/4JOGPSNBUJPO
$POUBDUZPVSOFUXPSLBENJOJTUSBUPSGPSNPSFJOGPSNBUJPO
%FGBVMU5$1*1JOGPSNBUJPO
*1
4VCOFU.BTL
(BUFXBZ
%/4
5PWJFXUIFDBNFSBhTXFCDMJFOUDMJDLPOh7JFX$BNFSB8FCTJUFh
"A1PSU'PSXBSEJOHIBTUPCFTFUJOZPVSOFUXPSLTSPVUFSGPS
FYUFSOBMBDDFTTUPUIFDBNFSB
%FGBVMU*%18BENJOBENJO
13

Quick Start of Network Connection
Network Setup -
Please follow the steps below to complete
the initial setup of the network function.
1.
Open the IP Installer on a PC, then search for the IP camera.
If multiple numbers of camera are connected it should be
distinguished by the mac address of the Camera.
Click the Camera IP, and connect to the WEB PAGE.
2.
3.
4.
Default ID/Password to access IP Camera are both the
word: admin.
5.
Familiarize yourself with the Viewer Interface Screen.6.
please install VLC to display live video.7.
The IP setting can be set to ‘STATIC’ at IP Installer or web
viewer followed by Setup -> Network -> Network Settings.
8.
If you have a DHCP server, it will automatically set the Camera IP.
If you do not have a DHCP server, Camera IP is set to 192.168.1.80
after one minute. In this case, PC IP must be changed to the IP to
be able to access the 192.168.1.80.
Please do not power on the IP Camera until instructed.
Explorer.
If connecting the IP Camera directly to a modem, power down
and reset the modem. Leave the modem powered down until
con
tions ar nalized with the IP Camera and the IP Camera
has been correctly connected to the modem.
If the IP Camera is connected to a network which utilizes a
router, you must have Port Forwarding co
ured on your
personal router to forward all ports to the IP address you
have assigned the IP Camera.
(if necessary), you may access your IP Camera on your local
network by opening Internet Explorer and specifying the IP
address and Web Port that you have assigned to the IP
Camera.
9.
10.
Example: http://192.168.0.200:8888
If you leave your Web Port set to 80, you don’t need to specify
the port in the Address Bar to access to your IP Camera.
Access your IP Camera via the Internet :
If you use a static IP address assigned by your ISP
1) Open Internet Explorer.
2) Type the IP of the IP Camera.
3) If you use a router, type the routers’ static IP and the web port
number of the IP Camera.
If you have a dynamic address provided by your ISP
1) Open Internet Explorer and visit the DDNS website.
2) Register the IP Camera.
3) Reboot the IP Camera.
4) Give the DDNS server 10 minutes to locate your IP Camera’s
IP information.
5) Click the refresh button in the Internet Explore.
6) After your camera is connected, select your camera.
11.
14

DDNS Registration
Network Setup -
If you have DYNAMIC IP service from your
Internet Service Provider (ISP), you can’t tell
the current IP address of the IP Camera.
To solve this problem, you have to register to
our DDNS service.
A
t, you have to check if you are using
dynamic addressing. If so, register your IP
Video Server on our DDNS website before you
c
re, setup, or install the IP Camera.
Even though your IP is not dynamic, you will
just remember ‘hostname.dyndns.com/gate1’
instead of complicated series of numbers like
http://201.23.4.76:8078.
For more details, contact our Support Center.
To use a public DDNS called ‘dyndns’ or ‘no-ip’, refer to the detail
information on how to use the service.
(Visit the web site : http://www.dyndns.com or
http://www.no-ip.com)
15

Guide to Network Environment
Network Setup -
Please congure the IP Camera at the
installation site. You must determine your
network scenario in order to congure the IP
Camera with the proper TCP/IP settings.
This tutorial will guide you through the
process. Before actually conguring the IP
Camera, determine settings to be applied.
Record those settings to be used to congure
your IP Camera for reference.
When conguring your IP Camera, treat the
IP Camera as another PC on your network.
You will assign it several addresses and other
TCP/IP properties to match your current
network.
This step-by-step tutorial will teach what IP
addresses and network congurations should
be assigned based on the network scenario.
If you were not given any IP addresses or the ISP was responsible
for the setup and installation of your Internet connection, go to
step 2.
If you are not using a router on your network, your ‘Current TCP/IP
Settings’ (from the previous section) and ‘Assigned IP Addresses
from My ISP’ will be exactly the same.
Before you begin, locate any information and settings
received from your Internet Service Provider (ISP). You may
need to refer to these IP addresses at a later time during the
conguration.
1.
You must determine whether the IP address is STATIC or
DYNAMIC. At this moment, you are only concerned about the
ISP. Did they provide you with a STATIC or DYNAMIC address?
If you are unsure, contact your ISP.
Congure your IP Camera’s TCP/IP settings for network
connectivity by selecting Setup from the main interface and
selecting TCP/IP located on the left of the Setup screen.
If prompted for ID and Password, use ‘admin’ for both entries.
The default web port number is 80. If port 80 is blocked by
the ISP, a value between 1025 ~ 60000 should be used. If TCP
port 80 is blocked, consult the ISP
2.
3.
4.
Current TCP/IP Settings
IP Address
Subnet Mask
Default Gateway
Primary DNS Server
Secondary DNS Server (Option)
Static Dynamic
5. The following descriptions are several basic network
scenarios. Determine which scenario describes your network.
If your network does not match one of the scenarios below
and you are unsure how to setup your IP Camera, contact
your network administrator and then call our Support Center.
You cannot control the rectangular gray areas and only the ISP
has access to the devices.
16

Setup Case A, B
Network Setup -
Case A:
Dynamic IP +
Personal Router [Most SOHO]
Personal Router
W/Intergrated Switch
Cable/xDSL Modem
(ISP Provided)
Phone Line
or CATV
PC
Internet
Case B:
Static(Fixed) IP +
PC
Personal Router
W/Intergrated Switch
Gateway or Router
at ISP
Public Line
Internet
as follows :
STATIC (even though you have Dynamic IP from
your ISP, use STATIC on the IP Camera)
Network Type :1.
A private IP address such as
192.168.0.200 (Example)
Internet Address :2.
You need to assign an IP address to the IP Camera just as you do
with PC.
The IP address you assign must be unique to your network and
match your network as well. For information on how to choose
a unique IP and match your network, read the FAQ.
The IP address you assign must be a private IP. For information
on how to choose a private IP please, read the FAQ.
255.255.255.0 (Example)
192.168.0.1 (Example)
Subnet Mask :3.
You must use the same subnet mask as the one you noted under
‘Current TCP/IP Settings’.
Default Gateway :4.
This IP address must be the IP address of your router.
(private or LAN side)
Use the same Default Gateway you noted under ‘Current TCP/IP
Settings’.
Use the 1st DNS Server from ‘Assigned IP
Address from My ISP’.
Preferred DNS Server :5.
Use the DDNS server.
DDNS Server :6.
This is the same site you will register later to accommodate
dynamic IP from your ISP.
8888Web Port :7.
Do not use the default port 80 as this number must be changed.
You may select any number between 1025 ~ 60000.
If you did not receive any IP addresses from your ISP, contact
the ISP and acquire the IP address of their DNS server.
Camera
Camera
17

Setup Case C, D
Network Setup -
To connect the IP Camera directly to a modem, power down
and reset the modem. Leave the modem powered down until
Camera has been connected correctly to the modem. Then
power on the modem, followed by the IP Camera.
Cable/xDSL Modem
(ISP Provided)
Phone Line
or CATV
Internet
Internet
Public Line
Gateway or
Router at ISP
STATICNetwork Type :1.
A static IP address received from your ISP such
as 24.107.88.125 (Example)
Internet Address :2.
You need to assign an IP address to the IP Camera just as you do
with PC.
Subnet mask assigned from your ISP such as
255.255.255.240 (Example)
24.107.88.113 (Example)
Subnet Mask :3.
Default Gateway :4.
Use the assigned default gateway from your ISP
Use the 1st DNS Server from ‘Assigned IP
Address from My ISP’
Preferred DNS Server :5.
Use the DDNS server
DDNS Server :6.
This is the same site you will register later to utilize our DDNS
service.
80Web Port :7.
You may select any number between 1025 ~ 60000.
If you have not received any IP addresses from your ISP, contact
them to acquire the IP address of their DNS server.
DYNAMICNetwork Type :1.
Use the DDNS serverDDNS Server :2.
This is the same site you will register later to accommodate
dynamic IP from your ISP.
80Web Port :3.
You may select any number between 1025 ~ 60000.
as follows :
as follows :
Case C:
Static(Fixed) IP [Dedicated line directly
to the IP Camera]
Case D:
Dynamic IP + DSL/Cable Modem [Connected
directly to the IP Camera]
Camera
Camera
18

Port Forwarding
Network Setup -
After entering the correct TCP/IP settings, you
are ready for ‘Port Forwarding’(Cases A, B).
Please record the TCP/IP settings of your IP Camera for future
reference. You may need this information to access your IP
1.
After clicking ‘Apply’, the system will prompt for a reboot.
Please allow the system 50 seconds to reboot and accept the
changes. After 50 seconds, close the con
ration screen.
The view will display ‘Trying to Reconnect’. If the ACTIVE light
, the IP Camera has rebooted. After the system
reboots completely, remove the power supply from the
unit and close Internet Explorer.
Return your PC/Laptop TCP/IP properties to their original
settings.
Before installing the IP Camera, you must use ‘Port
Forwarding’ on your personal router (Cases A, B).
You will need to forward 1 ports:
t Web Port
All the ports will be forwarded to the IP address you
assigned to the IP Camera.
In the example above, you would forward:
t
2.
3.
4.
IP Camera TCP/IP Settings
IP Address
Subnet Mask
Default Gateway
Preferred DNS Server
DDNS Server
Web Port
For information on how to use ‘Port Forwarding’, please read
Appendix C.
19

Starting IP Camera
Network Setup -
After forwarding correctly the Web Port,
through your router (if applicable), install the
IP Camera in a proper location.
Locate the serial number located on the label attached to the
bottom of the IP Camera, you will need this for DDNS
registration.
Connect the IP Camera to your router or cable/DSL modem
(per your network scenario) via a Cat5/5e UTP Ethernet
network cable.
Supply power to the IP Camera.
After 1 minute, verify the IP Camera indicators:
t-*/,Flickering/Solid
(if necessary), access your IP Camera on your local network
by opening Internet Explorer and specifying the IP address
and Web Port assigned to the IP Camera.
1.
2.
3.
4.
5.
Access your IP Camera via the Internet :6.
Examples: http://192.168.0.200:8888 or http://24.106.88.123
If you left your Web Port set to 80, do not need to specify the
port in the Address Bar to access the IP Camera.
If you use Case B, C
1) Open Internet Explorer.
2) Type the IP of the IP Camera.
If you use Case A, D
1) Open Internet Explorer.
2) Visit the DDNS website.
3) Register the IP Camera.
4) Give the DDNS server 10 minutes (MAX) to locate your IP
Camera’s IP information. You may reboot the server to send an
immediate request to our DDNS server.
5) After your camera is connected, select your camera.
The di ence between B and C is that B needs to set the port
forwarding.
Since the type of DDNS
s from the service type, refer to
the related service site.
20
/