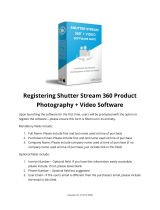Page is loading ...

Shutter Stream (Enterprise)
User Guide
Version 13.0

by
Imagen Labs
Iconasys.com
January 10, 2023

©Imagen Labs
Iconasys.com
ALL RIGHTS RESERVED

Shutter Stream (Enterprise)
User Guide
Version 13.0
Imagen Labs
Iconasys.com

Iconasys has emerged as a leading provider of still and 360 degree product photography automa-
tion tools by offering professional yet affordable solutions that enable users of any skill level to
create high quality product images fast and efficiently. At the core of Iconasys product photogra-
phy solutions is intuitive software that was designed specifically for studio and product photogra-
phy. Fragmented product photography processes (image capture, editing, processing, output) are
integrated into a single product photography software suite that provides users a simplified and
seamless workflow. Within the software, users also have the ability to automate processes – al-
lowing for the creation of professional quality still and 360 product images at with a single mouse
click.
The Shutter Stream software development started in 2013. The initial architecture used a seri-
alized design, where one process ran one at a time. The original design ended with version 11.0.
The software was rewritten, using a multi-threaded design, where multiple processes can run in
parallel, starting with version 12.0. The new version of the software is sometimes referred to as the
Shutter Stream Enterprise version, but for all marketing purposes it is still called Shutter Stream.
This document is the Shutter Stream User Guide. It provides a detailed description of the
features and tools available within the Shutter Stream software and how to use these tools to obtain
professional quality still and 360 degrees images.

Table of Contents
1 Introduction
1
1.1 Downloading the Software . . . . . . . . . . . . . . . . . . . . . . . . . . . . . 1
1.2 Registering the Software . . . . . . . . . . . . . . . . . . . . . . . . . . . . . . 2
1.3 Setting up your Compatible Camera . . . . . . . . . . . . . . . . . . . . . . . . 2
1.4 Help Desk and Support . . . . . . . . . . . . . . . . . . . . . . . . . . . . . . . 2
2 Image Composition & Capture Tools
3
2.1 Live View . . . . . . . . . . . . . . . . . . . . . . . . . . . . . . . . . . . . . . 3
2.1.1 Disabling Live View . . . . . . . . . . . . . . . . . . . . . . . . . . . . 4
2.1.2 Live View Options . . . . . . . . . . . . . . . . . . . . . . . . . . . . . 4
2.2 Image Overlay . . . . . . . . . . . . . . . . . . . . . . . . . . . . . . . . . . . 6
2.2.1 Creating an Image Overlay . . . . . . . . . . . . . . . . . . . . . . . . . 6
2.2.2 Set Default Image Overlay . . . . . . . . . . . . . . . . . . . . . . . . . 7
2.2.3 Enabling Image Overlay . . . . . . . . . . . . . . . . . . . . . . . . . . 7
2.2.4 Deleting Image Overlay . . . . . . . . . . . . . . . . . . . . . . . . . . 7
2.2.5 Transparency . . . . . . . . . . . . . . . . . . . . . . . . . . . . . . . . 7
2.2.6 Saving an Image Overlay Profile . . . . . . . . . . . . . . . . . . . . . . 7
2.3 Crop . . . . . . . . . . . . . . . . . . . . . . . . . . . . . . . . . . . . . . . . . 8
2.3.1 Using the Crop Tool . . . . . . . . . . . . . . . . . . . . . . . . . . . . 8
2.3.2 Adjusting the Crop . . . . . . . . . . . . . . . . . . . . . . . . . . . . . 8
2.3.3 Crop Options . . . . . . . . . . . . . . . . . . . . . . . . . . . . . . . . 9
2.4 Control Camera . . . . . . . . . . . . . . . . . . . . . . . . . . . . . . . . . . . 10
2.4.1 Creating a Camera Setting Profile . . . . . . . . . . . . . . . . . . . . . 10
2.4.2 Selecting a Previously Saved Profile . . . . . . . . . . . . . . . . . . . . 11
2.4.3 Camera Settings . . . . . . . . . . . . . . . . . . . . . . . . . . . . . . 11
2.4.4 Focal Point Adjustment . . . . . . . . . . . . . . . . . . . . . . . . . . 14
2.4.5 Advanced Settings . . . . . . . . . . . . . . . . . . . . . . . . . . . . . 14
2.5 Snap . . . . . . . . . . . . . . . . . . . . . . . . . . . . . . . . . . . . . . . . . 15
2.5.1 Snap . . . . . . . . . . . . . . . . . . . . . . . . . . . . . . . . . . . . 15
2.5.2 Dual Shot . . . . . . . . . . . . . . . . . . . . . . . . . . . . . . . . . . 15
2.5.3 Focus Stacking . . . . . . . . . . . . . . . . . . . . . . . . . . . . . . . 17
vi

2.5.4 Custom Define . . . . . . . . . . . . . . . . . . . . . . . . . . . . . . . 22
2.6 Video . . . . . . . . . . . . . . . . . . . . . . . . . . . . . . . . . . . . . . . . 24
2.7 Shoot 360 . . . . . . . . . . . . . . . . . . . . . . . . . . . . . . . . . . . . . . 25
2.7.1 Manual Turntable Shooting Mode . . . . . . . . . . . . . . . . . . . . . 26
2.7.2 Continuous (Motorized) Turntable Shooting Mode ............ 27
2.7.3 Iconasys Turntable . . . . . . . . . . . . . . . . . . . . . . . . . . . . . 28
2.8 Control Turntable . . . . . . . . . . . . . . . . . . . . . . . . . . . . . . . . . . 31
2.9 Image Viewing & Thumbnail Gallery . . . . . . . . . . . . . . . . . . . . . . . 32
2.10 Keyboard Shortcuts for Viewing Tools . . . . . . . . . . . . . . . . . . . . . . . 33
2.11 Viewing an Image . . . . . . . . . . . . . . . . . . . . . . . . . . . . . . . . . . 33
3 Multi-Camera Support
35
3.1 Enable . . . . . . . . . . . . . . . . . . . . . . . . . . . . . . . . . . . . . . . . 35
3.2 Usage . . . . . . . . . . . . . . . . . . . . . . . . . . . . . . . . . . . . . . . . 36
3.3 Edit Multi-Camera List . . . . . . . . . . . . . . . . . . . . . . . . . . . . . . . 37
4 Edit Tools
38
4.1 Editing UI Overview . . . . . . . . . . . . . . . . . . . . . . . . . . . . . . . . 38
4.2 Image Viewing Tools . . . . . . . . . . . . . . . . . . . . . . . . . . . . . . . . 39
4.3 Profiles . . . . . . . . . . . . . . . . . . . . . . . . . . . . . . . . . . . . . . . 40
4.4 History . . . . . . . . . . . . . . . . . . . . . . . . . . . . . . . . . . . . . . . 40
4.5 Edit Overview . . . . . . . . . . . . . . . . . . . . . . . . . . . . . . . . . . . . 40
4.6 Basic Image Editing Tools . . . . . . . . . . . . . . . . . . . . . . . . . . . . . 41
4.7 Image Orientation Tools . . . . . . . . . . . . . . . . . . . . . . . . . . . . . . 42
4.7.1 Crop . . . . . . . . . . . . . . . . . . . . . . . . . . . . . . . . . . . . 42
4.7.2 Transform . . . . . . . . . . . . . . . . . . . . . . . . . . . . . . . . . 42
4.7.3 Resize . . . . . . . . . . . . . . . . . . . . . . . . . . . . . . . . . . . 43
4.7.4 Rotate . . . . . . . . . . . . . . . . . . . . . . . . . . . . . . . . . . . . 43
4.7.5 Add Canvas . . . . . . . . . . . . . . . . . . . . . . . . . . . . . . . . . 43
4.7.6 View Alignment . . . . . . . . . . . . . . . . . . . . . . . . . . . . . . 43
4.7.7 Watermark . . . . . . . . . . . . . . . . . . . . . . . . . . . . . . . . . 43
4.7.8 Focus Stacking . . . . . . . . . . . . . . . . . . . . . . . . . . . . . . . 43
4.8 Background Removal Tools . . . . . . . . . . . . . . . . . . . . . . . . . . . . 45
4.8.1 Magic Wand . . . . . . . . . . . . . . . . . . . . . . . . . . . . . . . . 45
4.8.2 Polygonal Lasso . . . . . . . . . . . . . . . . . . . . . . . . . . . . . . 46
4.8.3 Magnetic Lasso . . . . . . . . . . . . . . . . . . . . . . . . . . . . . . . 46
4.8.4 Drawing with the Lasso Tools . . . . . . . . . . . . . . . . . . . . . . . 46
4.8.5 Lasso Cut Options . . . . . . . . . . . . . . . . . . . . . . . . . . . . . 47
4.8.6 Reference Image BR . . . . . . . . . . . . . . . . . . . . . . . . . . . . 47
4.8.7 Dual Shot Background Removal . . . . . . . . . . . . . . . . . . . . . . 49
4.8.8 Chroma Key Background Removal . . . . . . . . . . . . . . . . . . . . 50
4.8.9 Artificial Intelligence Background Removal . . . . . . . . . . . . . . . . 52
vii

5 Shortcuts
53
6 Artificial Intelligence Background Removal
55
6.1 Introduction . . . . . . . . . . . . . . . . . . . . . . . . . . . . . . . . . . . . . 55
6.2 Installation . . . . . . . . . . . . . . . . . . . . . . . . . . . . . . . . . . . . . 55
6.3 Usage . . . . . . . . . . . . . . . . . . . . . . . . . . . . . . . . . . . . . . . . 56
7 Dynamic and Batch Save
58
7.1 Dynamic Save . . . . . . . . . . . . . . . . . . . . . . . . . . . . . . . . . . . . 58
7.1.1 Profiles . . . . . . . . . . . . . . . . . . . . . . . . . . . . . . . . . . . 59
7.1.2 Master Name . . . . . . . . . . . . . . . . . . . . . . . . . . . . . . . . 60
7.1.3 Creating Multiple Outputs . . . . . . . . . . . . . . . . . . . . . . . . . 60
7.1.4 Suffix. . . . . . . . . . . . . . . . . . . . . . . . . . . . . . . . . . . . 60
7.1.5 Create Master Folder . . . . . . . . . . . . . . . . . . . . . . . . . . . . 60
7.1.6 Output Path . . . . . . . . . . . . . . . . . . . . . . . . . . . . . . . . . 60
7.1.7 Sequential Naming . . . . . . . . . . . . . . . . . . . . . . . . . . . . . 60
7.1.8 Start With . . . . . . . . . . . . . . . . . . . . . . . . . . . . . . . . . . 61
7.1.9 Custom Index . . . . . . . . . . . . . . . . . . . . . . . . . . . . . . . 61
7.1.10 Resize . . . . . . . . . . . . . . . . . . . . . . . . . . . . . . . . . . . 62
7.1.11 EXIF Metadata . . . . . . . . . . . . . . . . . . . . . . . . . . . . . . . 62
7.1.12 Replace Transparent Area (Alpha Channel) . . . . . . . . . . . . . . . . 62
7.2 Batch Save . . . . . . . . . . . . . . . . . . . . . . . . . . . . . . . . . . . . . 62
7.2.1 Profiles . . . . . . . . . . . . . . . . . . . . . . . . . . . . . . . . . . . 63
7.2.2 Master Name . . . . . . . . . . . . . . . . . . . . . . . . . . . . . . . . 64
7.2.3 Output Path . . . . . . . . . . . . . . . . . . . . . . . . . . . . . . . . . 64
7.2.4 Sequential Naming . . . . . . . . . . . . . . . . . . . . . . . . . . . . . 64
7.2.5 Custom Index . . . . . . . . . . . . . . . . . . . . . . . . . . . . . . . 64
7.2.6 Image Format . . . . . . . . . . . . . . . . . . . . . . . . . . . . . . . 64
7.2.7 Resize . . . . . . . . . . . . . . . . . . . . . . . . . . . . . . . . . . . 64
7.2.8 Watermark . . . . . . . . . . . . . . . . . . . . . . . . . . . . . . . . . 64
7.2.9 EXIF Metadata . . . . . . . . . . . . . . . . . . . . . . . . . . . . . . . 65
8 Convert Raw
66
8.1 Conversion Tool . . . . . . . . . . . . . . . . . . . . . . . . . . . . . . . . . . 67
8.1.1 Profiles . . . . . . . . . . . . . . . . . . . . . . . . . . . . . . . . . . . 67
9 Image Transfer
69
9.1 Image Transfer . . . . . . . . . . . . . . . . . . . . . . . . . . . . . . . . . . . 69
9.2 Profiles . . . . . . . . . . . . . . . . . . . . . . . . . . . . . . . . . . . . . . . 70
viii

10 Image Send
71
10.1 Send . . . . . . . . . . . . . . . . . . . . . . . . . . . . . . . . . . . . . . . . . 71
10.1.1 FTP . . . . . . . . . . . . . . . . . . . . . . . . . . . . . . . . . . . . . 72
10.1.2 Email . . . . . . . . . . . . . . . . . . . . . . . . . . . . . . . . . . . . 72
10.1.3 SIRV . . . . . . . . . . . . . . . . . . . . . . . . . . . . . . . . . . . . 72
10.1.4 SFTP . . . . . . . . . . . . . . . . . . . . . . . . . . . . . . . . . . . . 72
10.1.5 Profiles . . . . . . . . . . . . . . . . . . . . . . . . . . . . . . . . . . . 72
11 360 View Creator
73
11.1 360 View Creator . . . . . . . . . . . . . . . . . . . . . . . . . . . . . . . . . . 73
11.1.1 Overview - 360 Product View Creator UI . . . . . . . . . . . . . . . . . 73
11.2 Projects . . . . . . . . . . . . . . . . . . . . . . . . . . . . . . . . . . . . . . . 74
11.3 Importing Images . . . . . . . . . . . . . . . . . . . . . . . . . . . . . . . . . . 74
11.3.1 Drag and Drop Images . . . . . . . . . . . . . . . . . . . . . . . . . . . 74
11.3.2 Browse Folder . . . . . . . . . . . . . . . . . . . . . . . . . . . . . . . 75
11.3.3 Resize after Import . . . . . . . . . . . . . . . . . . . . . . . . . . . . . 75
11.4 Creating 360 Views . . . . . . . . . . . . . . . . . . . . . . . . . . . . . . . . . 75
11.4.1 Selecting First Frame of Animation . . . . . . . . . . . . . . . . . . . . 75
11.4.2 Inspect your 360 View . . . . . . . . . . . . . . . . . . . . . . . . . . . 75
11.4.3 Filename . . . . . . . . . . . . . . . . . . . . . . . . . . . . . . . . . . 76
11.4.4 Date . . . . . . . . . . . . . . . . . . . . . . . . . . . . . . . . . . . . . 76
11.4.5 RegEx Filter . . . . . . . . . . . . . . . . . . . . . . . . . . . . . . . . 76
11.4.6 Reverse . . . . . . . . . . . . . . . . . . . . . . . . . . . . . . . . . . . 76
11.4.7 Reload Preview . . . . . . . . . . . . . . . . . . . . . . . . . . . . . . . 77
11.4.8 Auto Preview . . . . . . . . . . . . . . . . . . . . . . . . . . . . . . . . 77
11.5 Customizing your 360 Views . . . . . . . . . . . . . . . . . . . . . . . . . . . . 77
11.5.1 Output Type . . . . . . . . . . . . . . . . . . . . . . . . . . . . . . . . 77
11.5.2 Include Original Images . . . . . . . . . . . . . . . . . . . . . . . . . . 78
11.5.3 Adjusting Rotation Speed . . . . . . . . . . . . . . . . . . . . . . . . . 78
11.5.4 Choose Player Buttons . . . . . . . . . . . . . . . . . . . . . . . . . . . 78
11.5.5 Choose Output Size . . . . . . . . . . . . . . . . . . . . . . . . . . . . 80
11.5.6 Choose Output Name . . . . . . . . . . . . . . . . . . . . . . . . . . . 80
11.5.7 Advanced Settings . . . . . . . . . . . . . . . . . . . . . . . . . . . . . 80
11.5.8 Hotspots . . . . . . . . . . . . . . . . . . . . . . . . . . . . . . . . . . 84
11.5.9 Saving a 360 Product View . . . . . . . . . . . . . . . . . . . . . . . . 88
11.5.10 Project Title . . . . . . . . . . . . . . . . . . . . . . . . . . . . . . . . 89
11.5.11 Meta Description . . . . . . . . . . . . . . . . . . . . . . . . . . . . . . 89
11.5.12 Output File Format . . . . . . . . . . . . . . . . . . . . . . . . . . . . . 89
11.5.13 Output Settings . . . . . . . . . . . . . . . . . . . . . . . . . . . . . . . 89
11.5.14 Output Name . . . . . . . . . . . . . . . . . . . . . . . . . . . . . . . . 89
11.5.15 Export to Location . . . . . . . . . . . . . . . . . . . . . . . . . . . . . 89
11.5.16 Export . . . . . . . . . . . . . . . . . . . . . . . . . . . . . . . . . . . 89
ix

11.6 Creating your Next 360 View . . . . . . . . . . . . . . . . . . . . . . . . . . . . 90
11.7 Viewing the 360 File Locally HTML5 /Interactive MP4 ............. 90
11.7.1 Animated GIF . . . . . . . . . . . . . . . . . . . . . . . . . . . . . . . 90
11.7.2 MP4 Video . . . . . . . . . . . . . . . . . . . . . . . . . . . . . . . . . 90
11.8 Hosting your 360 Product View . . . . . . . . . . . . . . . . . . . . . . . . . . 90
12 Other Tools
91
12.1 Import . . . . . . . . . . . . . . . . . . . . . . . . . . . . . . . . . . . . . . . . 91
12.2 Help . . . . . . . . . . . . . . . . . . . . . . . . . . . . . . . . . . . . . . . . . 91
12.3 Settings (Gearbox) . . . . . . . . . . . . . . . . . . . . . . . . . . . . . . . . . 91
12.3.1 New Project . . . . . . . . . . . . . . . . . . . . . . . . . . . . . . . . 91
12.3.2 Open Project . . . . . . . . . . . . . . . . . . . . . . . . . . . . . . . . 92
12.3.3 Open Default Project . . . . . . . . . . . . . . . . . . . . . . . . . . . . 92
12.3.4 Show Originals Folder . . . . . . . . . . . . . . . . . . . . . . . . . . . 92
12.3.5 Search Cameras . . . . . . . . . . . . . . . . . . . . . . . . . . . . . . 92
12.3.6 Select Turntable . . . . . . . . . . . . . . . . . . . . . . . . . . . . . . 92
12.3.7 Pipeline Processing . . . . . . . . . . . . . . . . . . . . . . . . . . . . . 92
12.3.8 Edit Metadata . . . . . . . . . . . . . . . . . . . . . . . . . . . . . . . . 93
12.3.9 Metadata Profile . . . . . . . . . . . . . . . . . . . . . . . . . . . . . . 94
12.3.10 Reset All Settings . . . . . . . . . . . . . . . . . . . . . . . . . . . . . 94
12.3.11 Check for New Updates . . . . . . . . . . . . . . . . . . . . . . . . . . 94
12.3.12 View Serial Number . . . . . . . . . . . . . . . . . . . . . . . . . . . . 94
12.3.13 About . . . . . . . . . . . . . . . . . . . . . . . . . . . . . . . . . . . . 95
13 Turntable Controller Application
96
13.1 Download and Install . . . . . . . . . . . . . . . . . . . . . . . . . . . . . . . . 96
13.2 Usage . . . . . . . . . . . . . . . . . . . . . . . . . . . . . . . . . . . . . . . . 97
14 Mobile Camera Connection
99
14.1 Download . . . . . . . . . . . . . . . . . . . . . . . . . . . . . . . . . . . . . . 99
14.2 Install & Run . . . . . . . . . . . . . . . . . . . . . . . . . . . . . . . . . . . . 99
Bibliography 102
x

List of Figures
1.1 Shutter Stream. . . . . . . . . . . . . . . . . . . . . . . . . . . . . . . . . . . . . 1
2.1 Shutter Stream overview:(1) Image Composition and Capture Tools, (2) Image
Viewing and Thumbnail Gallery, (3) Image Processing and Output Tools, (4) Live
View and Image Viewing Window, and (5) Import, Help, and Settings. . . . . . . . 3
2.2 Live view settings window. . . . . . . . . . . . . . . . . . . . . . . . . . . . . . . 4
2.3 Overlay options overview. . . . . . . . . . . . . . . . . . . . . . . . . . . . . . . . 6
2.4 Overlay options window. . . . . . . . . . . . . . . . . . . . . . . . . . . . . . . . 7
2.5 Defined crop area region. . . . . . . . . . . . . . . . . . . . . . . . . . . . . . . . 9
2.6 Crop options window. . . . . . . . . . . . . . . . . . . . . . . . . . . . . . . . . . 9
2.7 Canon camera setting window. . . . . . . . . . . . . . . . . . . . . . . . . . . . . 11
2.8 Capture mode setting . . . . . . . . . . . . . . . . . . . . . . . . . . . . . . . . . 12
2.9 Canon camera settings overview. . . . . . . . . . . . . . . . . . . . . . . . . . . . 13
2.10 Focal point adjustment setting. . . . . . . . . . . . . . . . . . . . . . . . . . . . . 14
2.11 Snap modes dropdown window. . . . . . . . . . . . . . . . . . . . . . . . . . . . . 15
2.12 Dual shot window. . . . . . . . . . . . . . . . . . . . . . . . . . . . . . . . . . . . 16
2.13 Snap modes dropdown - Focus Stack. . . . . . . . . . . . . . . . . . . . . . . . . 17
2.14 Focus Stack window. . . . . . . . . . . . . . . . . . . . . . . . . . . . . . . . . . 18
2.15 Focus Stack overview. . . . . . . . . . . . . . . . . . . . . . . . . . . . . . . . . . 19
2.16 Focus Stack live view. . . . . . . . . . . . . . . . . . . . . . . . . . . . . . . . . . 20
2.17 Focus Stack options. . . . . . . . . . . . . . . . . . . . . . . . . . . . . . . . . . 21
2.18 Snap modes dropdown - Custom Define. . . . . . . . . . . . . . . . . . . . . . . . 23
2.19 Custom Define window. . . . . . . . . . . . . . . . . . . . . . . . . . . . . . . . . 23
2.20 Video Recording window. . . . . . . . . . . . . . . . . . . . . . . . . . . . . . . . 25
2.21 Select turntable window. . . . . . . . . . . . . . . . . . . . . . . . . . . . . . . . 25
2.22 Shoot 360s window 1. . . . . . . . . . . . . . . . . . . . . . . . . . . . . . . . . . 26
2.23 Shoot 360s window 2. . . . . . . . . . . . . . . . . . . . . . . . . . . . . . . . . . 27
2.24 Shoot 360s window 3. . . . . . . . . . . . . . . . . . . . . . . . . . . . . . . . . . 29
2.25 Shoot 360s window 4. . . . . . . . . . . . . . . . . . . . . . . . . . . . . . . . . . 30
2.26 Shoot 360s mini window. . . . . . . . . . . . . . . . . . . . . . . . . . . . . . . . 31
2.27 Turntable settings window. . . . . . . . . . . . . . . . . . . . . . . . . . . . . . . 32
2.28 Thumbnails gallery overview. . . . . . . . . . . . . . . . . . . . . . . . . . . . . . 33
2.29 Thumbnails gallery resized overview. . . . . . . . . . . . . . . . . . . . . . . . . . 34
xii

3.1 Activate Multi-Camera feature. . . . . . . . . . . . . . . . . . . . . . . . . . . . . 35
3.2 Multi-Camera overview. . . . . . . . . . . . . . . . . . . . . . . . . . . . . . . . . 36
3.3 Multi-Camera settings window. . . . . . . . . . . . . . . . . . . . . . . . . . . . . 37
4.1 Edit window overview. . . . . . . . . . . . . . . . . . . . . . . . . . . . . . . . . 38
4.2 Image viewing tools. . . . . . . . . . . . . . . . . . . . . . . . . . . . . . . . . . 39
4.3 Image editing tools. . . . . . . . . . . . . . . . . . . . . . . . . . . . . . . . . . . 41
4.4 Focus Stack edit window. . . . . . . . . . . . . . . . . . . . . . . . . . . . . . . . 44
6.1 AIBR install. . . . . . . . . . . . . . . . . . . . . . . . . . . . . . . . . . . . . . 55
6.2 AIBR usage overview. . . . . . . . . . . . . . . . . . . . . . . . . . . . . . . . . . 56
7.1 Dynamic Save windows overview. . . . . . . . . . . . . . . . . . . . . . . . . . . 59
7.2 Batch Save window overview. . . . . . . . . . . . . . . . . . . . . . . . . . . . . 63
8.1 Convert Raw window. . . . . . . . . . . . . . . . . . . . . . . . . . . . . . . . . . 66
8.2 Pipeline Processing window. . . . . . . . . . . . . . . . . . . . . . . . . . . . . . 68
8.3 Snap Profile dropdown. . . . . . . . . . . . . . . . . . . . . . . . . . . . . . . . . 68
9.1 Image Transfer window. . . . . . . . . . . . . . . . . . . . . . . . . . . . . . . . . 69
10.1 Image Send window. . . . . . . . . . . . . . . . . . . . . . . . . . . . . . . . . . 71
11.1 360 View Creator overview. . . . . . . . . . . . . . . . . . . . . . . . . . . . . . . 74
11.2 360 View Creator preview window. . . . . . . . . . . . . . . . . . . . . . . . . . . 76
11.3 360 View Creator Rows. . . . . . . . . . . . . . . . . . . . . . . . . . . . . . . . 77
11.4 360 View Creator Outputs. . . . . . . . . . . . . . . . . . . . . . . . . . . . . . . 77
11.5 360 View Creator Player Buttons. . . . . . . . . . . . . . . . . . . . . . . . . . . . 78
11.6 360 View Creator Themes. . . . . . . . . . . . . . . . . . . . . . . . . . . . . . . 79
11.7 360 View Creator Themes preview. . . . . . . . . . . . . . . . . . . . . . . . . . . 79
11.8 360 View Creator Player UI. . . . . . . . . . . . . . . . . . . . . . . . . . . . . . 81
11.9 360 View Creator Shoe preview. . . . . . . . . . . . . . . . . . . . . . . . . . . . 81
11.10360 View Creator Player Control. . . . . . . . . . . . . . . . . . . . . . . . . . . . 82
11.11360 View Creator Player Rotation. . . . . . . . . . . . . . . . . . . . . . . . . . . 83
11.12360 View Creator Hotspot Types. . . . . . . . . . . . . . . . . . . . . . . . . . . . 84
11.13360 View Creator Hotspot Edit window. . . . . . . . . . . . . . . . . . . . . . . . 85
11.14360 View Creator Add Hotspot. . . . . . . . . . . . . . . . . . . . . . . . . . . . . 86
11.15360 View Creator Hotspot preview page. . . . . . . . . . . . . . . . . . . . . . . . 86
11.16360 View Creator Analytics. . . . . . . . . . . . . . . . . . . . . . . . . . . . . . 87
11.17360 View Creator Watermark. . . . . . . . . . . . . . . . . . . . . . . . . . . . . . 88
11.18360 View Creator Projects Export. . . . . . . . . . . . . . . . . . . . . . . . . . . 88
12.1 Pipeline Processing Profiles. . . . . . . . . . . . . . . . . . . . . . . . . . . . . . 93
12.2 Exif Metadata window. . . . . . . . . . . . . . . . . . . . . . . . . . . . . . . . . 94
12.3 License registration window. . . . . . . . . . . . . . . . . . . . . . . . . . . . . . 95
13.1 Turntable Controller App - 360 Shooting Mode. . . . . . . . . . . . . . . . . . . . 97
xiii

Chapter 1
Introduction
Figure 1.1: Shutter Stream.
1.1 Downloading the Software
You should have received an email with software download links and instructions, please refer to
this to download and install the software. If for any reason this was not received, please email us
at [email protected] and request we resend the email.
1

Chapter 1
Introduction
2
1.2 Registering the Software
After installing the software and at the time of first launch, users will be prompted with the option
to register the Shutter Stream software. Please follow registration instructions at [1] (select correct
Software and follow Step 2: Registration Instructions)
1.3 Setting up your Compatible Camera
Prior to working with the software, please view [2] and select your camera manufacturer then the
camera model you will be working with. This page will walk through camera set up instructions to
ensure your camera will work correctly when tethered shooting through Shutter Stream Software.
After you have set your camera settings, power on your camera and connect to your computer:
•Via USB for Canon, Nikon and Sony Wired SDK cameras1.
•Via wireless network for Mobile Phone cameras [4].
1.4 Help Desk and Support
The Iconasys Confluence page [5] will provide answers to many FAQ’s. Please see [6] for info on
how to contact the Support Team.
1See [3] for a list of USB compatible cameras.
Chapter 1 Shutter Stream (Enterprise) User Guide – 13.0 2

Chapter 2
Image Composition & Capture Tools
Figure 2.1: Shutter Stream overview:(1) Image Composition and Capture Tools, (2) Image Viewing
and Thumbnail Gallery, (3) Image Processing and Output Tools, (4) Live View and Image Viewing
Window, and (5) Import, Help, and Settings.
2.1 Live View
‘Live View’ will stream the cameras live view to the monitor screen in real time so users can view
the subject they wish to shoot before actually capturing the image. This will be displayed in the
center of the screen – which will toggle from Live View Window (when composing and capturing
3

Chapter 2
Image Composition & Capture Tools
4
images) to Image Viewing Window (when viewing captured or imported images). Enabling Live
View: Left click on the icon to enable the cameras ‘Live View’. This will then be projected in
real time onto the ‘Live View Window’. While in Live View, all ‘Image Capture Tools’ will be
available. These include: ‘Overlay’, ‘Crop’, ‘Camera Control’, ‘Snap’ and ‘Video’.
2.1.1 Disabling Live View
‘Live View’ can be disabled by either:
1. Clicking the Live View Icon
2. Clicking a Thumbnail in the Thumbnail Viewing Gallery
Built into the ‘Live View’ is *Exposure Simulation (*this feature is only supported by cameras
that have Live View Exposure simulation). This means the current exposure of the image (if it
were to be captured) is projected in real time in the ‘Live View Window’.
2.1.2 Live View Options
To enable Live View options, click the 3 dot icon in the Live View Button.
Figure 2.2: Live view settings window.
Chapter 2 Shutter Stream (Enterprise) User Guide – 13.0 4

Chapter 2
Image Composition & Capture Tools
5
1. Display Lines: This feature allows users to set cross hair grid markers in the Live View
Window. Users can select up to 36x36 lines. This is helpful when placing items and ensuring
camera is level when shooting. When enabled, users have the ability to set the number of
display lines in the drop down and marker colors for even and odd lines). Suggested Settings:
ENABLED /5 x 5 lines /Marker Color: (odd) Blue, Marker Color (even) Red.
2. Live View Rotation: This option is for users who wish to rotate the Live View window and
capture rotated images. Camera Live View Resize: Some cameras display the Live View
window in a lower resolution (for ex. the Nikon D5200 camera displays Live View at 640
x 426 pixels) which can display quite small when working on a higher resolution monitor.
Users can increase display size by adjusting Slide Bar. Suggested Settings: Increase Live
View window size to fill the Live View Window placeholder while finding an acceptable
level of clarity in the Live View Note: Stretching the live view can cause pixelation (blurry
image)
3. Modeling Mode: Modeling mode is designed for users shooting with strobes who will re-
quire different camera settings (exposure settings) for Live View and Image Capture. To
enable Modeling Mode, users will first need to create and save a Camera Settings Profile to
be used for Live View purposes only (create this in Control Camera window). After doing
so, users will Enable Modeling mode and select the desired Camera Settings Profile to be
used for the Live View Modeling Mode. Live View exposure will now reflect the exposure
from the Modeling Mode Camera Settings Profile selected. Suggested Settings: Enable if
using strobes
4. Keep Live View on After Capture: The standard operation of Shutter Stream is to upload
the image after capture and display for viewing. Users also have the ability to re-enable the
Live View Window after capturing an image. If this option is selected, the software will
automatically revert back to Live View mode after an image has been captured and uploaded
to the ‘Thumbnail Viewing Gallery’. Suggested Settings: Enable if shooting multiple images
per product.
5. Auto Select After Capture: This option will auto select the captured image in the Thumbnail
Gallery after capture. Selected images will be processed by any of the Image Processing
Tools. Suggested Settings: Enable
6. Open Image After Capture : This option will display the image for viewing immediately
after capture. Suggested Settings: Enable if you prefer to see the image immediately after
capture.
7. Pre-Name Images: Enabling this option will allow users to name images before capture.
When enabled, this will prompt a pop-up window at the time the Snap button is clicked, and
will allow users to provide a name for the image(s) that are to be captured.
Chapter 2 Shutter Stream (Enterprise) User Guide – 13.0 5

Chapter 2
Image Composition & Capture Tools
6
2.2 Image Overlay
The ‘Image Overlay’ feature will allow users to overlay a transparent image over the ‘Live View
Window’. This enables users to achieve consistent product placement, camera positioning and
shooting angles. Users can create and save multiple image overlays.
Figure 2.3: Overlay options overview.
2.2.1 Creating an Image Overlay
Users will first want to achieve their desired product position/angle by manually positioning the
product while in Live View mode. After doing so, users will want to create their image overlay.
To create an image overlay, users will first left click the ‘Overlay’ icon so that its highlighted blue
then click the Overlay options (3 dot icon in the bottom right corner of the button). This will pop
up a new window where users have the option to ‘Create’, ‘Remove’ or ‘Clear All’. When clicking
‘Create’ it will create an overlay from the Live View window. This will also be saved (a thumbnail
of the overlay will be displayed in the Overlay options area). Users can create multiple image
overlays by repeating this process.
Chapter 2 Shutter Stream (Enterprise) User Guide – 13.0 6
/