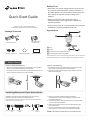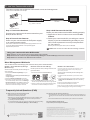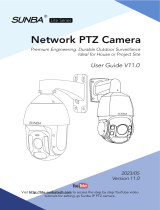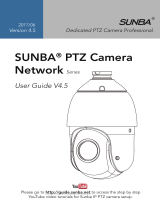TP-LINK VIGI C330I 3MP Outdoor IR Bullet Network Camera User guide
- Type
- User guide
This manual is also suitable for
TP-LINK tp-link VIGI C330I 3MP Outdoor IR Bullet Network Camera boasts exceptional night vision with 30 meters IR range, providing clear surveillance even in low-light conditions. Engineered to withstand harsh outdoor environments, this camera features an IP67 weatherproof rating, ensuring reliable performance in rain, snow, and extreme temperatures. With PoE (Power over Ethernet) technology, you can transmit both power and data over a single network cable, simplifying installation and eliminating the need for separate power outlets.
TP-LINK tp-link VIGI C330I 3MP Outdoor IR Bullet Network Camera boasts exceptional night vision with 30 meters IR range, providing clear surveillance even in low-light conditions. Engineered to withstand harsh outdoor environments, this camera features an IP67 weatherproof rating, ensuring reliable performance in rain, snow, and extreme temperatures. With PoE (Power over Ethernet) technology, you can transmit both power and data over a single network cable, simplifying installation and eliminating the need for separate power outlets.

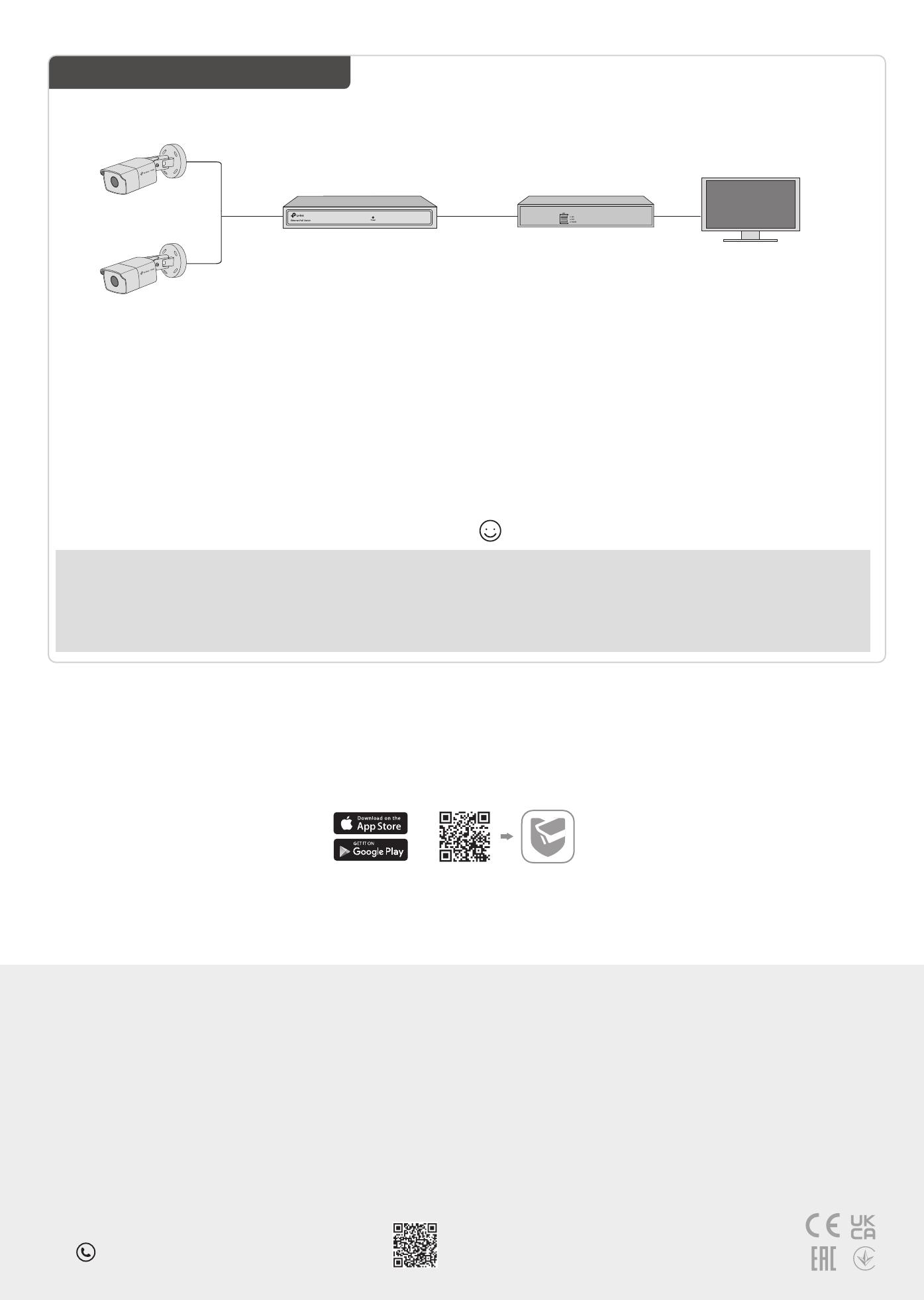
-
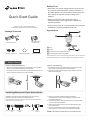 1
1
-
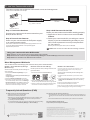 2
2
TP-LINK VIGI C330I 3MP Outdoor IR Bullet Network Camera User guide
- Type
- User guide
- This manual is also suitable for
TP-LINK tp-link VIGI C330I 3MP Outdoor IR Bullet Network Camera boasts exceptional night vision with 30 meters IR range, providing clear surveillance even in low-light conditions. Engineered to withstand harsh outdoor environments, this camera features an IP67 weatherproof rating, ensuring reliable performance in rain, snow, and extreme temperatures. With PoE (Power over Ethernet) technology, you can transmit both power and data over a single network cable, simplifying installation and eliminating the need for separate power outlets.
Ask a question and I''ll find the answer in the document
Finding information in a document is now easier with AI
Related papers
-
TP-LINK VIGI C340HPWSM 4MP Outdoor Full-Colour Wi-Fi Bullet Camera User guide
-
TP-LINK VIGI C340S 4MP Outdoor Color Night Vision Bullet Network Camera User guide
-
TP-LINK VIGI C330 Outdoor Full-Color Bullet Network Camera User guide
-
TP-LINK VIGI 3MP Mini Dome Network Camera User guide
-
TP-LINK tp-link VIGI-C540-4 Outdoor Full Color Pan Tilt Network Camera User guide
-
TP-LINK tp-link VIGI C340HWSM-W4 WiFi Network Camera User guide
-
TP-LINK tp-link VIGI 4MP WiFi Network Camera User guide
-
TP-LINK VIGI Wi-Fi Network Camera User guide
-
TP-LINK tp-link VIGI Wi-Fi Network Camera User guide
-
TP-LINK tp-link VIGI-C450-4 5MP Full Color Turret Network Camera User guide
Other documents
-
Schneider Electric Acti9 Active Vigi iC60 Instruction Sheet
-
Schneider Electric Acti9 C120 Vigi Operating instructions
-
Amcrest REP-IP8M-T2499EB-28MM User manual
-
ALIBI ALI-NS8024VR Quick Install Manual
-
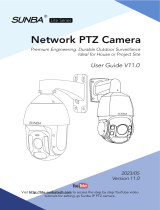 SUNBA 405-D20X 4K User manual
SUNBA 405-D20X 4K User manual
-
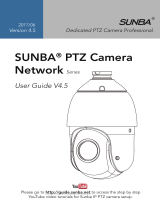 SUNBA Network Series User manual
SUNBA Network Series User manual
-
ALIBI ALI-NT2002R User manual
-
Mastervolt Shore Fix, 16 A/30 mA User manual
-
Baxtran TP410 WIDE User manual
-
REOLINK 8CH User manual