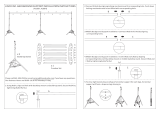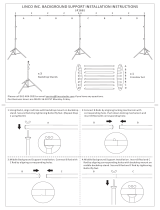Page is loading ...

REFERENCE MANUAL
BERNINA CrossStitch

COPYRIGHT 1997-2013 BY WILCOM PTY LTD. ALL RIGHTS RESERVED.
No parts of this publication or the accompanying software may be copied or distributed, transmitted, transcribed, stored in a
retrieval system or translated into any human or computer language, in any form or by any means, electronic, mechanical,
magnetic, manual, or otherwise, or disclosed to any third party without the express written permission of:
Wilcom Pty Ltd. (A.B.N. 43 001 971 919)
146-156 Wyndham Street, Alexandria (Sydney)
New South Wales, 2015, Australia
PO Box 581, Alexandria, 1435
Phone: +61 2 9578 5100
Fax: +61 2 9578 5108
Email: [email protected]
Web: http://www.wilcom.com.au
NOTE
The screen illustrations in this publication are intended to be representations, not exact duplicates of the screen layouts
generated by the software.
PRINTED USER MANUAL
Registered owners of BERNINA
®
Embroidery Software are permitted to create one (1) copy of the BERNINA
®
Embroidery
Software User Manual for their personal use. This can be printed with a personal printer or through a commercial printing
company.
LIMITED WARRANTY
BERNINA International AG warrants for a period of 90 days, commencing from the date of delivery of the software to you, that
the products are free from defects in materials and workmanship. Your exclusive remedy for breach of warranty is to return the
products together with proof of purchase to BERNINA or its authorized dealers within the warranty period, and they will be
replaced free of charge. You are responsible for the cost of shipping and insurance, and bear the risk of loss, damage and
misplacement of ‘the products’.
The purchaser relies on their own skill and judgement in selecting the software for their own use and assumes the entire risk as
to the results and performance of the software. Subject to warranties and conditions imposed by law, BERNINA International
AG expressly disclaims all other warranties and conditions, whether express or implied, including without limitation, warranties
and conditions of merchantability, fitness for a particular purpose, title and non infringement. BERNINA International AG
specifically does not warrant that the software will meet the purchaser’s requirements or run without interruption or error, or
appear precisely as described in the accompanying documentation.
LIMITATIONS OF LIABILITY
To the maximum extent permitted by applicable law, in no event will BERNINA International AG or its developers, officers,
employees or affiliates be liable to you for any consequential, incidental, or indirect damages (including damages for loss of
business profits, business interruption, loss of business information and the like), whether foreseeable, or unforeseeable,
arising out of the use of or inability to use the software or accompanying security device and cable, and accompanying
documentation, regardless of the basis of the claim and even if BERNINA or an authorized BERNINA representative has been
advised of the possibility of such damages.
Some states or jurisdictions do not allow the exclusion of incidental, consequential or special damages, so the above limitation
or exclusion may not apply to you.
TERMINATION
Your License to use the BERNINA
®
Embroidery Software is effective as long as you comply with the terms and conditions of the
License Agreement. This License will terminate automatically without notice from BERNINA International AG if you fail to
comply with any of the terms of the License Agreement.
You may terminate this License at any time by returning the BERNINA
®
Embroidery Software and all copies thereof, the dongle
security device, cable and all accompanying documentation to BERNINA International AG.
CONTACT
If you have any questions, please contact your BERNINA distributor, or
BERNINA International AG
CH-8266 Steckborn/Switzerland
Tel: (41) 52-762 11 11
Fax: (41) 52-762 16 11
Rev 2 Aug 2013

Chapter 1 : Introduction to BERNINA Cross Stitch
BERNINA
®
Cross Stitch : Reference Manual 1
CHAPTER 1
INTRODUCTION TO BERNINA CROSS
STITCH
Cross stitching is a popular technique for filling large
areas with low stitch counts. It can also be used for
outlines and borders. It is suitable for homeware,
tablecloths, children’s clothes and folk designs. Cross
stitch is sometimes combined with appliqué.
Unlike machine embroidery where designs are enhanced
with different stitch types, angles, and effects, in cross
stitch you can only add dimension to the design with
shades of colors. For this reason, most cross stitch
designs use many more colors than machine
embroidery.
This section provides an overview of the various cross
stitch types.
Types of cross stitch
Cross stitches are created on a matrix of squares or
‘pixels’. Any part of the square can be stitched, from
the edges to the diagonals. The full range of cross
stitches is listed below.
Cross stitch fills
When using cross stitch as a fill you can select from
any of the cross stitch fill types.
Full cross stitch
Full cross stitches are made up of two equal-length
stitches that cross at the center to form an X. The
overall effect of the fill depends on which stitch in the
X lies underneath or on top. You can also mix and
match for special effects.
Three-quarter cross stitch
A three-quarter stitch is most often created by
stitching a quarter stitch followed by a half stitch. A
Full Cross Upright Cross
Three-Quarter Cross Double Cross
Half Cross
Elongated Vertical
Cross
Quarter Cross
Elongated Horizontal
Cross
Mini Cross Single Line
French knot
Full cross stitch
pattern

Chapter 1 : Introduction to BERNINA Cross Stitch
BERNINA
®
Cross Stitch : Reference Manual 2
different effect is achieved by stitching the half stitch
first and anchoring it with the quarter stitch.
Note The long arm of the three-quarter stitch can go
either / or \ directions.
Frequently a quarter stitch and a three-quarter stitch
of different colors share a single square. Mix and
match their positions to give different effects.
Half cross stitch
A half stitch is simply a diagonal stitch that looks like
/ or like \. Half stitches are usually used for shadows
and background shading. The stitch can start from
any corner. Sometimes two half stitches of different
colors are used to make one full cross stitch.
Half cross can go in either direction depending on the
effect you want to achieve. For example, half cross
used to represent feathers would slant in the direction
of the feathers themselves.
Quarter cross stitch
Quarter stitches are used to stitch more intricate
patterns.
Mini cross stitch
Mini cross stitches are two equal-length stitches that
cross at the center to form an X but they only fill
quarter of the square. Use mini cross stitch for details
such as eyes or for a denser look in parts of your
design.
Upright cross stitch
Upright cross stitches are comprised of a vertical and
horizontal stitch.
The stitches can be worked diagonally across the
canvas, or in a horizontal or vertical line.
Double cross stitch
Double cross stitch is two full cross stitches stitched
at 90º on top of each other. A double cross stitch
resembles a star. It is generally used in a scattered
Three-quarter
cross stitch pattern
Mixtures of quarter and a three-quarter stitches
Half cross stitch
pattern
Quarter cross stitch
pattern
Mini cross stitch
pattern
Upright cross stitch pattern

Chapter 1 : Introduction to BERNINA Cross Stitch
BERNINA
®
Cross Stitch : Reference Manual 3
fashion or worked into a row to form a decorative
border.
Typically the top thread of the bottom cross is the
stitch which lies at 135º to the horizontal; and the top
thread of the overlapping cross is the horizontal
stitch.
Elongated cross stitch
Elongated cross stitch consists of two equal-length
stitches that cross to form an X. There are two types:
elongated horizontal cross stitch
elongated vertical cross stitch.
Elongated horizontal cross stitches are only half the
height of normal cross stitch and elongated vertical
cross stitches are only half the width of normal cross
stitch.
French knots
French knots were originally a hand-stitch used to
create a raised look for embellishment. They were
traditionally used in ‘whitework’ with very exclusive
cotton and fine silk threads.
French knots can be used in combination with other
cross-stitch types. Use them for eyes, door knobs,
dots for flower pistils, or in place of beads used in
hand-work designs – e.g. ornaments on a Christmas
tree or to dot letters such as ‘i’. Use them as an outline
border. Try them with colorful metallic or variegated
threads. French knots are better sewn in larger grids.
Cross stitch borders
Cross stitch can be used as an embroidery outline or
border. You can also combine cross stitching with
other stitch types to achieve special effects.
You can make outlines with Single Line or Full Cross
stitches or a combination of both for a denser border.
A Single Line outline is treated by the software as a
border while a Full Cross outline is treated as a fill.
This is important if you need to delete a border
because a single line can be deleted as a single object
while a full cross stitch border cannot.
Single line border
Single Line stitches are only used to create borders or
add details. The single line can be placed on any side
of the square. Click on the side you want to place the
line. You can place a single line border on one side or
all four sides of the square. The single line border can
be placed in a square which already has a cross stitch
in it.
Full cross border
Full crosses can also be used as a decorative outline
stitch. If you use full cross as a border it will be the
same cross stitch type as selected in the Fill stitch
type list. You can change this by changing the Fill
stitch type.
Cross stitch variations
The orientation of fractional cross stitches can be
varied to create different patterning effects. You do
this directly pixel-by-pixel, or by setting a fill stitch
orientation. You can also combine fractional cross
stitches in a variety of ways. See also Types of cross
stitch.
Double cross stitch
pattern
Elongated cross
stitch pattern
French knots cross
stitch pattern
Single line border
Full cross border

Chapter 1 : Introduction to BERNINA Cross Stitch
BERNINA
®
Cross Stitch : Reference Manual 4
Three-quarter cross stitches
Quarter and three-quarter cross stitches can be used
to create rounded edges. See also Cross stitch fills.
Half cross stitches
Half cross stitches can be used to give objects an ‘airy’
look. You can also use half cross stitches to make a
full cross stitch with two colors. See also Combination
stitches.
Quarter cross stitches
Quarter and three-quarter cross stitch can be used to
smooth rounded edges. You can also use quarter
cross stitch to make a full cross stitch with up to four
colors. See also Combination stitches.
Mini cross stitches
Use mini cross stitch for details such as eyes or for a
denser look in parts of your design.
Elongated cross stitches
Vertical and horizontal elongated cross stitches are
made up of two equal-length stitches that cross to
form an X. They fill either the left, right, top or bottom
of the square.
Combination stitches
Quarter, half and three-quarter cross stitches can be
combined to make crosses comprised of multiple
colors. You can also combine mini crosses,
elongated vertical or horizontal crosses and outline
stitches.
Combined to
make two-color
full cross
Two half
crosses
Full cross stitch made up of
four quarter cross stitches
Click here to start
in this corner
Combined to
make four mini
full cross
Four mini
crosses
Elongated cross stitch patterns
Combined 1/4, 1/2 and
3/4 crosses
Combined elongated
vertical or horizontal crosses
Combined fractional
and mini crosses
Combined colored outlines
Combined outlines
and crosses

Chapter 2 : Cross Stitch Essentials
BERNINA
®
Cross Stitch : Reference Manual 5
CHAPTER 2
CROSS STITCH ESSENTIALS
In BERNINA Cross Stitch you can
add cross stitches either to an
entire design or selected areas.
Or you can place them
individually. There are two stitch
types, outline and fill. An
outline stitch can be a single run,
or a line of cross stitches. A fill
can be any of the cross stitch types. You can pre-set stitch type, length and the
number of times each stitch is sewn.
This section describes the use of the cross stitch design window, techniques for
manual cross stitch digitizing, and cross stitch design file handling.
Launching BERNINA Cross Stitch
Cross stitch design involves a different digitizing
technique to ordinary embroidery design. For this
reason, BERNINA Cross Stitch has its own design
window which you open from within BERNINA
Embroidery Software.
To launch BERNINA Cross Stitch
Run BERNINA Embroidery Software.
In Embroidery Canvas click the Application
Launcher and select Cross Stitch from the
droplist.
Use General > Application Launcher to access
ancillary applications – Portfolio, Cross Stitch, and
Quilter.
Select Cross Stitch

Chapter 2 : Cross Stitch Essentials
BERNINA
®
Cross Stitch : Reference Manual 6
BERNINA Cross Stitch opens in its own design
window.
Picture and Design modes
BERNINA Cross Stitch uses two window modes,
Picture mode and Design mode. Use Picture mode
to open or scan a picture to use as a template for
stitching. Edit your picture in Picture mode, then
select Design mode to edit your stitches or go
directly to Design mode to add stitches without using
a template.To see your design in Artistic mode, open
the design in BERNINA Embroidery Software. See
Using cross stitch with BERNINA® Embroidery
Software for details.
Changing grid settings
Use the Options > Grid dialog to change grid
settings:
Show or hide the grid
Show major lines (when grid is on)
Set the grid spacing
Change the color of major and minor lines.
To change grid settings
1
Right-click the Grid icon.
The Options > Grid tab opens.
2 Select the Show Grid checkbox to show grid lines.
3 Select Show Major Lines to show major grid
lines.
4 Enter the number of crosses to fit between the
major grid lines.
Menu bar
General toolbar
Title bar
Status line
Stitch & Color bar
Mode tabs
Design Window
Picture/Design toolbar
(changes with selected
mode)
Click the Picture tab to load a picture to be
used as a template.
Click the Design tab to edit and add
stitches.
Click Grid (General toolbar) to show or hide the grid.
Right-click to open the Grid dialog.
Select Show Grid
Enter crosses
to fit in grid
Select Show
Major Lines
Edit line colors

Chapter 2 : Cross Stitch Essentials
BERNINA
®
Cross Stitch : Reference Manual 7
5
Click Edit to change the color of the major and
minor lines.
6 Select from the available colors or define your
own.
Click Define Custom Colors to mix your own
colors from the color wheel.
7 Click OK.
Changing hoop settings
You can show or hide the hoop, change the hoop size
and center the design in the hoop.
To change hoop settings
1
Right-click the Hoop icon.
The Options > Hoop tab opens.
2 Select the Display Hoop checkbox.
3 Select a hoop type from the list.
Note Automatic Centering is always on. To
make a group of stitches sit on one side of the
design, digitize some temporary stitches on the
other side.
4 Click OK.
Changing background colors and fabrics
In BERNINA Cross Stitch you can change the
background color of the design window to match the
color of your fabric. Or you can select a background
fabric for more realistic previews and presentations.
To change the background color or fabric
1
Select Settings > Options.
2 Select the Background tab.
3 Select the design window background type.
Color: uses the selected color.
Fabric: uses an image of a fabric.
4 Select a color or fabric to use.
To select a background color, click Edit. Select
a color from the Color dialog and click OK.
To select a fabric, click Browse. Select a fabric
type from the Open dialog and click OK.
You can center or tile the fabric bitmap in the
design window. If the bitmap is large enough to
Click Hoop (General toolbar) to show or hide
the hoop. Right-click to open the Hoop dialog.
Select line color
Select Display
Hoop
Select hoop
type
Select background
color or fabric
Edit color
Select fabric
pattern
Center or tile fabric
pattern in design window
Select background
color
Select background fabric

Chapter 2 : Cross Stitch Essentials
BERNINA
®
Cross Stitch : Reference Manual 8
fill the entire window, select Center.
Otherwise, select Tile.
5 Click OK.
Viewing stitches as crosses or tiles
There are two display modes for BERNINA Cross
Stitch – crosses or colored tiles. When you change to
tile mode, you see the same result as when you
import a bitmap into the design window.
To view stitches as crosses or tiles
1
Select Design mode.
2 Click the Crosses icon.
Any digitized areas are shown as crosses (or lines
for line borders).
3 Click again to show stitches as colored squares.
Viewing design information
The Status Bar provides design information such as
individual stitch information, approximate stitch
count and thread usage as well as the zoom factor of
the design.
Setting design size and density
In BERNINA Cross Stitch, design size is controlled by
the ‘fabric count’. The more stitches per inch, for
example, the smaller and more compact the resulting
design. You can also adjust the density of individual
cross stitches by stitching them once, twice or three
times.
Setting the design size
You set cross stitch design size by adjusting the ‘fabric
count’. This actually changes the scale of your finished
design. The more stitches per inch, for example, the
smaller and more compact the resulting design.
Caution A common problem with cross stitch designs
is that they ‘pull’, especially with smaller, closely
packed stitches. Cross stitch designs tend to pull in a
uniform way with gaps usually forming in straight
lines. Sometimes holes appear giving the impression
of missing stitches. See also Setting the stitch
density.
To set the design size
1
Select Settings > Fabric Count.
The Fabric Count dialog opens.
2 Select a fabric count option, inches or millimeters:
Number of stitches per inch: The fewer
stitches per inch, the bigger the resulting
design.
Number of millimeters per number of
stitches: Because a cross stitch is bigger than
a millimeter, you can adjust the mm and stitch
Click Crosses (General toolbar) to show stitches as
colored tiles or cross stitches.
Stitches shown as crosses Cross stitches shown as
colored squares
Fractional stitches shown as
colored squares
Stitches shown as crosses
Stitch count Zoom factor
Pointer coordinates
Enter stitches
per inch
Enter stitches
per mm

Chapter 2 : Cross Stitch Essentials
BERNINA
®
Cross Stitch : Reference Manual 9
settings in relation to each other. The higher
the mm value, or smaller the stitch value, the
bigger the design.
Tip By clicking Update, you get an immediate
conversion of any values you have entered. For
example, change the stitches per inch value,
click Update, and the corresponding stitches per
mm value will be updated.
3 Click OK.
Setting the stitch density
You can adjust the density of any cross stitch by
stitching it once, twice or three times. The number of
‘crossovers’ correspond to the values 2, 4 and 6 in the
Threads list. You can change these values at any
time.
If you make a design smaller to fit inside the hoop,
stitches may be stacked on top of each other and pull
the fabric. You can avoid this problem by reducing the
number of crossovers to single (2 threads) for both
fills and outlines. You can also use a thinner weight
thread.
Tip If you cross stitch a design where every square
has a stitch, remember to baste and stabilize the
fabric.
To set the stitch density
Select a value from the Threads list.
The value 2 corresponds to a single stitch, 4 is
double, while 6 is triple. This is represented on
screen by line thickness.
Tip When you move your mouse over the stitch,
a tool tip will tell you the type and color of stitch
used.
Selecting cross stitch types
BERNINA Cross Stitch provides the full range of cross
stitch types which you can use to create outlines and
fills of any color. You can also control the orientation
of fractional cross stitches to create different
patterning effects.
Selecting outline stitches
There are two types of outline stitch, Single Line and
Current Cross Stitch. Select a cross stitch type
before selecting Current Cross Stitch.
To select an outline stitch
1
Click the Outline icon.
2 Select a stitch type from the Outline Stitch list.
New stitches will be digitized as single lines or
crosses. If you are using Current Cross Stitch, the
currently selected cross stitch type applies. See
Selecting fill stitches for details.
Use Threads list (Stitch and Color bar) to
set the stitch density.
15 stitches per inch 10 stitches per inch
15 stitches per 25.4 mm 10 stitches per 25.4 mm
Use Outline (Stitch and Color bar) for out-
line stitches.
Select an outline stitch from the Outline
Stitch list.
Thread count 2 Thread count 6
Single line
outline
Cross stitch
outline

Chapter 2 : Cross Stitch Essentials
BERNINA
®
Cross Stitch : Reference Manual 10
Note Depending on the stitch type you select, you
can set the direction of the stitch. See Setting
cross stitch orientation for details.
Selecting fill stitches
Fill stitches are all cross stitches. Choose from
amongst the following types: Full Cross,
Three-quarter Cross, Half Cross, Quarter Cross, Mini
Cross, Upright Cross, Double Cross, Elongated
Vertical Cross, and Elongated Horizontal Cross. See
Cross stitch fills for details.
To select a fill stitch
1
Click the Fill icon.
2 Click or right-click the Fill Stitch button.
Tip If you want the Select Stitch dialog to
remain open, right-click Fill Stitch button.
The Select Stitch dialog opens.
3 Choose a stitch type.
Stitches will be digitized in that stitch type. The
Select Stitch dialog closes.
4 Depending on the stitch type you select, you can
set the direction of the stitch. See Setting cross
stitch orientation for details.
Setting cross stitch orientation
You can control the orientation of fractional cross
stitches to create different patterning effects. When
digitizing individual stitches, you do this directly
pixel by pixel. When digitizing a fill, you do so via
the Select Fill Style dialog. The method is the
same. See Types of cross stitch for details.
To set cross stitch orientation
To create three-quarter cross stitches, click the
corner where you want the quarter stitch to be.
To create half cross stitches, click the corner where
you want your stitch to start.
To create quarter cross stitches, click the corner
where you want your stitch to start.
To create mini cross stitches, click the corner
where you want your stitch to start.
Use Fill (Stitch and Color bar) for fills.
Click Fill Stitch (Stitch and Color bar) to
open the Select Stitch dialog.
Fill Stitch button
Variety of cross stitch
fill effects
Click in the
quadrant to be
filled
Click here to make a \ stitchClick here to make a / stitch
Click here to start
in this corner
Click here to
place a stitch in
this corner

Chapter 2 : Cross Stitch Essentials
BERNINA
®
Cross Stitch : Reference Manual 11
To create elongated cross stitches, click the corner
where you want your stitch to start.
Selecting cross stitch colors
BERNINA Cross Stitch allows you to set up an
unlimited number of color slots. New objects are
digitized using the currently selected color. You can
change color before or after digitizing. BERNINA
®
Embroidery Software also lets you manage the thread
colors in your Color Chart. Select from a range of
commercial thread charts. Adjust the exact number of
colors in the Color Chart as required. Add extra slots
as required.
Selecting stitch colors
You can select stitch colors from the Color Palette
before digitizing, or apply a new color to selected
areas.
To select a stitch color
1
Click or right-click the color palette to open it.
Tip If you want the Select Thread dialog to
remain open, right-click the color palette.
2 Select a color.
Select a color from the color palette to apply to
newly digitized areas.
Select a stitch block, then select a color to
change its color.
Stitches will be digitized in the selected color.
Tip You can drag the Select Thread dialog and
place it anywhere in the design window.
Searching and assigning threads
You can search for a thread by code or description and
assign it to a selected design color slot. The supplied
charts represent the brands of threads that BERNINA
Cross Stitch supports. Each chart has a range of
colors associated with it. The code, brand and
description of each color is displayed so that you can
easily find them in a craft or sewing shop. You can
select colors by shade or by number. Select the thread
chart for the brand of thread you have at home or just
select a chart which has colors you like.
Caution The representations of commercial thread
charts are approximate, and the computer
simulations are not intended to exactly match the
identified thread color.
To search and assign a thread
1
Select Settings > Thread Colors.
The Thread Colors dialog opens.
2 Select a thread chart from the Thread Chart list.
3 Select the thread criterion to search on – Code or
Description.
Code is the identification number of a thread color
in a brand.
4 In the Search field, enter the first few characters
of the required code or description.
The system searches for the closest match and
displays them in the thread color list.
Use Color Palette (Stitch and Color bar) to
select a stitch color.
Click here to place
stitch on this side
Color palette
Code or
description
matched
Select
thread chart
Select thread criterion
Enter search
string

Chapter 2 : Cross Stitch Essentials
BERNINA
®
Cross Stitch : Reference Manual 12
5
Select a color slot in the Threads in Design panel
and click Assign.
6 Click OK to close.
Note Selected color settings only apply to the
current design and are part of the ‘design
properties’. As such they are saved with the
design.
Mixing your own thread colors
You can change the color that displays for a particular
thread, or create new thread colors using the Color
dialog.
To mix your own thread colors
1
Click Edit in the In the Thread Colors dialog.
2 The Edit Thread dialog opens.
3 Click Mix.
The Color dialog opens.
4 Click Define Custom Colors to open the color
spectrum.
5 From the Basic colors table, select a color that
closely matches the color you require.
6 Click and drag the cross hairs on the color
spectrum to get the exact color you require.
7 Drag the slider on the right of the color spectrum
to adjust color brightness.
The HLS and RGB values appear in the bottom
right-hand corner of the Color dialog. Enter these
values directly to define exact colors.
8 When you have mixed the required color, click Add
to Custom Colors.
9 Click OK.
The new color appears in the Color preview box.
Digitizing with cross stitches
BERNINA Cross Stitch provides techniques for
digitizing single stitches or lines of stitches, filled and
unfilled rectangles or circles, or filled and unfilled
‘closed’ free-form shapes. You can also create
free-form outlines or borders. The Area Fill feature
lets you fill closed shapes or ‘color blocks’ with
stitches.
Digitizing single stitches or lines
You can digitize a single stitch or line of stitches.
Depending on the stitch type you select, you must
also set the stitch direction. See also Creating
combination stitches.
To digitize a single stitch or line
1
Click Outline and select an Outline stitch type.
If you are using Full Cross, the currently selected
cross stitch type applies. See also Selecting fill
stitches.
2 Select a color from the color palette. See Selecting
stitch colors for details.
3 Click the Pencil icon.
4 Click a square to make a single stitch, or click and
drag the pencil to make a line.
Note Press Ctrl and drag to draw straight vertical
lines.
Tip You can also use the Pencil tool to create
combinations of partial crosses comprised of
Click to mix colors
Click to open color spectrum
Use Pencil (Design toolbar) to draw a single stitch or
line of stitches.
Single stitches
and lines

Chapter 2 : Cross Stitch Essentials
BERNINA
®
Cross Stitch : Reference Manual 13
multiple colors. See also Creating combination
stitches.
Digitizing circles
The Circle tool provides a quick way to digitize filled
or unfilled circles.
To digitize a circle
1
Click the Circle icon.
2 Select a color from the Color palette. See
Selecting stitch colors for details.
3 Select an Outline or Fill stitch type. See Selecting
cross stitch types for details.
4 Mark the center point then mark a point on the
circumference.
If you want a perfect circle, press Enter.
If you want an ellipse, mark a third reference
point and press Enter.
The circle or oval is filled or outlined depending on
the stitch type selected.
Digitizing rectangles
The Rectangle tool provides a quick way to digitize
filled or unfilled rectangles or squares.
To digitize a rectangle
1
Click the Rectangle icon.
2 Select a color from the Color palette. See
Selecting stitch colors for details.
3 Select an Outline or Fill stitch type. See Selecting
cross stitch types for details.
4 Mark rectangle origin, then rectangle corner.
Press Ctrl and mark corners to digitize a square.
The square or rectangle is filled or outlined
depending on the stitch type selected.
Note Depending on the stitch type you select, you
can set the direction of the stitch. See Creating
combination stitches for details.
Digitizing open and closed shapes
You can create freeform outlines or borders using the
Open Curve icon. You can create freeform filled
shapes using the Closed Curve icon. Select an
outline stitch for unfilled shapes and a fill stitch for
filled shapes.
To digitize an open or closed shape
1
Click Open Curve or Closed Curve.
2 Select a color from the Color palette. See
Selecting stitch colors for details.
3 Select an Outline or Fill stitch type. See Selecting
cross stitch types for details.
4 Mark reference points on your design.
Left-click for sharp corners and right-click for
round corners.
5 Press Enter.
Use Circle (Design toolbar) to draw and digitize ovals
or circles.
Use Rectangle (Design toolbar) to draw and digitize
rectangles or squares.
Three-quarter cross fill
Full cross border
Half cross fill
Full cross fill
Use Closed Curve (Design toolbar) to draw and dig-
itize closed shapes.
Use Open Curve (Design toolbar) to draw and digi-
tize open shapes.
Cross stitch
border
Single line border Fill stitches

Chapter 2 : Cross Stitch Essentials
BERNINA
®
Cross Stitch : Reference Manual 14
The shape is filled or outlined depending on the
stitch type selected.
Area-filling color blocks
Fill closed areas with stitches using Area Fill. You can
also use the tool to change the color and stitch type
of Full Cross outlines.
Note The Area Fill tool only works on the cross
stitch layer. It will not work with bitmap images used
as backdrops.
To area-fill a color block
1
Select a color from the Color palette. See
Selecting stitch colors for details.
2 Select a Fill stitch type. See Selecting fill stitches
for details.
3 Click the Area Fill icon.
4 Click within a closed area.
The shape is filled in the selected stitch type and
color.
Caution Area Fill will not work within single
outline shapes and some shapes with angled sides
may not fill correctly. Try creating two rows of
cross stitches around the outline.
Handling cross stitch design files
Cross stitch designs have their own ARX file format.
This can be read by BERNINA
®
Embroidery Software.
You can also combine ARX with designs in other
formats.
Saving cross stitch designs
Save your design early and often. Use the ARX
extension for saving cross stitch files.
To save a cross stitch design
1
Select File > Save.
If this is the first time you have saved the design,
the Save As dialog opens. The file is saved as an
ARX file.
Use Area Fill (Design toolbar) to fill a closed shape
or color block with stitches.
Single-line
outline
stitch
with Open
Shape
Full cross
outline
stitch
with Open
Shape
Single-line
outline
stitch
with Closed
Shape
Full cross
fill stitch
with closed
Shape
Marked
reference
points
Use Save (General toolbar) to save cross stitch files.
Colors changed using
Area Fill
Digitized using Auto
Digitizer

Chapter 2 : Cross Stitch Essentials
BERNINA
®
Cross Stitch : Reference Manual 15
2
Select the cross stitch (ARX) file type from the
Files of Types list.
Note You can only save in ARX format.
3 Type a new name for the design and click Save.
Using cross stitch with BERNINA
®
Embroidery Software
Cross stitch designs are saved as ARX files. These can
be opened directly into BERNINA Embroidery
Software and combined with other embroidery.
To use cross stitch with BERNINA
®
Embroidery Software
1
Start BERNINA
®
Embroidery Software.
2 Select File > Open.
The Open dialog opens.
3 Select ARX files from the Files of Type list.
4 Select your file.
5 Click Open.
The cross stitches display as they will be stitched.

Chapter 3 : Cross Stitch Editing
BERNINA
®
Cross Stitch : Reference Manual
16
CHAPTER 3
CROSS STITCH EDITING
BERNINA Cross Stitch provides techniques for
editing cross stitch designs, including moving,
rotating, and mirroring stitch blocks. You can erase
stitches as well as change colors and stitch types of
selected areas. You can clone a selection for re-use
as a ‘rubber stamp’ and fill large areas with motifs or
special composite stitches. You can also edit stitches
to create combinations of partial crosses comprised
of multiple colors.
This section provides details of cross stitch editing
features.
Selecting and locking stitches
In order to edit an area of a design, you must first
select it. BERNINA Cross Stitch provides a number of
ways to select cross stitches. It also lets you lock
cross stitches and/or outlines so that they are not
moved or edited by accident.
Selecting cross stitches with Select Object
or Polygon Select
The Select Object and Polygon Select tools work in
a similar way to BERNINA Embroidery Software. The
difference is that in BERNINA Cross Stitch you work
with stitch blocks or areas rather than design objects.
Caution You cannot select cross stitches outside the
hoop.
To select cross stitches with Select Object
or Polygon Select
With the Select Object tool selected, simply drag
a bounding box around the area to be selected.
With the Polygon Select tool selected, mark
reference points around the area you want to
select and press Enter.
Tip Hold down Ctrl to select multiple areas.
Use Select Object (Design toolbar) to select a single
stitch or block of stitches.
Use Polygon Select (Design toolbar) to select irreg-
ular areas or shapes.
Fill stitches deletedSelect tool used
Polygon Select tool used
Fill stitches deleted

Chapter 3 : Cross Stitch Editing
BERNINA
®
Cross Stitch : Reference Manual
17
Selecting cross stitches with Auto Select
Auto Select is specific to BERNINA Cross Stitch. It
allows you to select a single color block or a closed
undigitized area. Only adjoining stitches of the same
color are selected.
To select cross stitches with Auto Select
1
Click the Auto Select icon.
2 Click a block of stitches.
Only adjoining stitches of that color are selected.
Tip Hold down Ctrl to select multiple blocks.
Tip You can change the color of the selection
completely by selecting a color from the palette.
Locking stitches
You can lock cross stitches and/or outlines so that
they are not moved by accident.
To lock stitches
1
Select Edit > Crosses or Edit > Outlines.
When Crosses is ticked in the menu, cross
stitches can be moved. Likewise, when Outlines is
ticked, outlines can be moved.
2 Select an area and click and drag to move stitches.
3 Select Crosses or Outlines again to uncheck it
and lock all crosses or outlines.
Simple stitch editing
BERNINA Cross Stitch lets you change the color or
stitch type of selected stitch blocks at any time. You
can also remove stitches at any time.
Tip BERNINA Cross Stitch lets you change the thread
colors of an existing design. You can also mix your
own colors to more closely match the required design
colors. See Selecting cross stitch colors for details.
Copying, cutting & pasting stitch blocks
You change copy, cut and paste selected stitch blocks
at any time. The difference is that in BERNINA Cross
Stitch you work with stitch blocks or areas rather than
design objects. See also Rubber stamping fills.
To copy, cut and paste stitch blocks
1
Select the stitch block to copy or cut. See Selecting
and locking stitches for details.
Use Auto Select (Design toolbar) to select a single
color block or an undigitized area.
Color block selected Hold down Ctrl to select
yellow color blocks
Use Copy (General toolbar) to copy selected stitch
blocks to the clipboard.
Use Cut (General toolbar) to cut selected stitch
blocks to the clipboard.
Use Paste (General toolbar) to paste copied stitch
blocks from the clipboard.
Selected design
contains outline and fill
cross stitches
Edit > Crosses not
selected, area dragged,
only outlines move

Chapter 3 : Cross Stitch Editing
BERNINA
®
Cross Stitch : Reference Manual
18
2
Click the Copy or Cut icon.
The selected area or areas are copied to the
clipboard.
3 Click the Paste icon.
The duplicate area is pasted over top of the
selected area.
4 Click and drag to move the pasted stitch block.
Tip Duplicate and rotate blocks of stitches to
make patterns. See Transforming stitch blocks for
details.
Changing stitch block settings
You can change the color and/or stitch type of
selected stitch blocks at any time.
To change stitch block settings
1 Use Auto Select to select the color block/s. See
Selecting cross stitches with Auto Select for
details.
Tip Hold down Ctrl to select multiple blocks.
2 Select a new color from the palette.
The selected color fills the selection area. The area
remains selected.
3 Select a new stitch type from the Stitch toolbar.
The selected stitch type fills the selection area.
Erasing fills and single lines
Use the Eraser tool to remove stitches. The eraser
will remove either fill stitches or single line borders
depending on the stitch type selected. Cross-stitched
borders are treated as fill stitches.
Caution You cannot select and erase stitches outside
the hoop.
To erase a fill or single line
1
Click the Eraser icon.
2 Select Fill on the Stitch/Color bar.
3 Click and drag the cursor across the stitches to be
removed.
Only fill stitches are removed. Any single line
borders remain.
Tip You can also erase cross stitches by selecting
them and pressing the Delete key.
4 Select Outline on the Stitch/Color bar.
Use Auto Select (Design toolbar) to change the color
or stitch type of selected stitch blocks.
Use Eraser (Design toolbar) to erase fills and single
lines.
Stitch block
selected
Color
change
Full cross
stitches
Fractional
cross
stitches
Drag cursor over
stitches to erase
Only fill stitches
erased, single line
borders remain
/