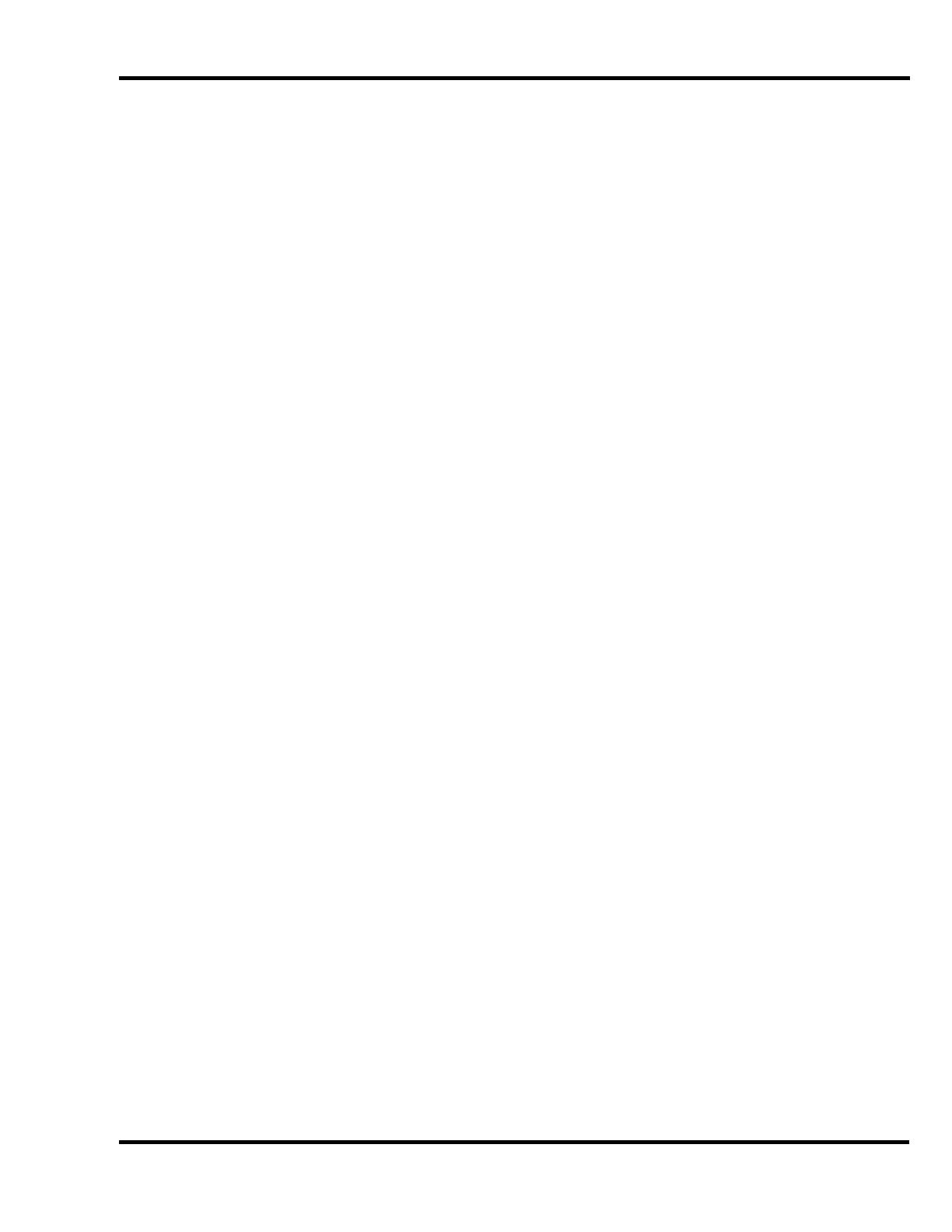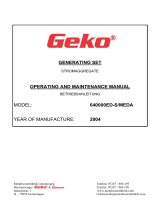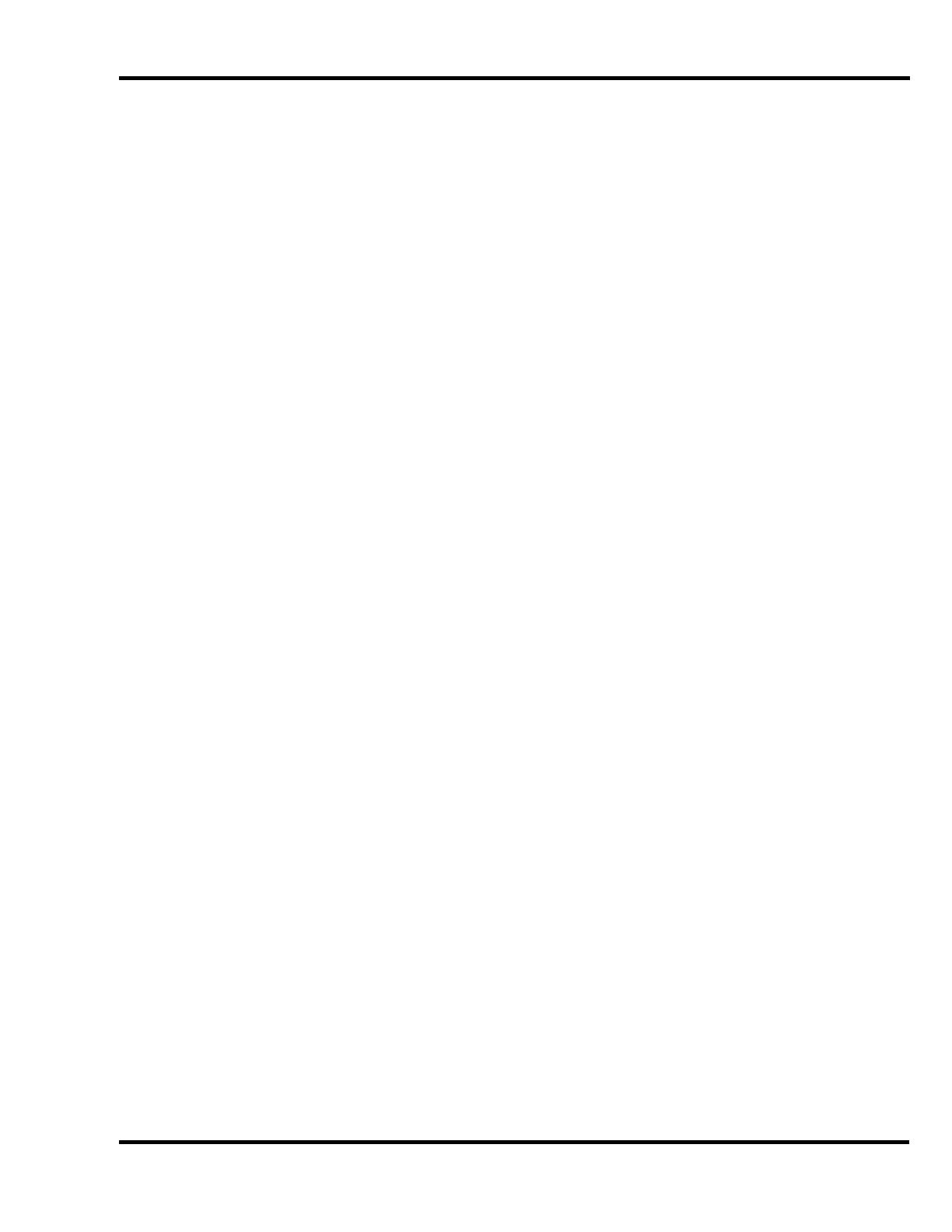
1.0 Introduction
3
TABLE OF CONTENTS
1.0 Introduction................................................................................................................................2
2.0 Care and Cleaning ...........................................................................................................................5
3.0 Operation...................................................................................................................................6
3.1 Main Power and Start Up......................................................................................................6
3.2 Making a Cut.........................................................................................................................6
3.3 Jogging Aid ...........................................................................................................................7
3.4 Adjusting the Clamp Pressure ..............................................................................................7
3.5 Manual Clamping..................................................................................................................7
3.6 Sleep Mode...........................................................................................................................7
3.7 Definition of Keys..................................................................................................................8
3.7.1 Backgauge Glide Control..................................................................................................8
3.7.2 IN/MM Key........................................................................................................................8
3.7.3 Air Table ON/OFF Key......................................................................................................8
3.7.4 CANCEL Key....................................................................................................................9
3.7.5 SEND Key.........................................................................................................................9
3.7.6 Push-Out Key ...................................................................................................................9
3.7.7 CLEAR Key.......................................................................................................................9
3.7.8 ENTER Key ......................................................................................................................9
3.7.9 Priority Add (X/Y) Key.....................................................................................................10
3.7.10 Arrow Keys.................................................................................................................10
3.7.11 PAGE Keys.................................................................................................................10
4.0 Interface...................................................................................................................................11
4.1 Icons....................................................................................................................................11
4.2 Main Window.......................................................................................................................12
4.2.1 Job Statistics...................................................................................................................13
5.0 Jobs.........................................................................................................................................15
5.1 Programming a Job.............................................................................................................15
5.1.1 Manual Entry / By Cut.....................................................................................................15
5.1.2 Sheet Division.................................................................................................................15
5.1.3 Label Cut ........................................................................................................................16
5.1.4 Repeat Cut......................................................................................................................17
5.2 Opening a Previously Saved Job........................................................................................17
5.3 Editing an Open Job............................................................................................................17
5.4 Saving an Open Job............................................................................................................18
5.5 Delete a Previously Saved Job...........................................................................................18
5.6 Copy a Job To/From a Disk................................................................................................18
5.7 Locking/Unlocking a Job.....................................................................................................18
6.0 Safety Systems........................................................................................................................19
6.1 False Clamp Holder ............................................................................................................19
6.2 Safety Eyes.........................................................................................................................19
7.0 Maintenance............................................................................................................................20
7.1 Maintenance........................................................................................................................20
7.1.1 Parameters .....................................................................................................................20
7.1.2 Miscellaneous (Misc.).....................................................................................................20
7.1.2.1 Job Timer...............................................................................................................20
7.1.2.2 Keyboard Layout....................................................................................................20
7.1.3 Memory...........................................................................................................................21
7.1.4 Adjust..............................................................................................................................21
7.1.4.1 Max / Min Clamp Pressure.....................................................................................21
7.1.4.2 Accuracy Adjust .....................................................................................................21
7.1.5 Knife Adjust.....................................................................................................................22
7.1.6 Language........................................................................................................................22
7.2 Upgrade ..............................................................................................................................23