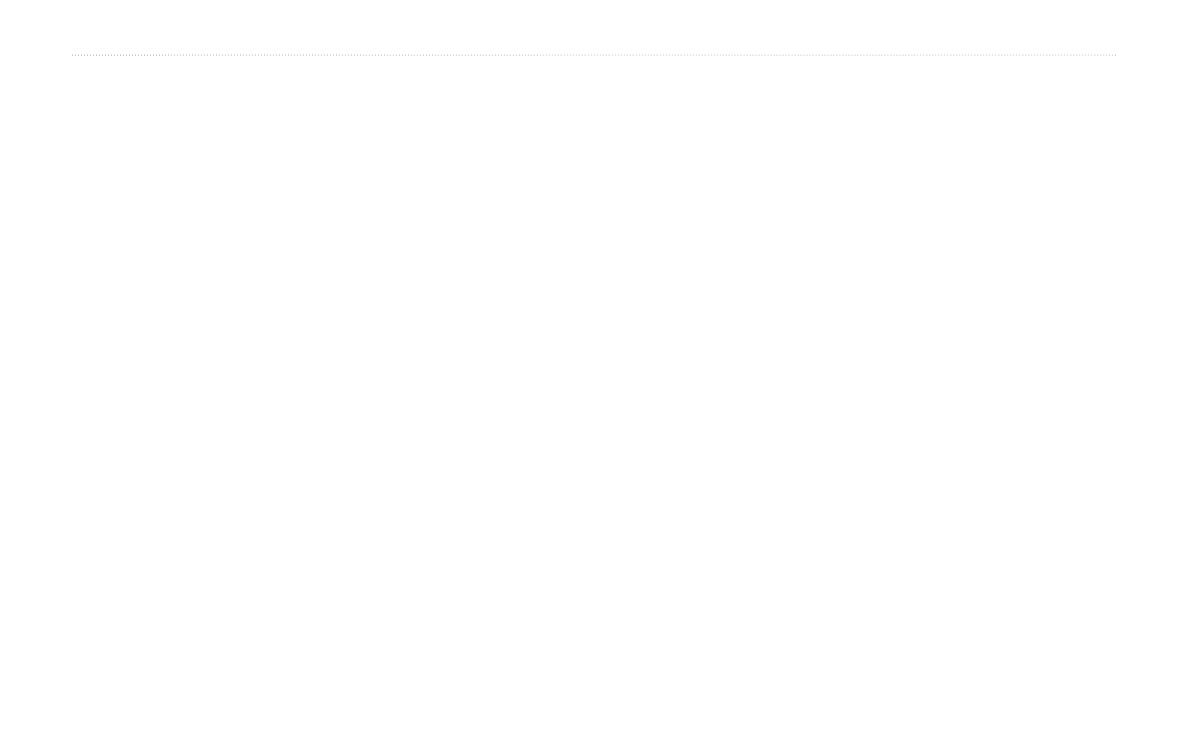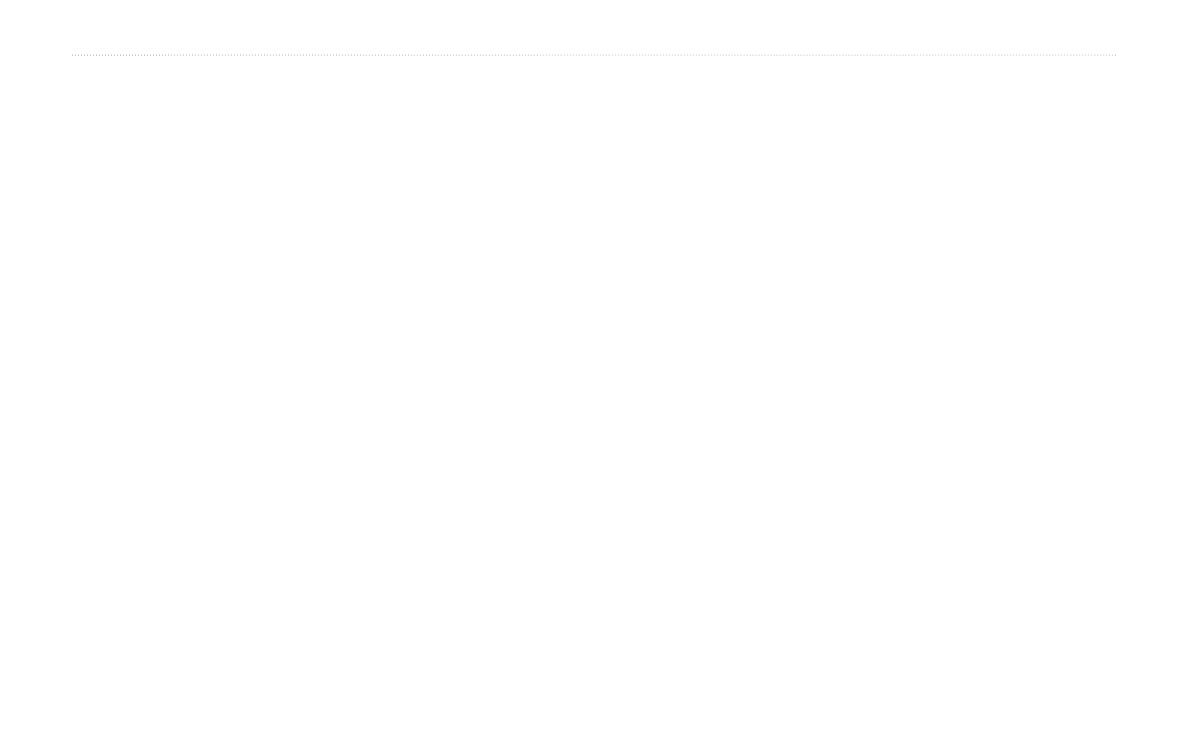
GVN 52 Owner’s Manual i
Preface
Table of ConTenTs
Warning ............................................... iii
Caution ................................................iv
Getting Started ............................ 1
Using the Remote Control ....................1
Manual Conventions
............................2
Entering Data
.......................................2
Find It and Go! ............................ 3
Finding a Restaurant ...........................3
Following Your Route
...........................4
Where To? ................................... 5
Finding an Address .............................5
Understanding the Information Page
...6
Finding Recently Found Places
..........6
Finding Places in a Different Area
........7
Narrowing Your Search
........................7
My Locations .............................. 8
Saving Places from the Where To?
Menu ..................................................8
Saving Places from the Map
................9
Setting a Home Location
....................10
Finding Saved Places
........................10
Editing Saved Places
.........................11
Deleting a Saved Place
......................12
Viewing the Map and Using the
Tools ........................................ 13
Viewing the Map Page .......................13
Trip Computer
....................................14
Turn List
.............................................14
GPS Info Page
...................................15
Creating and Editing Routes ... 16
Creating a New Saved Route.............16
Editing a Saved Route
.......................17
Adding Stops to Your Route
...............18
Saving the Active Route
.....................19
Navigating a Saved Route
.................19
Recalculating the Route
.....................19
Deleting All Saved Routes
..................19
Stopping Your Route
..........................19
Adding a Detour to a Route
................19
Adding Avoidances
.............................20
Using The Logs ......................... 21
Adjusting the Track Log......................21
Using the Mileage Logs
......................21
XM Radio, Weather, and
Stocks ...................................... 22
Activating Your Subscription...............22
Listening to XM Radio
........................23
Viewing XM Weather
..........................26
Viewing Stocks
...................................28