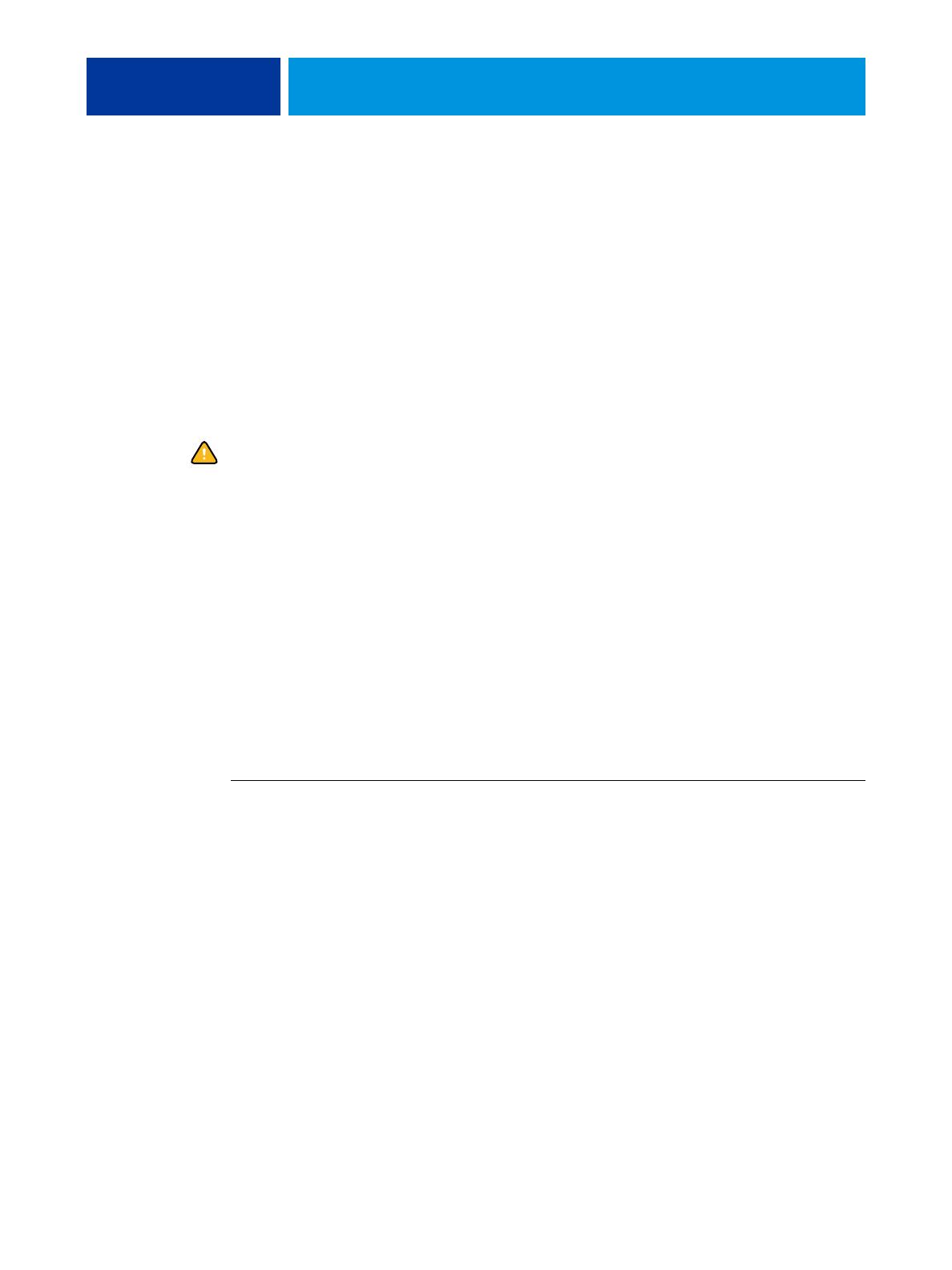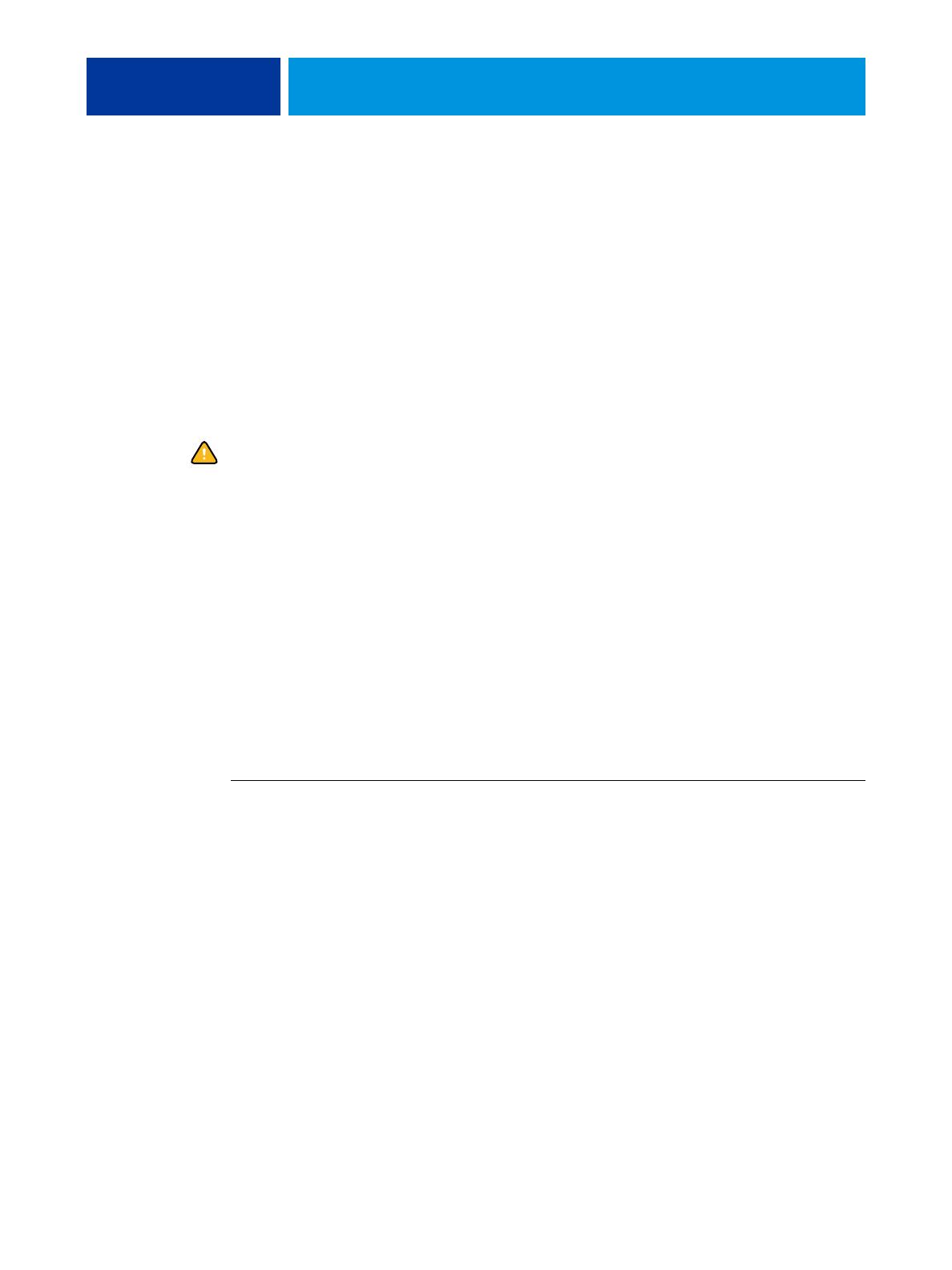
COMMAND WORKSTATION, WINDOWS EDITION 17
Installing Command WorkStation, Windows Edition
Install Command WorkStation, Windows Edition on a Microsoft Windows computer
that has a network connection to the EX8002. For a complete list of system requirements, see
Welcome.
The installer for Command WorkStation, Windows Edition is provided on the User Software
DVD. In addition to the Command WorkStation software, the installer installs the Java files
required to use Fiery Setup from Command WorkStation. For information about using
Fiery Setup, see Configuration and Setup.
NOTE: ColorWise Pro Tools is installed automatically when you install Command
WorkStation. For information about using ColorWise Pro Tools, see Color Printing.
Before you install the utility, read the guidelines described in “Preparing for installation on
Windows computers” on page 10.
To install Command WorkStation, see “Installing user software on a Windows computer” on
page 12.
Configuring the connection to the EX8002
The first time you start Command WorkStation, you are prompted to configure the
connection to the EX8002.
You can also edit the configuration whenever there is any change to your EX8002 or
network, such as a changed server name or IP address. If you change EX8002 Setup
information, do so before you reconfigure the connection. For information about
reconfiguring the connection, see “To modify the configuration for Command
WorkStation, Windows Edition” on page 20.
BEFORE YOU BEGIN
• Print the EX8002 Configuration page.
For instructions on printing the Configuration page, see Configuration and Setup.
This page contains information you need when configuring the connection, such as the
IP address of the EX8002. For TCP/IP installations, you can use the DNS name instead of
the IP address. Make sure that the EX8002 is registered in a Domain Name Server (DNS) on
your network. For more information, contact your network administrator.