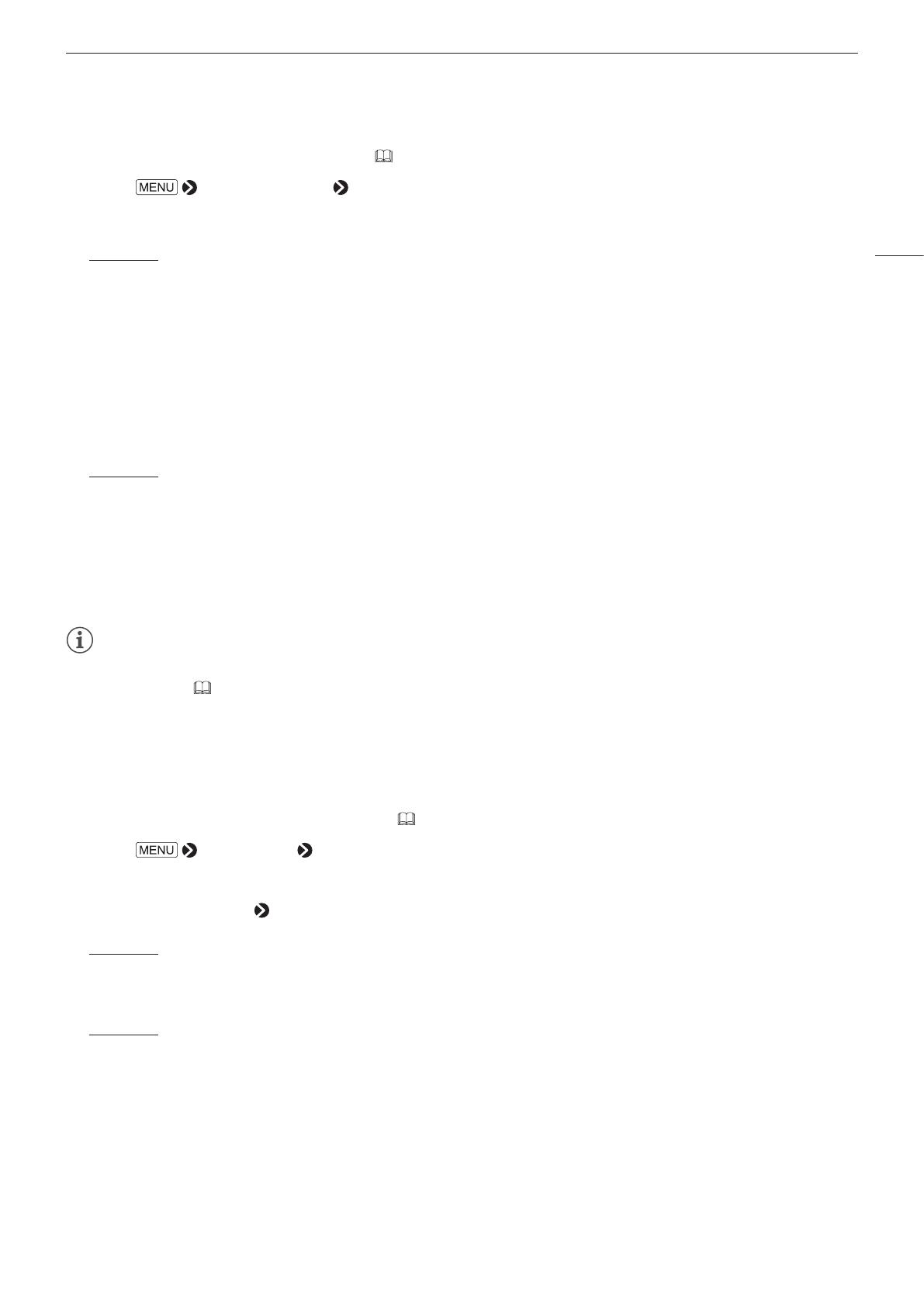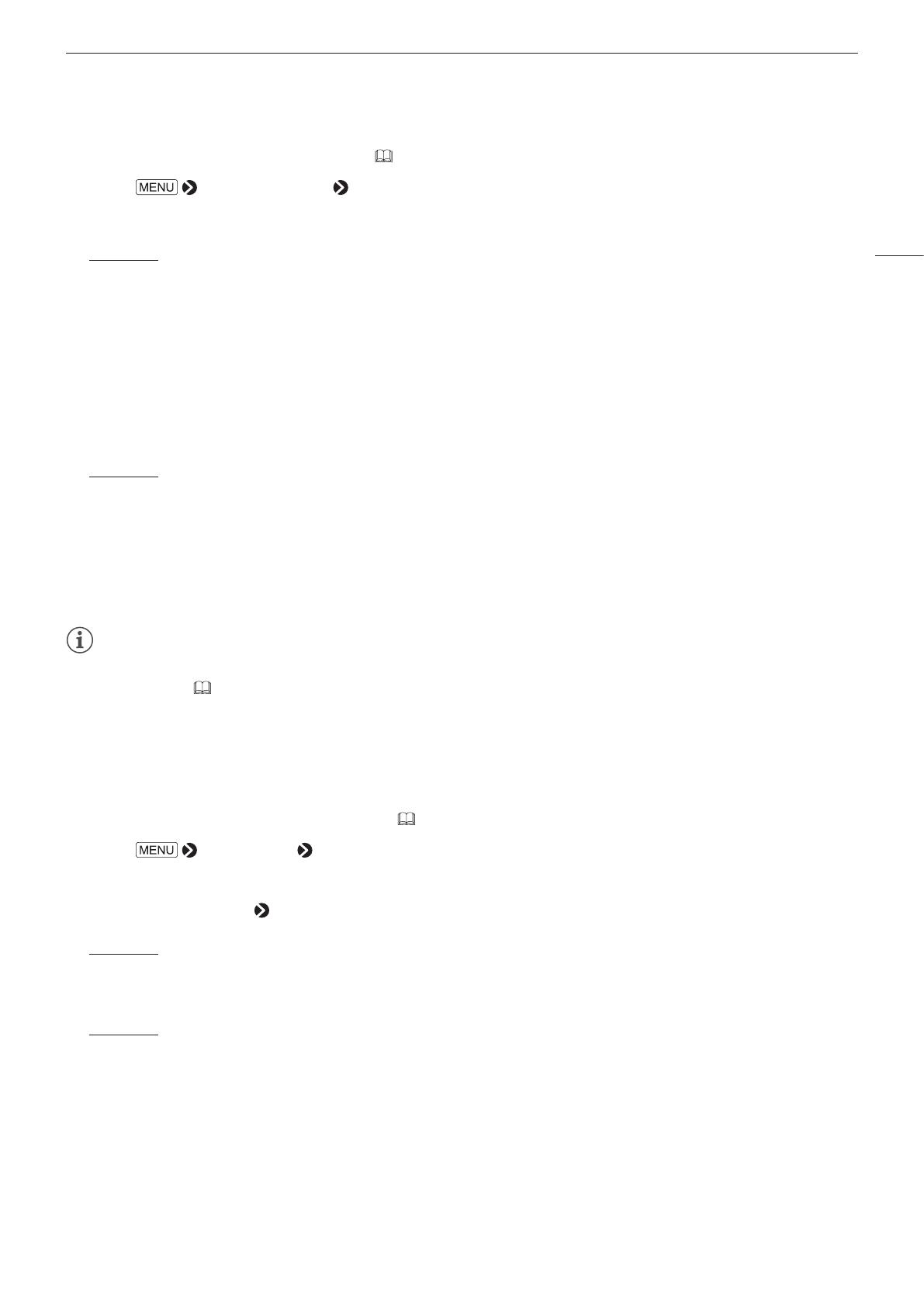
Operating the Video Display
13
Export/Import Main Menu Settings ( 90)
1 Select [System Settings] [Export/Import].
2 Select [Export] or [Import].
Exporting
1
Select[Target]from[USB],[User1]to[User3]or[LAN].
Export[USB]totheUSBmemoryand[User1]to[User3]tothebuilt-inmemoryofthemainunit.Whenyou
select[LAN],theleisexportedtoadisplayconnectedviaLAN.
2
Ifyouselected[USB]or[User1]to[User3],select[Filename].
• Thefactorydefaultis[dinfo_dpv****.dat](****:Numberoftheproductname).Youcanchangethenameof
theletobeexportedtotheUSBmemorywithin16one-bytecharactersincludingalphabeticalcharacters,
numbers,andsymbols.
Ifyouselected[LAN],select[Display].
• SelectthedisplaytowhichtoexportthesettingsfromthedisplaysconnectedviaLAN.
Importing
1
Select[Target]from[USB]or[User1]to[User3].
Specifythedestinationtosavetheletobeimported.
2
Select[Filename]when[USB]isselected.
3
In[Settings],select[All]orMainMenuname.
3 Select [Execute].
•Whentheconrmationscreenappears,select[OK].Export/Importstarts.
Note
• Afterexportto[User1]to[User3],youcanselectthecongurationsatstartupfrom[User1]to[User3]in[PoweronSetting]in
[SystemSettings](
90
).
•
Toexportthisdevice'ssettingstootherCanondisplays:
- Ifadisplaymodelhasfunctionswithdifferentmenusettingsorsettingranges,somesettingswillnotbecorrectlyexported
(settingswillnotbechanged,willreverttofactorydefaults,etc.)
- Whentheexportiscompleted,amessagewillappearonthetargetdisplay.
Exporting/Importing CDL Parameters ( 32)
1 Select [Adjustment] [CDL/User LUT].
2 Select [CDL 1-8].
3 Select [Detail Settings] [CDL Export] or [CDL Import].
Exporting
1
Select[CDLPreset].
2
Selectaleformat".ccc"or".cdl".
Importing
1
Select[Filename].
2
Select[CDLPreset].
4 Select [Execute].
•Whentheconrmationscreenappears,select[OK].Export/Importstarts.