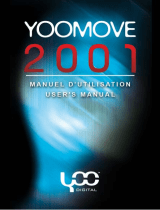Page is loading ...

Congratulations on purchasing your Trio digital media player! To get the most out of your purchase,
please take the time to carefully read through this manual.
If you have any remaining questions, comments, or concerns please feel free to contact Mach
Speed technical support at 580- 272-0035. Thank you for your support and cooperation!
We bear no responsibility for any damage or loss of personal data due to misuse of software and/or
hardware, damage to the player caused by human factors, replacement of battery or other unforeseen
circumstances. To prevent data loss, please backup your data regularly.
Information in the manual is subject to change without notice.
Information in the User’s Manual is subject to copyright protection. Without prior written permission,
photocopying or copying is prohibited.
Due to Firmware updates and product improvements, some of the pictures or functions described in
this manual may not be the same as those included with your player.
Safety Precautions
• If you do not use your Trio for an extended period of time, please switch it off.
• Avoid using your Trio in extremely hot, cold, dusty or wet conditions.
• Avoid striking or dropping your Trio, as it may cause physical damage, battery loosening, or
other hardware damage.
• Please charge the player under the following conditions:
o The battery icon shows in normal operation with low battery prompt.
o The player turns off automatically.
o There is no response when pressing keys and the battery icon shows .
• Static electricity may cause damage to interior hardware of the player.
• Do not disconnect the player while formatting, uploading, or downloading files to the player, as it

may cause program errors, or cause the unit to not power on.
• When the player is used as a removable hard disk, user should store files following correct file
management methods. We are not liable for any data loss or damage.
• Do not disassemble this player or attempt to repair a faulty player on your own. Doing so will
void the warranty, and may cause harm.
Disposal
Do not dispose of a defective MP3 player in normal household waste
disposal containers (internal battery). Take the defective device to your
retailer or to an appropriate waste collection site. This will ensure that the
device is disposed of in an environmentally-friendly way.
Appearance and Key Description
1. Microphone
2. USB port
3. Power Switch
4. headphone Jack
5. Lanyard connection
6. Reset switch
Charging the Battery
Whenever connected to the computer, the battery in the player will charge. Thus, your battery will charge
when you load files to the player. We recommend powering the player off before connecting it to your
computer to charge.
Powering ON
To power your player on, slide the power switch down (covering the red area) for 5 seconds. This will
power the player on. To power the player off, follow the same procedure.

Basic Touch Screen use
To use the Touch screen controls, simply touch the icon you wish to access.
1. Pressing the Mode button will return you to the previous menu, or return you to the main menu.
2. When in a menu, you can scroll the menu by dragging your finger up or down the screen. When
in picture mode or eBook mode, you will advance to the next picture or turn the page using this same
method
3. In Most menus there is a button in the upper left hand corner which will allow you to return to the
previous menu page, or the main menu
4. In some menu screens, there may be a “del” button in the upper right hand corner of the screen.
If this is displayed, you can touch this icon to bring up the “delete icon” ( ) next to your files.
Touch this icon to delete the file. When you are done deleting files, touch the “del” button up top again
to resume normal menu functionality.
5. To lock the touch screen, move the power switch to the up position (covering the black area). A
small lock will be displayed on the top of the screen, and the touch screen controls will be disabled.
To unlock the touch pad, return the power switch to the neutral position.
Music Mode
On the main menu, touch the “Music” icon to enter Music Mode. You will enter your media Library,
which allows you to select the song you wish to play. Once you have selected the song, it will begin to
play automatically.
Operation
4) When playing a song, touch " "to enter the Music Setting Menu.
• Repeat Mode- Select Once, Repeat, All, Repeat All, or Intro as your repeat mode.
• Play Mode- Select to play your files in order, or shuffle mode.
• MSEQ- Allows you to access 3 specialized equalizer settings.
• EQ Select- Allows you to select one of 7 general equalizer settings.
• User EQ Setup- Allows the user to create a specialized equalizer setting.
• Volume Shader- Allows you to select the length of time the music will “fade” between song files.
Setting this value to “closed” will disable this feature

Video
On the main menu, touch the “Video” icon to enter Video Mode. You will enter the navigator, which
allows you to select the file you wish to play. Once you have selected the file, it will begin to play
automatically.
Press the PLAY/PAUSE icon to pause playback, and press it again to resume. Press and hold the
“Speed up” icon to fast forward through the current file; you can rewind the current file following the
same procedure with the “Restart/Backward” icon. A quick touch to either of these icons will skip to the
next or previous video file.
Photo Browsing Mode
On the main menu, touch the “Photo” icon to enter Photo Browsing Mode. You will enter the navigator,
which allows you to select the file you wish to view. Once you have selected the file, it will display
automatically.
To change the picture you are viewing slide your fingertip from the bottom of the picture to the top, or
from the top to the bottom. Tapping the screen briefly will bring up the Photo interface, which will allow
you to zoom in and out of your photo as well as enter the Photo setup menu
Photo Setup Menu
To enter the Photo setup Menu, tap the icon. In this menu you can manipulate your photo and even
set it as a background for several modes and menus.
• Rotate Right- Rotates the current picture 90 degrees clockwise
• Rotate Left- Rotates the current picture 90 degrees counterclockwise
• Zoom In- Zooms in to the current picture
• Zoom Out- Zooms out of the current picture
• Slide Show- Allows you to set up a slideshow of the pictures on the player. Setting a numerical
value will determine how long a particular picture will display (in seconds) before changing to the
next. Setting this to “Turn Off” will disable the slideshow mode.
• Set Background- Allows you to set the current picture as a background for your desktop, music
screen, EBook screen, record screen, Radio screen, Taskbar, title bar, and windows.

• Resume Background- Returns the selected screen to the default background.
Note- You will only be able to zoom in and out of photos which are 432*240 or larger.
EBook
On the main menu, touch the “eBook” icon to enter eBook Mode. You will enter the navigator, which
allows you to select the file you wish to view. Once you have selected the file, it will display
automatically.
To “turn the page” of the file you are viewing drag your fingertip from left to right across the screen to
advance to the next page, or from right to left to return to the previous screen.
EBook Settings
To enter the Photo setup Menu, tap the icon. In this menu, you can adjust the page you are
reading, font size, and mode.
• Page Jump- Allows you to jump to any page of your document
• Save Mark- Saves the current page as a bookmark. You can save up to 8 bookmarks
• Load Mark- Brings you to a “bookmarked” page
• Del Mark- Delete bookmarks
• Set Font- Allows you to set the font size
• Set Color- allows you to set the font color
• Background Color- allows you to adjust eh color of the default background
•
• Browser Mode- Allows you to either manually turn the pages or activate the auto flip feature
• Flip Time- Allows you to se the time (in seconds) that a page will display before turning in Auto
mode.
Radio
On the main menu, touch the “Radio” icon to enter Radio Mode. The Radio will immediately begin to
play.
Touching the next or previous icons will adjust the station frequency by .05MHz. touching the
PLAY/PAUSE icon will pause the radio, touching it again will resume.

Radio Settings
Touch the icon in the upper right hand corner of the screen to enter the Radio Settings menu, which
allows you to customize the radio function.
• Search by Hand- sets the search mode to manual search. This is the default setting.
• Auto search- Automatically scans all channels and saves any with a strong enough frequency
as a saved channel. This will also put you in Preset Mode”
• Preset Mode- Sets the search mode to search by saved channels. Touching the Next or
Previous icons will skip to the next or previous saved channel.
• Save channel- Save the current channel as a preset
• Delete Channel- Allows you to delete saved channels
• Stereo switch- Allows you to enable or disable automatic stereo switching
• Receive area- Allows you to set your radio region
• Radio sensitivity- Allows you to select how strong a radio station has to be to be saved
automatically when in Auto scan
• FM Record- Enters the FM Recording interface which allows you to record the station you are
currently listening to. The functions of this feature are identical to the record mode, listed below.
Recording
On the main menu, touch the “Record” icon to enter Recording Mode. The player will be ready to record.
Once you have entered record mode, touch the PLAY/Pause icon to begin recording. Touch the icon
again to pause the recording. Press the Mode button to save the current recording and return to the
main menu.
Record Settings
Touch the icon in the upper right hand corner of the screen to enter the Record Settings menu,
which allows you to customize the record function.
• Quality- Allows you to adjust the recording quality. Higher quality will create larger files.
• Volume- Allows you to adjust the microphone strength, creating louder audio recordings.

Settings
On the main menu, touch the “settings” icon to enter the settings mode.
• Light Time- Allows you to set the time (in seconds) that the screen will stay lit after the player is
idle.
• Brightness- Allows you to adjust the screen brightness.
• Light Mode- Allows you to adjust the lighting mode
• Key Lock Time- Allows you to set a time (in seconds) that the touch screen will lock if idle.
• Auto Shut Time- Allows you to set a time (in minutes) that the player will power off if left idle
• Timing shut down- Allows you to set a timer to power the player off
• Desktop- Allows you to select the desktop display type
• Interface Setting- Allows you to customize the font sizes and colors for most interfaces
• Upgrade- Use this mode when updating your firmware. This is for advanced user’s only, as an
improper firmware update will damage the player and void your warranty.
• Restore- Restore the factory defaults to the player
• Language- Select your display language
• System information- Displays system information
COMPUTER COMMUNICATION
Using Windows Media Player
(Note: you must use Windows Media Player 10 or later to use this feature.)
(Note: this player does not support DRM encrypted audio files, such as those downloaded from the
Windows Media Player download service.)
1. Open Windows Media Player and connect the MP3 player to a working USB port. Windows
Media player will prompt you with a setup screen asking you to name the MP3 player.

2. Once you have named your MP3 player, select Finish, and your Windows Media Player will
open to the Sync tab.
3. Drag your music to the sync list (on the right of the screen) from the list on the left. Once you
have selected the music you wish to add to the player, press Sync.
3. Windows Media player will load the songs on to your MP3 player.

4. Once all the songs you have added are synced to the unit, and Windows Media Player says
that is safe to disconnect your MP3 player, disconnect the device.
COPY AND PASTE
1. Connect the MP3 player to a working USB port.
2. When the unit is connected to your computer, it will create a gray and green icon in the system
tray (lower right hand corner of your desktop). The icon will be called safely remove hardware.

3. Go to the “My Computer” section of your computer. In there you will find a section called
“devices with removable storage”
4. Locate the drive created by the unit, generally just called Removable Disk, with a letter in
Parenthesis. Drive letters vary depending on your system configuration.
5. Open the drive by either double left clicking on the drive itself, or by right clicking to open the
option menu then left click on the desired drive.

6. Locate the music stored on your computer. Generally this is stored in the “My Music” folder of
your computer. NOTE: if you are unable to locate the music on your computer, click on start,
search, files and folders, then search for “*.MP3, *.WMA”.

7. Once you have located the song files, you can right click on the song itself, and select “copy”.
Open the removable disk drive, right click on in the empty space, and select Paste. This will
transfer the song on to your MP3 player.

8. Repeat step 7 for as many songs as you want to copy on to the unit.
NOTE: MAC Computers
When connected to your MAC computer, the device will act as a removable drive. Simply drag your
MP3 files to the device.
Product specifications
Model No.:
Port:USB2.0 High Speed
Recording formats: WAV
Bit rate: 8 Kbps-384Kbps (MP3), 5Kbps-192Kbps (WMA)
Recording time: about 14.5 hours (1 GB Flash)
Display: 2.8-inch (type); 432 × 240 (display pixels)
Power: high-energy lithium-polymer battery
FM frequency range: 76 MHz-108MHz
Dimensions: 94 (L) × 48 (W) × 8.9 (H)
/