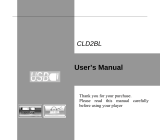Page is loading ...

Model A1000

1
Congratulations on purchasing your Trio Personal Media Player! To get
the most out of your purchase, please take the time to carefully read
through this manual.
Foreword
If any problems occur during while using your Trio, please feel free to
contact Mach Speed technical support at 580-272-0035, or sending an
email to mssupport@machspeed.com
.
Thank you for your support and cooperation!
Mach Speed Technologies bears no responsibility for any damage or
loss of personal data due to misuse of software and/or hardware,
damage to the player caused by human factors, replacement of battery,
or other unforeseen circumstances. To prevent loss of your data, please
backup your data regularly.
Information in the manual is subject to change without notice
and is
subject to copyright protection. Copying or otherwise reproducing this
material without prior written consent is prohibited.
Due to Firmware changes, some of the pictures and functions described
in this manual may not be the same as are included with your player.
Note:
●This player does NOT support DRM encrypted or copy protected WMA
audio files, such as those provided by many subscription sites. Please

2
verify that your download service allows you to download files in MP3
format, or a non encrypted WMA format before loading files to the player.
● The playback times listed refer to the maximum playback times
possible, using the best power savings. The actual playback time may
differ as adjustments to screen brightness, power savings modes,
volume, etc are made.
● As parameters such as bitrate and codecs differ, the player may not be
compatible with all listed files. If you are experiencing issues playing your
files on this player, we recommend using a supported conversion tool to
reconvert your file to the specifications of the device.
Caution
Modifications not approved by the party responsible for compliance will
void the user’s authority to operate the equipment.
NOTE- This equipment has been tested and found to comply with the
limits for Class B Digital device, pursuant to part 15 of the FCC rules.
These limits are designed to provide reasonable protection against
harmful interference in a residential installation. This equipment generate,
uses and can radiate radio frequency energy and, if not installed and
used in accordance with the instructions, may cause harmful interference
to radio or telephone reception, which can be determined by turning the
equipment off and on, the user in encouraged to try to correct the
interference by one or more of the following measures:
Reorient or relocate the receiving antenna.

3
Increase the separation between the equipment and the receiver
Connect the equipment to an outlet on a circuit different from that to
which the receiver is connected.
Consult the dealer or an experienced radio/TV technician for help.
Caution
Do not use the player in exceptionally cold or hot, dusty, damp or dry
environments.
Do not drop, strike, or throw your player. Physical damage to your player
will void ALL warranties.
Please charge your battery when:
The battery power icon shows an empty icon;
The system automatically shuts down and powers back off when
you switch the unit on once again;
There is no response if you press a button
Please always follow the correct disconnect procedures for your
operating system. Do not disconnect power abruptly when the player is
being formatted or in the process of uploading or downloading files.
Otherwise it may lead to file corruption, firmware failure, and even
hardware damage.
We are not liable for any loss of data stored on this device.
Please do not dismantle this player. Any disassembly not done by
an authorized technician will void ALL warranties
This product and manual are change without subject to notice.

4
Appearance
Basic Operations
Powering on: Set the ON/OFF switch to the ON position, then press
and hold the PLAY button for 5 seconds.
Powering off: Press and hold the PLAY button for 5 seconds, until
the player powers off. Once the device is powered off, set the ON/OFF
switch to the OFF position.

5
Please note that if you do not press and hold the PLAY button before
setting the ON/OFF switch, the device will not retain any settings
changes you have made.
Adjusting the volume: In Music, Record, Radio modes, press the
VOL- or VOL+ buttons to decrease or increase the volume.
Charging the player: To charge your player, set the ON/OFF switch
to the ON position and connect the device to a powered USB port.
Loading Files
Using Windows Media Player
(Note: you must use Windows Media Player 10 or later to use this
feature.)
(Note: this player does not support DRM encrypted audio files, such as
those downloaded from the Overdrive download service.)
1. Open Windows Media Player and connect the MP3 player
to a working USB port.

6
2. Open the Windows Media Player Sync tab.
3. Drag your music to the sync list (on the right of the screen) from
the list on the left. Once you have selected the music you wish to add to
the player, press “Start Sync”.

7
4. Windows Media player will load the songs on to your MP3 player.
5. Once all the songs you have added are synced to the unit, and
Windows Media Player says that is safe to disconnect your MP3 player,
disconnect the device.

8
COPY AND PASTE
NOTE- This method is also used to load your lyric or text files to
the player.
1. Connect the MP3 player to a working USB port.
2. When the unit is connected to your computer, it will create a gray and
green icon in the system tray (lower right hand corner of your
desktop). The icon will be called safely remove hardware.
3. Go to the “My Computer” section of your computer. In there you will
find a section called “devices with removable storage”

9
4. Locate the drive created by the unit, generally just called Removable
Disk, with a letter in Parenthesis. Drive letters vary depending on
your system configuration.
5. Open the drive by either double left clicking on the drive itself, or by
right clicking to open the option menu then left click on the desired
drive.
6. Locate the music stored on your computer. Generally this is stored in
the “My Music” folder of your computer. NOTE: if you are unable to
locate the music on your computer, click on start, search, files and
folders, then search for “*.MP3”.
7. Once you have located the song files, you can right click on the song
itself, and select “copy”. Open the removable disk drive, right click

10
on in the empty space, and select Paste. This will transfer the song
on to your MP3 player.
8. Repeat step 7 for as many songs as you want to copy on to the unit.
NOTE: MAC Computers
When connected to your MAC computer, the device will act as a
removable drive. Simply drag your MP3 files to the device.

11
Music Mode
This player supports audio files in MP3 or non encrypted WNOTE-
for
MA
en you
ng in the list will begin playing
ious or next
mats. If your files are not in these formats, they will not play.
On the main menu, select “Music” using the Previous or Next buttons,
and then press the Menu button to enter the Music mode. wh
ode, tenter Music m he first so
automatically.
While playing music
Press the Play button to pause a file, press again to resume playback.
Press and hold the Next or Previous Buttons to fast forward or rewind.
Briefly press the Next or Previous Buttons to skip to the prev
track.
Press and hold the Menu button to return to the Main Menu.
Briefly press the Menu button to display a list of the files loaded; press

12
buttons to select the file or folder you wish to
ote: To set your repeat mode, play mode, or EQ mode, go to Setting,
enu.
Radio Mode
the Next or Previous
access, then press Menu button to play. Press the VOL+ button to return
to previous screen.
N
then Music m
NOTE- Before entering Radio mode, please insert your headphones,
a
Radio Mode, briefly press the Menu button to display the Radio
ode Submenu. Press and hold the Menu button to return to the Main
s they act as an antenna.
On the main menu, select “Radio” using the Previous or Next buttons,
and then press the Menu button to enter the Radio mode.
When in
M
Menu.

13
e Submenu
y scans the available stations and saves any with a
stations which you have manually saved or
e
em- This option allows you to save the current station as a preset.
move all presets from memory.
Record Mode
Radio Mod
Press the Menu button to make a selection, or the VOL+ button to exit
the menu.
Manual- Sets the tuner to manual search. Press the Next or Previous
buttons to browse through frequencies.
Auto-Automaticall
strong signal as a preset. This will override any presets you have
manually saved.
Preset- Listen the preset
were saved by Auto scan. Press the Next or Previous buttons to brows
through Saved Presets.
M
Del- This will re

14
r
ding mode, briefly press the Play button to begin recording, and
y press the Play button again to pause it.
Briefly press the Menu button to save the current recording and begin a
new one. Recordings you have created are accessed in the Music
Mode.
Text Mode
On the main menu, select “Record” using the Previous or Next buttons,
and then press the Menu button to enter the Recording mode.
In Reco
when finished, briefl
NOTE- This player will only access text files in TXT and LRC formats.
On the main menu, select “Text” using the Previous or Next buttons,
and then press the Menu button to e
nter the Text Reader mode. Press
buttons to flip pages, or press the Play button to
begin auto browsing. Briefly press the Menu button to display a list of the
files loaded; press the Next or Previous buttons to select the file or folder
you wish to access, then press Menu button to play. Press the VOL+
button to return to previous screen.
the Next or Previous

15
Explorer Mode
On the main menu, select “Explorer” using the Previous or Next
buttons, and then press the Menu button to enter the Explorer mode.
Press the Next or Previous buttons to select the file or folder you wish to
access, then press Menu button to play. Press the VOL+ button to retu
to previous screen.
To delete a selected file, press the Play button and a dialog box will
come up asking whether you wish to delete the file or not, select y
rn
es or
ss the Menu button to confirm your selection.
Settings Mode
no, and briefly pre

16
confirm. Briefly press the VOL+ button to return to the previous
Menu.
iles in this selection one time), All Repeat (play
t 10
k)
uffle.
MS PlayFX setting- Allows you to alternate between 3D Headphone
Sets up a function that will automatically flip the
On the main menu, select “Settings” using the Previous or Next
buttons, and then press the Menu button to enter the Settings mode.
Use the Next or Previous buttons to select and item, and the Menu
button to
screen. Press and hold the Menu button to return to the Main
Music
Repeat Mode- Allows you to set the audio repeat mode.
Once (Play a single file one time), Repeat One (Plays a single file over
and over again), Folder Once (Play the files in a single folder one time ),
All Once (Play all of the f
all of the files in this selection over and over again),Intro (play the firs
seconds of each trac
Play Mode-Allows you to alternate between playing your files in
order or sh
EQ Select- Select one of several Equalizer settings to apply to your
audio files.
and Pure Bass.
Text Settings
Auto play Time-
pages for you on a timer.
Radio Submenu

17
ween stereo or mono reception.
s.
er will power the screen off to conserve battery life. The
to Power save, and we recommend leaving this to extend
et a timer to power the device off. This is designed for those of us who
ic as we fall asleep.
plays relevant system information including the firmware version, and
y. Also, you also can restore to the default settings here.
Stereo Switch- flip bet
FM Region-You can select your local region.
Display Submenu
Allows you to change display settings and power savings options.
Backlight Time-This allows you to adjust the length (in seconds)
that the screen will stay lit when not used. The smaller the time
increment, the longer your player will last between charges. Default 15
Backlight Display Mode-If you are not listen to music or read the
text, the play
default is set
battery life.
Power Off
S
listen to mus
Language
Set your display language.
System Information
Dis
memor

18
rience an
issue your player, please feel free to contact our technicians at
If at any point, you have questions about your player or expe
with
or by phone at 580 272 0035.

Model A1000
/