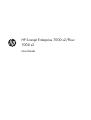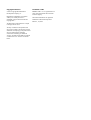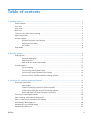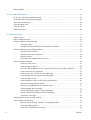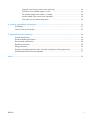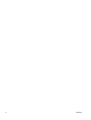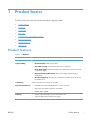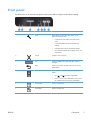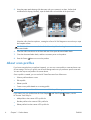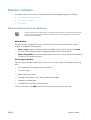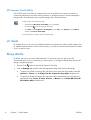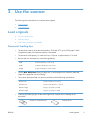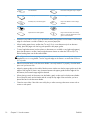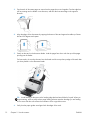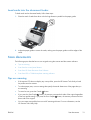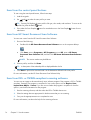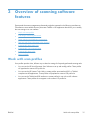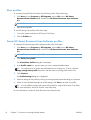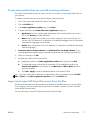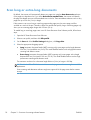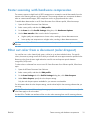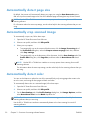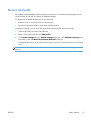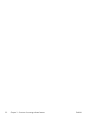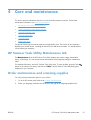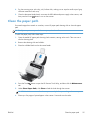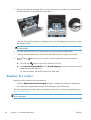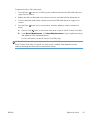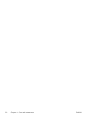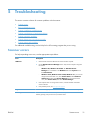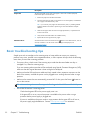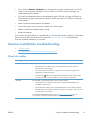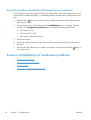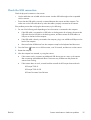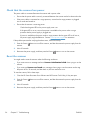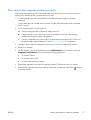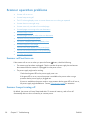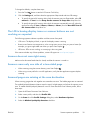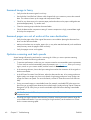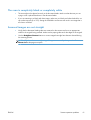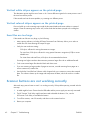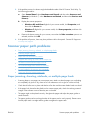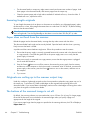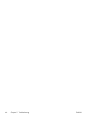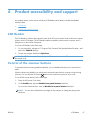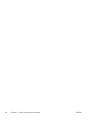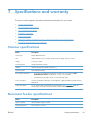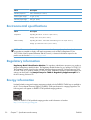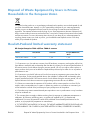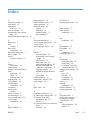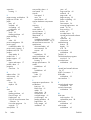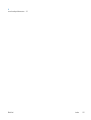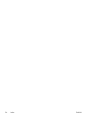HP ScanJet Enterprise 7000 s2 Sheet-feed Scanner User guide
- Category
- Scanner Transparancy Adapters
- Type
- User guide
This manual is also suitable for

HP Scanjet Enterprise 7000 s2/Flow
7000 s2
User Guide

Copyright and license
© 2013 Copyright Hewlett-Packard
Development Company, L.P.
Reproduction, adaptation or translation
without prior written permission is
prohibited, except as allowed under the
copyright laws.
The information contained herein is subject
to change without notice.
The only warranties for HP products and
services are set forth in the express warranty
statements accompanying such products and
services. Nothing herein should be
construed as constituting an additional
warranty. HP shall not be liable for technical
or editorial errors or omissions contained
herein.
Trademark credits
ENERGY STAR is a U.S. registered service
mark of the United States Environmental
Protection Agency.
Microsoft and Windows are registered
trademarks of Microsoft Corporation.
Edition 2, 10/2013

Table of contents
1 Product basics .................................................................................................................. 1
Product features ....................................................................................................................... 1
Front view ............................................................................................................................... 2
Front panel .............................................................................................................................. 3
Back view ............................................................................................................................... 4
Clean the scan rollers before scanning ....................................................................................... 4
About scan profiles .................................................................................................................. 6
Scanner software ..................................................................................................................... 7
HP Smart Document Scan Software ............................................................................. 7
HP Scanner Tools Utility ............................................................................................. 8
HP TWAIN ............................................................................................................... 8
Sleep Mode ............................................................................................................................ 8
2 Use the scanner ................................................................................................................ 9
Load originals .......................................................................................................................... 9
Document loading tips ............................................................................................... 9
Load documents ...................................................................................................... 11
Load cards into the document feeder ......................................................................... 13
Scan documents ..................................................................................................................... 13
Tips on scanning ..................................................................................................... 13
Scan from the control panel buttons ........................................................................... 14
Scan from HP Smart Document Scan Software ............................................................ 14
Scan from ISIS- or TWAIN-compliant scanning software ............................................... 14
3 Overview of scanning software features ......................................................................... 15
Work with scan profiles .......................................................................................................... 15
View profiles .......................................................................................................... 16
Create HP Smart Document Scan Software profiles ...................................................... 16
Create scan profiles that use non-HP scanning software ............................................... 17
Import and export HP Smart Document Scan Profiles .................................................... 17
Scan long or extra-long documents ........................................................................................... 18
Faster scanning with hardware compression .............................................................................. 19
Filter out color from a document (color dropout) ......................................................................... 19
Automatically detect page size ................................................................................................ 20
Automatically crop scanned image ........................................................................................... 20
Automatically detect color ....................................................................................................... 20
ENWW iii

Detect misfeeds ...................................................................................................................... 21
4 Care and maintenance .................................................................................................... 23
HP Scanner Tools Utility Maintenance tab ................................................................................. 23
Order maintenance and scanning supplies ................................................................................ 23
Clean the scanning strips ........................................................................................................ 24
Clean the paper path ............................................................................................................. 25
Clean the rollers .................................................................................................................... 26
Replace the rollers .................................................................................................................. 28
5 Troubleshooting .............................................................................................................. 31
Scanner errors ....................................................................................................................... 31
Basic troubleshooting tips ........................................................................................................ 32
Scanner installation troubleshooting ......................................................................................... 33
Check the cables ..................................................................................................... 33
Uninstall and then reinstall the HP Scanjet drivers and tools .......................................... 34
Scanner initialization or hardware problems ............................................................................. 34
Check the USB connection ....................................................................................... 35
Check that the scanner has power ............................................................................. 36
Reset the scanner .................................................................................................... 36
The scanner has stopped working correctly ................................................................ 37
Scanner operation problems .................................................................................................... 38
Scanner will not turn on ........................................................................................... 38
Scanner keeps turning off ......................................................................................... 38
The LCD is having display issues or scanner buttons are not working as expected ........... 39
Scanner does not scan right away ............................................................................. 39
Scanner scans only one side of a two-sided page ....................................................... 39
Scanned pages are missing at the scan destination ..................................................... 39
Scanned image is fuzzy ........................................................................................... 40
Scanned pages are out of order at the scan destination ............................................... 40
Optimize scanning and task speeds .......................................................................... 40
The scan is completely black or completely white ........................................................ 41
Scanned images are not straight ............................................................................... 41
Vertical white stripes appear on the printed page ....................................................... 42
Vertical colored stripes appear on the printed page .................................................... 42
Scan files are too large ............................................................................................ 42
Scanner buttons are not working correctly ................................................................................. 42
Scanner paper path problems .................................................................................................. 43
Paper jamming, skewing, misfeeds, or multiple-page feeds ........................................... 43
Scanning fragile originals ........................................................................................ 44
Paper does not feed from the scanner ........................................................................ 44
iv ENWW

Originals are curling up in the scanner output tray. ..................................................... 44
The bottom of the scanned image is cut off ................................................................. 44
The scanned images have streaks or scratches ............................................................ 45
An item loaded in the scanner jams repeatedly ........................................................... 45
Clear jams from the scanner paper path .................................................................... 45
6 Product accessibility and support .................................................................................... 47
LCD Reader ........................................................................................................................... 47
Control of the scanner buttons ................................................................................................. 47
7 Specifications and warranty ........................................................................................... 49
Scanner specifications ............................................................................................................ 49
Document feeder specifications ................................................................................................ 49
Environmental specifications .................................................................................................... 50
Regulatory information ............................................................................................................ 50
Energy information ................................................................................................................. 50
Disposal of Waste Equipment by Users in Private Households in the European Union ..................... 51
Hewlett-Packard limited warranty statement ............................................................................... 51
Index ................................................................................................................................. 53
ENWW v

vi ENWW

1 Product basics
This User Guide covers what you need to know about using your product.
●
Product features
●
Front view
●
Front panel
●
Back view
●
Clean the scan rollers before scanning
●
About scan profiles
●
Scanner software
●
Sleep Mode
Product features
Table 1-1 Features
Resolution 600 pixels per inch (ppi)
Memory 512 MB of DDRII random-access memory (RAM)
Paper-handling
●
Document feeder: Holds up to 50 sheets
●
Two-sided scanning: Two-sided documents scan in a single pass
●
Delete blank pages: Deletes blank pages from scanned output (works best with white
or light-colored pages)
●
Ultrasonic double-feed detection: Detects when multiple pages feed through
simultaneously
●
Standard output tray: The output tray is located near the bottom of the unit and can
be extended for use
Connectivity USB 2.0 connection for connecting to a computer
Environmental features
●
By default, device enters Sleep Mode after 15 minutes of inactivity
●
High content of recyclable components and materials
●
ENERGY STAR
®
qualified
Scanning
●
Supports single-sided (simplex) and two-sided (duplex) scans
●
Support for default and user-defined scan profiles
ENWW
Product features
1

Front view
1 Document output tray
2 Control panel and LCD
3 Power button
4 Document input tray
5 Document feeder latch
2 Chapter 1 Product basics ENWW

Front panel
Use the buttons on the scanner front panel to start a scan and to configure some scanner settings.
Callout Item Name Description
1
Tools Opens the HP Scanner Tools Utility where you can
perform the following tasks:
●
Configure the list of profiles on the device front
panel
●
Create scan profiles that use non-HP scanning
software
●
Change the device power management settings
●
View information about device settings, status, and
maintenance
2
Cancel Cancels a scan in progress
3
LCD Displays available scan profiles and status and error
messages
4
Back Returns you to the list of profiles when you are viewing
profile details
5
OK/Select Allows you to scroll the list of scan profiles and view their
details
●
Press
and to scroll through profiles
●
Press OK to view scan profile details or return to the
list of profiles when viewing scan profile details
6
Scan Simplex Starts a one-sided scan
7
Scan Duplex Starts a two-sided scan
ENWW
Front panel
3

Back view
Callout Description
1 Slot for a cable-type security lock
2USB input
3 Power supply input
Clean the scan rollers before scanning
To optimize paper feeding performance and minimize paper jams, HP recommends that you clean the
scan rollers before using the scanner for the first time.
To clean the rollers, follow these steps:
1. Ensure that the scanner is turned off, and then disconnect the power cable.
2. Open the document feeder hatch.
4 Chapter 1 Product basics ENWW

3. On the rear of the open document feeder hatch, raise the feed roller covers to expose the upper
feed rollers.
4. On the front of the open document feeder hatch, squeeze in on the tabs on the roller door
assembly and pull gently forward to expose the upper feed rollers.
ENWW
Clean the scan rollers before scanning
5

5. Using the paper path cleaning cloth that came with your scanner (or a clean, lint-free cloth
moistened with isopropyl alcohol), wipe the feed rollers on both sides of the open hatch.
Wipe the rollers from the top down, rotating the rollers a full 360 degrees to ensure that you wipe
the complete surface.
CAUTION: Wait two minutes for the feed rollers to dry before loading documents into the
document feeder.
6. Close the roller cover doors on the front and rear of the open document feeder hatch.
7. Close the document feeder hatch, and then reconnect power to the product.
8. Press the Power (
) button to turn on the product.
About scan profiles
If you have scan tasks that you perform frequently, you can use a scan profile to create and save a set
of scan settings. This lets you quickly use the same settings each time you perform a specific scan task.
You can also map a scan profile to a scanner button.
Once a profile is created, you can use the HP Smart Document Scan Software to:
●
Select a profile and start a scan
●
Edit a profile
●
Delete a profile
●
Create a new profile based on an existing profile
TIP: HP Smart Document Scan Software comes with default profiles to get you started.
If you want to use your profiles from the Scan Simplex ( ) and Scan Duplex ( ) buttons, use the
HP Scanner Tools Utility to:
●
Add profiles to the scanner LCD's profile list
●
Reorder profiles in the scanner LCD's profile list
●
Delete profiles from the scanner LCD's profile list
6 Chapter 1 Product basics ENWW

Scanner software
The scanner comes with a variety of scanning and document-management programs, including:
●
HP Smart Document Scan Software
●
HP Scanner Tools Utility
●
HP TWAIN
HP Smart Document Scan Software
HP Smart Document Scan Software guides you through the scanning process. To open the software, double-
click the HP Smart Document Scan Software icon on the desktop. For more information, see the HP Smart
Document Scan Software Help.
Main Window
The Main Window is displayed when you open the HP Smart Document Scan software. Use this
window to complete the following tasks:
●
Start a scan: Load the original in the document feeder, select a profile, and then click Scan.
The scan will be completed using the settings associated with the selected profile.
●
Work with profiles: Create and modify profiles to specify the scanner settings and the actions
to take on your scanned documents.
Scan Progress Window
The Scan Progress Window opens when you start a scan. Use this window to complete the following
tasks:
●
View thumbnails of the pages as they are scanned
●
Scan more pages
●
Rescan pages individually
●
Edit pages individually to crop, rotate, and deskew the images
●
Reorganize or delete pages
●
Complete the scan and process the document
For more information, click Help on the HP Smart Document Scan Software menu bar.
ENWW
Scanner software
7

HP Scanner Tools Utility
Use the HP Scanner Tools Utility to configure the list of scan profiles on the scanner front panel, to
create scan profiles that use non-HP scanning software, to change the scanner's power management
settings, and to find information about scanner settings, status, and maintenance.
To open the utility, do one of the following:
●
Double-click the HP Scanner Tools Utility icon on the desktop.
●
Press the Tools (
) button on the scanner front panel.
●
Click Start, point to Programs or All Programs, point to HP, point to Scanjet, point to 7000 s2,
and then click Scanner Tools Utility.
For more information, see the HP Scanner Tools Utility Help.
HP TWAIN
HP TWAIN allows you to scan using TWAIN-compliant scan software from other (non-HP) vendors. Not
all TWAIN-compliant software works in the same way, so consult the software documentation for details
on how to acquire scans.
Sleep Mode
By default, the scanner will enter Sleep Mode after 15 minutes of inactivity, and will turn off
automatically after two hours of inactivity to conserve power. To change the default sleep and auto-off
settings, complete these steps:
1. Press the Tools (
) button to start the HP Scanner Tools Utility.
2. Click the Settings tab, and then select the appropriate sleep mode and auto-off settings.
●
To specify the period of inactivity after which the scanner goes into Sleep Mode, select 15
minutes or 1 hour from the Sleep: Put the scanner to sleep after: drop-down list.
●
To specify the period of inactivity after which the scanner automatically turns off, select the
appropriate value (1 hour, 2 hours, 4 hours, or Never) from the Auto-Off: Turn off
the scanner after: drop-down list.
8 Chapter 1 Product basics ENWW

2 Use the scanner
The following topics describe how to load and scan originals.
●
Load originals
●
Scan documents
Load originals
●
Document loading tips
●
Load documents
●
Load cards into the document feeder
Document loading tips
●
The maximum capacity of the document feeder is 50 sheets of 75 g/m
2
(20 lb) paper. When
using heavier paper, the maximum capacity is decreased.
●
The maximum card capacity, for card stock up to 15 points, is approximately 9–10 cards.
●
Be sure that your documents are within these guidelines:
Width: 52 mm to 220 mm (2.1 in to 8.7 in)
Length: 74 mm to 3100 mm (2.9 in to 122 in)
Weight:
41 g/m
2
to 209 g/m
2
(11 lb to 56 lb)
●
Use the Auto detect size setting for page size, or set the page size to match the width and
length of the page that you are scanning.
●
The scanner document feeder can process cards that meet the following specifications:
Minimum size: 52 mm x 74 mm (2.1 in x 2.9 in)
Maximum size: 210 mm x 269 mm (8.3 in x 10.6 in)
Minimum weight:
253 g/m
2
(12 points or 102 lb)
Maximum weight:
326 g/m
2
(15 points or 120 lb)
●
Scanning the following types of documents might result in paper jams or damage to the
documents.
Wrinkled or creased documents Curled documents
ENWW
Load originals
9

Torn documents Documents with paper clips or staples
Carbon paper Coated paper
Extremely thin, translucent paper Paper with adhesive notes or flags
attached
Photos Overhead transparencies
Papers that are stuck together Paper where the toner has not fully
dried, or with wet substances such as
glue or correction fluid
●
Smooth out any folds or curls in your documents before placing them into the feeder. If the leading
edge of a document is curled or folded, it may cause a paper jam.
●
When loading paper that is smaller than 74 mm (2.9 in) in one dimension (such as business
cards), place the pages with the long side parallel to the paper guides.
●
To scan fragile documents (such as photos or documents on wrinkled or very lightweight paper),
place the document in a clear, heavyweight document sleeve no wider than 220 mm (8.7 in)
before loading them into the document feeder.
TIP: If you do not have an appropriately-sized document sleeve, consider using a sleeve
intended for use in a ring binder. Trim the ring-side edge so the sleeve is no more than 220 mm
(8.7 in) wide.
●
Make sure that the hatch on the document feeder is securely latched. To properly close the hatch,
press until you hear a click.
●
Adjust the paper guides to the width of the documents. Make sure that the paper guides touch the
edges of the original. If there is any clearance between the paper guides and the edges of the
documents, the scanned image might be skewed.
●
When placing a stack of documents into the feeder, gently set the stack in the document feeder.
Do not drop the stack into the feeder and do not tap the top edge of the stack after you have
placed the stack in the document feeder.
●
Clean the scan rollers if the rollers are visibly dirty or after scanning a document written with or
written on with pencil.
10 Chapter 2 Use the scanner ENWW

Load documents
1. Extend the document feeder and output tray.
a. Locate the recessed gray document feeder extension at the top of the input tray, and then
press down at the arrow and release to extend the document feeder.
b. Slide out the output tray, and then fold out the output tray extension and paper guides.
2. Adjust the paper guides on the document feeder to the width of the documents. Take care not to
overtighten the guides, which can restrict paper feeding.
When scanning small originals such as checks, it is especially important that the paper guides fit
snugly against the edges of the original yet not restrict paper feeding.
ENWW
Load originals
11

3. Fan the stack of document pages to ensure that the pages do not stick together. Fan the edge that
will be pointing into the feeder in one direction, and then fan that same edge in the opposite
direction.
4. Align the edges of the documents by tapping the bottom of the stack against the table top. Rotate
the stack 90 degrees and repeat.
5. Gently set the stack in the document feeder. Load the pages face down with the top of the pages
pointing into the feeder.
For best results, do not drop the stack into the feeder and do not tap the top edge of the stack after
you have placed it in the document feeder.
TIP: Avoid feeding a document with a leading edge that has been folded or frayed. When you
begin scanning, select a profile whose page loading selection matches the edge you are feeding
first to ensure that the scan reflects the orientation of the original document.
6. Verify that the paper guides are aligned with the edges of the stack.
12 Chapter 2 Use the scanner ENWW

Load cards into the document feeder
To load cards into the document feeder, follow these steps:
1. Place the stack of cards face down with the long dimension parallel to the paper guides.
2. Adjust the paper guides to center the cards, making sure the paper guides touch the edges of the
cards.
Scan documents
The following topics describe how to scan originals using the scanner and the scanner software.
●
Tips on scanning
●
Scan from the control panel buttons
●
Scan from HP Smart Document Scan Software
●
Scan from ISIS- or TWAIN-compliant scanning software
Tips on scanning
●
If the scanner LCD does not display any scan profiles, open the HP Scanner Tools Utility to load
the profiles onto the scanner.
●
To reduce paper jams, use scan settings that specify the actual dimensions of the pages that you
are scanning.
●
To cancel a scan, press the Cancel (
) button.
●
If you press the Scan Duplex (
) button, the scanner processes both sides of the original regardless
of the scan profile setting. If you press the Scan Simplex (
) button, the scanner processes the face
down side of the original.
●
You can create scan profiles that use non-HP scanning software. For more information, see the
HP Scanner Tools Utility Help.
ENWW
Scan documents
13

Scan from the control panel buttons
To scan using the control panel buttons, follow these steps:
1. Load the originals.
2.
Use
and to select the scan profile you want.
TIP: Pressing OK displays the scan profile's file type, color mode, and resolution. To return to the
profiles list, press the Back (
) button.
3. Press either the Scan Simplex ( ) button for one-sided scans or the Scan Duplex ( ) button for two-
sided scans.
Scan from HP Smart Document Scan Software
You can start a scan from the HP Smart Document Scan Software.
1. Do one of the following:
●
Double-click the HP Smart Document Scan Software icon on the computer desktop.
●
Click Start, point to Programs or All Programs, point to HP, point to HP Smart
Document Scan Software 3.5, and then click HP Smart Document Scan Software
3.5.
NOTE: The version number may be different.
2. Select a profile, and then click Scan.
TIP: A description of the selected profile is displayed below the list.
3. Click Done to process the scan and send it to the destination defined in the scan profile.
For more information, see the HP Smart Document Scan Software Help.
Scan from ISIS- or TWAIN-compliant scanning software
You can scan an image or document directly into a software program if the program is ISIS- or TWAIN-
compliant. Generally, the program is compliant if it has a menu option such as Acquire, Scan,
Import New Object, or Insert. If you are unsure whether the program is compliant or what the
option is, see the documentation for that program.
1. Start the scanning software, and then select the ISIS or TWAIN data source.
2. Select the settings that are appropriate for the documents that you are scanning.
3. Carry out the appropriate actions to complete the scan.
For more information, see the online help for the scanning software.
14 Chapter 2 Use the scanner ENWW
Page is loading ...
Page is loading ...
Page is loading ...
Page is loading ...
Page is loading ...
Page is loading ...
Page is loading ...
Page is loading ...
Page is loading ...
Page is loading ...
Page is loading ...
Page is loading ...
Page is loading ...
Page is loading ...
Page is loading ...
Page is loading ...
Page is loading ...
Page is loading ...
Page is loading ...
Page is loading ...
Page is loading ...
Page is loading ...
Page is loading ...
Page is loading ...
Page is loading ...
Page is loading ...
Page is loading ...
Page is loading ...
Page is loading ...
Page is loading ...
Page is loading ...
Page is loading ...
Page is loading ...
Page is loading ...
Page is loading ...
Page is loading ...
Page is loading ...
Page is loading ...
Page is loading ...
Page is loading ...
Page is loading ...
Page is loading ...
-
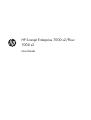 1
1
-
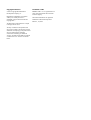 2
2
-
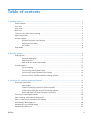 3
3
-
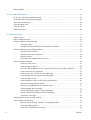 4
4
-
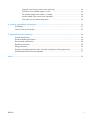 5
5
-
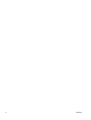 6
6
-
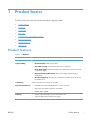 7
7
-
 8
8
-
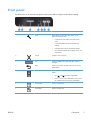 9
9
-
 10
10
-
 11
11
-
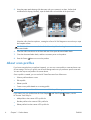 12
12
-
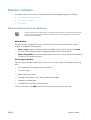 13
13
-
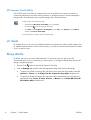 14
14
-
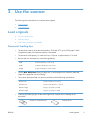 15
15
-
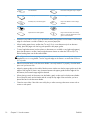 16
16
-
 17
17
-
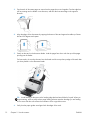 18
18
-
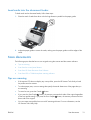 19
19
-
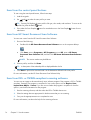 20
20
-
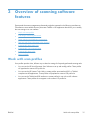 21
21
-
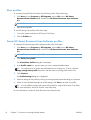 22
22
-
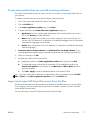 23
23
-
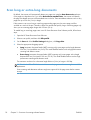 24
24
-
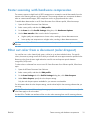 25
25
-
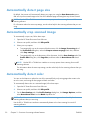 26
26
-
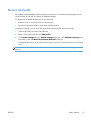 27
27
-
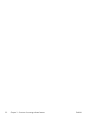 28
28
-
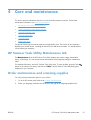 29
29
-
 30
30
-
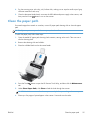 31
31
-
 32
32
-
 33
33
-
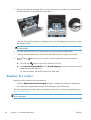 34
34
-
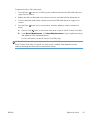 35
35
-
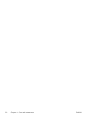 36
36
-
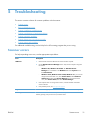 37
37
-
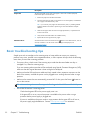 38
38
-
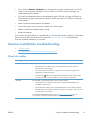 39
39
-
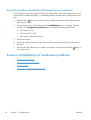 40
40
-
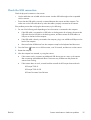 41
41
-
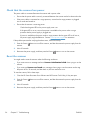 42
42
-
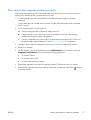 43
43
-
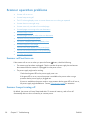 44
44
-
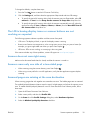 45
45
-
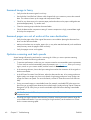 46
46
-
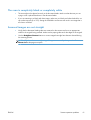 47
47
-
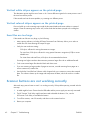 48
48
-
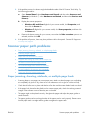 49
49
-
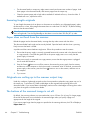 50
50
-
 51
51
-
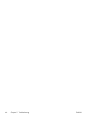 52
52
-
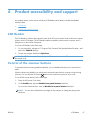 53
53
-
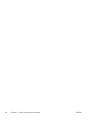 54
54
-
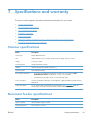 55
55
-
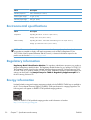 56
56
-
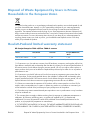 57
57
-
 58
58
-
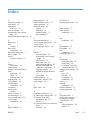 59
59
-
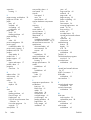 60
60
-
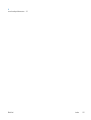 61
61
-
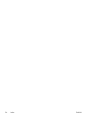 62
62
HP ScanJet Enterprise 7000 s2 Sheet-feed Scanner User guide
- Category
- Scanner Transparancy Adapters
- Type
- User guide
- This manual is also suitable for
Ask a question and I''ll find the answer in the document
Finding information in a document is now easier with AI
Related papers
-
HP S2 User manual
-
HP S2 User manual
-
HP ScanJet Enterprise Flow 7500 Flatbed Scanner User guide
-
HP SCANJET PROFESSIONAL 3000 Owner's manual
-
HP Pro 3000 User manual
-
HP Scanjet 3000 Sheet-feed Scanner series User guide
-
HP ScanJet N7710 Document Sheet-feed Scanner Owner's manual
-
HP 7800 Owner's manual
-
HP ScanJet Pro 3500 f1 Flatbed Scanner User guide
-
HP L2741A#BGJ User guide