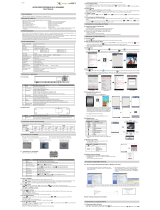Page is loading ...

HP ScanJet Pro 3500 f1 Flatbed Scanner
www.hp.com/support
User Guide


HP ScanJet Pro 3500 f1 Flatbed Scanner
User Guide

Copyright and license
© 2020 Copyright HP Development Company,
L.P.
Reproduction, adaptation or translation without
prior written permission is prohibited, except as
allowed under the copyright laws.
The information contained herein is subject to
change without notice.
The only warranties for HP products and
services are set forth in the express warranty
statements accompanying such products and
services. Nothing herein should be construed as
constituting an additional warranty. HP shall not
be liable for technical or editorial errors or
omissions contained herein.
Trademark credits
ENERGY STAR
®
and the ENERGY STAR
®
mark are
registered U.S. marks.
Microsoft®, Windows®, Windows® XP, and
Windows Vista® are U.S. registered trademarks
of Microsoft Corporation.
Edition 4, 7/2020

Table of contents
1 Product overview ...................................................................................................................................................................................... 1
Product views ............................................................................................................................................................................ 2
Front view .............................................................................................................................................................. 2
Back view ............................................................................................................................................................... 2
Serial and product numbers ............................................................................................................................... 3
Control panel ........................................................................................................................................................ 4
Product specications .............................................................................................................................................................. 5
Technical specications ....................................................................................................................................... 5
Supported operating systems ........................................................................................................................... 5
Product dimensions ............................................................................................................................................. 5
Power consumption, electrical specications and acoustic emissions ....................................................... 5
Operating environment range ........................................................................................................................... 6
Product hardware setup and software installation ............................................................................................................. 7
Hardware setup .................................................................................................................................................... 7
How to get software updates ............................................................................................................................ 7
Product features ....................................................................................................................................................................... 8
Product Features .................................................................................................................................................. 8
Scanner software (Windows) .................................................................................................................................................. 9
HP Scan software ................................................................................................................................................. 9
HP Scanner Tools Utility ...................................................................................................................................... 9
HP TWAIN .............................................................................................................................................................. 9
Scanner software (OS X) ....................................................................................................................................................... 10
Sleep Mode and auto-o settings ....................................................................................................................................... 10
2 Use the scanner ...................................................................................................................................................................................... 11
Load originals ......................................................................................................................................................................... 11
Document loading tips ...................................................................................................................................... 11
Supported paper types ..................................................................................................................................... 13
Load paper in the Automatic Document Feeder (ADF) input tray .............................................................. 14
Introduction ................................................................................................................................... 14
Required guidelines before loading documents ...................................................................... 14
Method to load documents ......................................................................................................... 15
ENWW iii

Load same-sized documents ..................................................................................................... 15
Load documents on the scanner glass .......................................................................................................... 17
Start a scan from the hardware ........................................................................................................................................... 18
Scan from the front panel buttons ................................................................................................................. 18
Use the scanning software (Windows) ............................................................................................................................... 18
Work with scan shortcuts ................................................................................................................................. 18
View scan shortcuts ...................................................................................................................... 19
Create scan shortcuts ................................................................................................................... 19
Modify shortcuts (Windows only) ............................................................................................... 19
Scan by using the HP Scan software (Windows) .......................................................................................... 19
Scan to a picture (Windows) ............................................................................................................................ 19
Scan to a PDF (Windows) .................................................................................................................................. 20
Scan text for editing (OCR) (Windows) ........................................................................................................... 20
Scan to Email (Windows) .................................................................................................................................. 20
Send to cloud (Windows) .................................................................................................................................. 20
Scan long or extra-long documents (Windows) ........................................................................................... 21
Detect multi-feeds ............................................................................................................................................ 21
Everyday Scan .................................................................................................................................................... 21
Automatically detect page size (Windows) .................................................................................................... 21
Automatically detect color (Windows) ............................................................................................................ 21
Scan using text-enhanced black and white mode (Windows) .................................................................... 22
Automatically straighten scanned images (Windows) ................................................................................ 22
Use the scanning software (OS X) ....................................................................................................................................... 23
Scan documents (OS X) .................................................................................................................................... 23
Scan from other applications (OS X) ............................................................................................................... 23
Scanning tips ........................................................................................................................................................................... 24
Optimize scanning and task speeds ............................................................................................................... 24
Scanning fragile originals ................................................................................................................................. 24
3 Care and maintenance ........................................................................................................................................................................... 25
HP Scanner Tools Utility Maintenance tab (Windows) ...................................................................................................... 26
HP Utility (OS X) ...................................................................................................................................................................... 26
Clean the product ................................................................................................................................................................... 27
Clean the scanner glass .................................................................................................................................... 27
Introduction ................................................................................................................................... 27
Required items for cleaning ........................................................................................................ 27
Clean the scanner glass ............................................................................................................... 27
Clean the Automatic Document Feeder scanning strips ............................................................................. 28
Introduction ................................................................................................................................... 28
Clean the scanning strips ............................................................................................................. 28
Clean the paper path ......................................................................................................................................... 29
iv ENWW

Replace parts .......................................................................................................................................................................... 31
Replace the separation rollers and cover ...................................................................................................... 31
Replace the pick up roller module .................................................................................................................. 33
Order maintenance and scanning supplies ........................................................................................................................ 34
4 Solve problems ....................................................................................................................................................................................... 35
Basic troubleshooting tips .................................................................................................................................................... 36
Test the scanner ..................................................................................................................................................................... 37
Reset the scanner .................................................................................................................................................................. 38
Scanner installation troubleshooting .................................................................................................................................. 39
Check the cables ................................................................................................................................................ 39
Uninstall and then reinstall the HP ScanJet drivers and tools (Windows) ................................................ 39
Power issues ........................................................................................................................................................................... 40
Check that the scanner has power ................................................................................................................. 40
Scanner will not turn on ................................................................................................................................... 40
Scanner keeps turning o ................................................................................................................................ 40
Paper jams .............................................................................................................................................................................. 42
Clear jams from the scanner paper path ....................................................................................................... 42
An item loaded in the scanner jams repeatedly ........................................................................................... 43
Paper feed issues ................................................................................................................................................................... 44
Paper jamming, skewing, misfeeds, or multiple-page feeds ..................................................................... 44
Paper does not feed from the scanner .......................................................................................................... 44
Originals are curling up in the scanner output tray. ..................................................................................... 44
Image quality problems ........................................................................................................................................................ 45
Scanned images are not straight .................................................................................................................... 45
The scanned images have streaks or scratches ........................................................................................... 45
Scanned image is fuzzy .................................................................................................................................... 45
The scan is completely black or completely white ....................................................................................... 45
The bottom of the scanned image is cut o ................................................................................................. 45
Scanner operation problems ................................................................................................................................................ 46
Connection issues .............................................................................................................................................. 46
Check the USB connection ........................................................................................................... 46
Buttons are not working properly ................................................................................................................... 46
Scanner buttons are not working correctly .............................................................................. 46
The LCD is having display issues or scanner buttons are not working as expected ............................... 47
Scanning performance issues ......................................................................................................................... 47
Scanner does not scan right away ............................................................................................. 47
Scanner scans only one side of a two-sided page .................................................................. 47
Scanned pages are missing at the scan destination ............................................................... 47
Scanned pages are out of order at the scan destination ........................................................ 47
Scan les are too large ................................................................................................................. 47
ENWW v

Additional troubleshooting ................................................................................................................................................... 49
Index ............................................................................................................................................................................................................. 51
vi ENWW

1 Product overview
This User Guide covers important information about the HP ScanJet Pro 3500 f1 atbed scanner.
●
Product views
●
Product specications
●
Product hardware setup and software installation
●
Product features
●
Scanner software (Windows)
●
Scanner software (OS X)
●
Sleep Mode and auto-o settings
For more information, go to www.hp.com/support/. Click Troubleshooting. Enter the scanner name (HP ScanJet
Pro 3500 f1 atbed scanner), and then click Search.
HP’s all-inclusive help for this product includes the following:
● Install and congure
● Learn and use
● Solve problems
● Download software updates
● Join support forums
● Find warranty and regulatory information
ENWW 1

Product views
This section describes the physical components of the HP ScanJet Pro 3500.
Front view
1 2
5
4
3
1. Paper guides
2. Document input tray
3: Output stopper
4. Document output tray
5. Control panel
Back view
1
2
1. USB port 2. Power connector
2 Chapter 1 Product overview ENWW

Serial and product numbers
The serial and product numbers are located on the bottom of the scanner.
ENWW Product views 3

Control panel
Use the buttons on the control panel to start or cancel a scan, and to power the unit on and o.
OK
1
2
1 2 3 4 6 7 8
9
5
Callout Name Description
1 Tools/Maintenance
2 Back
3 Scroll down
4 Scroll up
5 Ok
6 Simplex scan
7 Duplex scan
8 Sleep/Power
9 Cancel
4 Chapter 1 Product overview ENWW

Product specications
Technical specications
Automatic document feeder specications:
Name Description
Input tray capacity
50 sheets of 75g/m
2
(20 lb)
Minimum paper size 148 x 51 mm (5.8 x 2 in)
Maximum paper size 3100 x 216 mm (122 x 8.5 in)
Minimum paper weight
45 g/m
2
(12 lb)
Maximum paper weight
120 g/m
2
(32 lb)
Minimum paper guiding space 51 mm (2 in)
Supported operating systems
Supported operating systems Windows 7
Windows 8
Windows 8.1
Windows 10
OS X El Capitan 10.11
Product dimensions
Table
1-1 Product dimensions
Product Height Depth Width Weight
HP ScanJet Pro 3500 f1 145 mm (5.7 in) 387 mm (15.2 in) 460 mm (18.1 in) 5.58 kg (12.3 lb)
Power consumption, electrical specications and acoustic emissions
Power usage drops signicantly while in Ready or Sleep mode, which saves natural resources and saves money
without aecting the high performance of this product.
AC power
FB scan Duplex ADF scan
300dpi 600dpi 300dpi 600dpi
AC110V 6.4 W 6.0 W 14.2 W 7.5 W
AC230V 6.8 W 6.3 W 12.4 W 8.4 W
ENWW Product specications 5

Power Sleep mode O
AC110V 1.28 W 0.055 W
AC230V 1.29 W 0.073 W
Operating environment range
This product is intended to be supplied by a Listed Power Unit, marked with LPS or Limited Power Source. The
power supply is rated 100–240V~, and has a DC output of 32 Vdc, 1.56 A, 50 W.
Name Description
Temperature Operating the scanner: 10° to 35° C (50° to 95° F)
Storage: -40° to 60° C (-40° to 140° F)
Relative humidity Operating the scanner: 15% to 80% non-condensing 10° to 35° C (50° to 95° F)
Storage: up to 90% at 30° to 60° C (86° to 149° F)
6 Chapter 1 Product overview ENWW

Product hardware setup and software installation
Hardware setup
For basic setup instructions, see the Installation Guide that came with the scanner. For additional instructions, go
to HP support on the Web.
Go to www.hp.com/support for HP's all-inclusive help for the scanner. Find the following support:
● Install and congure
● Learn and use
● Solve problems
● Download software updates
● Join support forums
● Find warranty and regulatory information
How to get software updates
For the latest software updates, see www.hp.com/support, select your location, click Drivers & Software, and
then search on your product name or number.
ENWW Product hardware setup and software installation 7

Product features
Product Features
Resolution ● 1200 pixels per inch (ppi) for Flatbed scanning
● 600 pixels per inch (ppi) for Automatic Document Feeder
scanning
Memory 512 MB
Environmental features ● By default, device enters Sleep Mode after 15 minutes of
inactivity
● High content of recyclable components and materials
● ENERGY STAR® qualied
Paper-handling
● Document feeder: Holds up to 50 sheets of 75 g/m
2
(20 lb)
paper
● Two-sided scanning: Two-sided documents scan in a single
pass
● HP EveryPage Ultrasonic: Detects when multiple pages feed
through simultaneously
8 Chapter 1 Product overview ENWW

Scanner software (Windows)
The HP ScanJet Pro 3500 comes with a variety of Windows scanning software and drivers, including HP Scan,
ReadIris, and CardIris.
HP Scan software
Create, manage, edit, and use scan shortcuts by using HP Scan software.
HP Scanner Tools Utility
Use the HP Scanner Tools Utility to change the scanner's power management settings, and to nd information
about scanner settings, status, and maintenance.
HP TWAIN
HP TWAIN allows scanning with TWAIN-compliant scan software from other (non-HP) vendors. Not all TWAIN-
compliant software works in the same way, so consult the software documentation for details on how to acquire
scans.
ENWW Scanner software (Windows) 9

Scanner software (OS X)
This scanner is compliant with Apple AirPrint-Scan functionality. Without installing any additional software, you
can scan using Apple's Image Capture scanning application.
To take advantage of all features of your scanner, HP recommends installing the HP Easy Scan solution. HP Easy
Scan includes the following:
● HP Easy Scan–scan documents and photos, and manage scan shortcuts.
● HP Utility–manage scanner settings.
Sleep Mode and auto-o settings
By default, the scanner will enter Sleep Mode after 15 minutes of inactivity, and will turn o automatically after
two hours of inactivity to conserve power.
Windows: To change the default auto-o settings, complete these steps:
1. Start the HP Scanner Tools Utility by doing one of the following:
● Click Start, point to Programs or All Programs, point to HP, point to ScanJet, point to 3500 f1, and
then click Scanner Tools Utility.
● On the Start screen, click to HP Scanner Tools Utility tile.
2. Click the Settings tab, and then select the appropriate sleep mode and auto-o settings.
● To specify the period of inactivity after which the scanner automatically turns o, select the
appropriate value (1 hour, 2 hours, 4 hours, or Never) from the Auto-O: Turn o the scanner after:
drop down list.
OS X: To change the default auto-o setting use HP Utility.
1. Start HP Utility.
2. Click the Energy icon.
3. Select a Lamp Mode setting.
4. Select an auto-o time setting from the Automatically power o the scanner: drop down box.
10 Chapter 1 Product overview ENWW

2 Use the scanner
The following topics describe how to load and scan originals.
Load originals
The following topics describe how to load originals into the document feeder and on the scanner glass.
Document loading tips
● The maximum capacity of the document feeder is 50 sheets of 75 g/m
2
(20 lb) paper. When using heavier
paper, the maximum capacity is decreased.
TIP: Use the lines on the input tray paper guides to help avoid exceeding the document feeder capacity.
● Be sure that the documents are within these guidelines:
Width: 51 mm to 216 mm (2 in to 8.5 in)
Length: 148 mm to 3100 mm (5.8 in to 122 in)
Weight: 45 gsm to 120 gsm (15 lb to 32 lb)
● Scanning the following types of documents might result in paper jams or damage to the documents.
Wrinkled or creased documents Curled documents
Torn documents Documents with paper clips or staples
Carbon paper Coated paper
Extremely thin, translucent paper Paper with adhesive notes or ags
attached
ENWW Load originals 11

Photos Overhead transparencies
Papers that are stuck together Paper where the toner has not fully dried,
or with wet substances such as glue or
correction uid
● Smooth out any folds or curls in the documents before placing them into the feeder. If the leading edge of
a document is curled or folded, it may cause a paper jam.
● To scan fragile documents (such as photos or documents on wrinkled or very lightweight paper), place the
document on the atbed scanner glass.
● Make sure that the hatch on the document feeder is securely latched.
● Adjust the paper guides to the width of the documents. Make sure that the paper guides touch the edges of
the original. If there is any clearance between the paper guides and the edges of the documents, the
scanned image might be skewed.
12 Chapter 2 Use the scanner ENWW
/