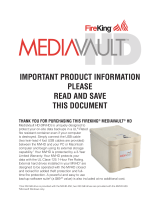Page is loading ...

LaCie 5big Backup Server Table of Contents
Configuration Guide page 1
Table of Contents
1. Introduction................................................................................................................. 5
1.1. Box Content ................................................................................................................................. 6
1.1.1. Original Packaging and Servicing the 5big Backup Server.................................................... 6
1.2. Minimum Network Requirements .................................................................................................... 7
1.2.1. Ethernet Connection ......................................................................................................... 7
1.2.2. Wireless Support .............................................................................................................. 7
1.3. Minimum Workstation Operating System Requirements .................................................................... 8
1.4. Views of the 5big Backup Server ..................................................................................................... 9
1.4.1. Front View ....................................................................................................................... 9
1.4.2. Rear View ............................................................................................................9
1.4.3. 5big Backup Server Numbered Slots and Disk Trays ......................................................... 10
1.5. Windows Home Server and the 5big Enclosure Disks ..................................................................... 11
1.6. Ethernet Cable............................................................................................................................ 11
2. Setting Up Your LaCie 5big Backup Server ................................................................ 12
2.1. Turning On the 5big Backup Server .............................................................................................. 13
2.2. Connecting the Ethernet Cable .................................................................................................... 14
2.3. Install the 5big Backup Server Connector CD ................................................................................ 15
2.4. Complete the 5big Backup Server Setup ....................................................................................... 16
3. 5big Backup Server Configuration ............................................................................. 18
3.1. User Accounts ............................................................................................................................ 19
3.2. Shared Folders ........................................................................................................................... 20
3.2.1. Folder and File Duplication ............................................................................................. 20
3.2.1.1. Folder Duplication with a single disk in the enclosure ..................................................... 21
3.3. Computer Backups ..................................................................................................................... 22
3.4. Server Storage ............................................................................................................................ 23
3.4.1. Backup Drives Larger Than 2TB ....................................................................................... 24
3.4.2. Disks Larger Than 2TB and the Windows Home Server Storage Hard Drives ........................ 24
3.5. Windows Home Server Settings .................................................................................................... 25
3.5.1. Network Healthy/Network Critical and Important Updates.................................................. 26
4. LaCie Dashboard ...................................................................................................... 28
4.1. Printer Management .................................................................................................................... 28
4.2. Multimedia Server ....................................................................................................................... 29
4.3. Hardware Management............................................................................................................... 30
4.4. Internet Settings .......................................................................................................................... 31
4.5. Disk Information ......................................................................................................................... 32
5. Mac Support .............................................................................................................. 33
5.1. Mac Clients on the 5big Backup Server ......................................................................................... 33
5.1.1. Accessing Shared Folders (Volumes) ................................................................................. 33
5.1.2. Time Machine ................................................................................................................ 35
5.1.3. Managing and Monitoring Mac Clients ............................................................................ 36
6. Removing and Installing New Disks .......................................................................... 38
6.1. Disk Installation .......................................................................................................................... 38

LaCie 5big Backup Server Table of Contents
Configuration Guide page 2
6.1.1. Fastening a non-LaCie Hard Disk to a 5big Enclosure Drive Tray ........................................ 40
6.2. Adding a new disk to the 5big Backup Server storage .................................................................... 42
7. Recovery ................................................................................................................... 43
7.1. Recovery: 5big Backup Server ...................................................................................................... 43
7.1.1. Server Recovery USB 2.0 Flash Drive ................................................................................ 43
7.1.2. 5big Backup Server Recovery ........................................................................................... 46
7.2. Recovery: Workstations on the 5big Backup Server Network ........................................................... 48
7.2.1. Workstation Drivers and File Recovery .............................................................................. 48
7.2.2. PC Recovery USB 2.0 Flash Drive (Optional) ..................................................................... 50
7.2.3. PC Recovery (Windows Workstations Only) ....................................................................... 52
8. LED Indicators ........................................................................................................... 59
9. Troubleshooting ........................................................................................................ 60
10. Contacting Customer Support ................................................................................... 63
10.1. LaCie Technical Support Contacts ................................................................................................ 64
11. Warranty Information ............................................................................................... 65

LaCie 5big Backup Server Foreword
Configuration Guide page 3
Copyrights
Copyright © 2010 LaCie. All rights re-
served. No part of this publication may be
reproduced, stored in a retrieval system, or
transmitted in any form or by any means,
electronic, mechanical, photocopying, re-
cording or otherwise, without the prior writ-
ten consent of LaCie.
Trademarks
Apple, Mac, and Macintosh are registered
trademarks of Apple Computer, Inc. Micro-
soft, Windows 98, Windows 98 SE, Win-
dows 2000, Windows Millennium Edition,
Windows XP, Windows Vista, and Windows
7 are registered trademarks of Microsoft
Corporation. Other trademarks mentioned
in this manual are the property of their re-
spective owners.
Changes
The material in this document is for infor-
mation only and subject to change without
notice. While reasonable efforts have been
made in the preparation of this document
to assure its accuracy, LaCie assumes no
liability resulting from errors or omissions
in this document, or from the use of the in-
formation contained herein. LaCie reserves
the right to make changes or revisions in
the product design or the product manual
without reservation and without obligation
to notify any person of such revisions and
changes.
Canada Compliance Statement
This Class A digital apparatus meets all
requirements of the Canadian Interference-
Causing Equipment Regulations.
ROHS Compliance
This product is ROHS compliant (European
Directive 2002/95/EC on the Restriction of
Hazardous Substances).
FCC Statement
This device complies with Part 15 of the
FCC Rules. Operation is subject to the fol-
lowing conditions:
✦ The devices may not cause harmful
interference
✦ The devices must accept any interfer-
ence received, including interference
that may cause undesired operation.
NOTE: This equipment has been tested
and found to comply with the limits for a
Class B digital device, pursuant to Part 15
of the FCC Rules. These limits are designed
to provide reasonable protection against
harmful interference in a residential instal-
lation. This equipment generates, uses and
can radiate radio frequency energy and, if
not installed and used in accordance with
the instructions, may cause harmful interfer-
ence to radio communications. However,
there is no guarantee that interference will
not occur in a particular installation. If this
equipment does cause harmful interference
to radio or television reception, which can
be determined by turning the equipment off
and on, the user is encouraged to try and
correct the interference by one or more of
the following measures:
✦ Reorient or relocate the receiving an-
tenna.
✦ Increase the separation between the
equipment and receiver.
✦ Connect the equipment into an out-
let on a circuit different from that to
which the receiver is connected.
✦ Consult the dealer or an experienced
radio/TV technician for help.
Modifications to this product not authorized
by LaCie could void the FCC & Industry
Canada regulations and negate your au-
thority to operate the product.
Manufacturer’s Declaration
for CE Certification
We, LaCie, solemnly declare that this prod-
uct conforms to the following European
standards: Class B EN60950, EN55022,
EN50082-1, EN61000-3-2
With reference to the following condi-
tions: 73/23/EEC Low Voltage Directive;
89/336/EEC EMC Directive
This symbol on the product or
on its packaging indicates
that this product must not be
disposed of with your other
household waste. Instead, it is
your responsibility to dispose of your waste
equipment by handing it over to a designed
collection point for the recycling of waste
electrical and electronic equipment. The
separate collection and recycling of your
waste equipment at the time of disposal will
help to conserve natural resources and en-
sure that it is recycled in a manner that pro-
tects human health and the environment.
For more information about where you can
drop off your waste equipment for recy-
cling, please contact your local city office,
your household waste disposal service, or
the shop where you purchased the product.
CAUTION: A shielded-type power cord
is required in order to meet FCC emission
limits and also to prevent interference to the
nearby radio and television reception. It is
essential that only the supplied power cord
be used.
Tested to comply with FCC
standards for home or office
use
LaCie 5big Backup
Server
101203v.1.2

LaCie 5big Backup Server Foreword
Configuration Guide page 4
Health and Safety
Precautions
✦ Only qualified persons are autho-
rized to carry out maintenance on
this device.
✦ Read this User Manual carefully and
follow the correct procedure when
setting up the device.
✦ Do not open your LaCie 5big Backup
Server or attempt to disassemble or
modify it. Never insert any metallic
object into the drive to avoid any risk
of electrical shock, fire, short-circu-
iting, or dangerous emissions. Your
LaCie 5big Backup Server contains
no user-serviceable parts. If it ap-
pears to be malfunctioning, have it
inspected by a qualified LaCie Tech-
nical Support representative.
✦ Never expose your device to rain,
or use it near water, or in damp or
wet conditions. Never place objects
containing liquids on the LaCie 5big
Backup Server, as they may spill into
its openings. Doing so increases the
risk of electrical shock, short-circuit-
ing, fire or personal injury.
✦ Power requirements 100-240 V~,
1.44 A, 50-60 Hz, (supply voltage
fluctuations not exceeding ± 10%
of the nominal and transient over-
voltages according to over-voltage
category II).
General Use Precautions
✦ Do not expose your device to tem-
peratures outside the range of 5° C to
35° C (41° F to 95° F); or to opera-
tional humidity beyond 5-80%, non-
condensing, or non-operating humid-
ity beyond 10-90%, non-condensing.
Doing so may damage it or disfigure
its casing. Avoid placing your device
near a source of heat or exposing it to
sunlight (even through a window). In-
versely, placing your device in an envi-
ronment that is too cold or humid may
damage the unit.
✦ Always unplug the device from the
electrical outlet if there is a risk of
lightning or if it will be unused for an
extended period of time. Otherwise,
there is an increased risk of electrical
shock, short-circuiting or fire.
✦ Use only the power supply shipped
with the device.
✦ Do not use the device near other
electrical appliances such as televi-
sions or radios. Doing so may cause
interference which will adversely af-
fect the operation of the other prod-
ucts.
✦ Do not place the device near sources
of magnetic interference, such as
computer displays, televisions or
speakers. Magnetic interference can
affect the operation and stability of
your device.
✦ Never use excessive force on your
device. If you detect a problem, see
the Troubleshooting section in this
manual.
IMPORTANT INFO: Any loss, corruption
or destruction of data while using a LaCie
drive is the sole responsibility of the user,
and under no circumstances will LaCie be
held liable for the recovery or restoration of
this data. To help prevent the loss of your
data, LaCie highly recommends that you
keep TWO copies of your data; one copy
on your external hard disk, for instance,
and a second copy either on your internal
hard disk, another external hard disk or
some other form of removable storage me-
dia. LaCie offers a complete line of CD and
DVD drives. If you would like more informa-
tion on backup, please refer to our website.
IMPORTANT INFO: 1GB =
1,000,000,000 bytes. 1TB =
1,000,000,000,000 bytes. Once format-
ted, the actual available storage capacity
varies depending on operating environ-
ment (typically 10-15% less).
TECHNICAL INFORMATION: The 5big
Backup Server must receive its IP address
from a DHCP server.

LaCie 5big Backup Server Introduction
Configuration Guide page 5
1. Introduction
Congratulations on your purchase of a LaCie 5big Backup Server.
Offering expansive file sharing and backup features, the 5big Back-
up Server is designed to satisfy the daily needs of small offices that
are looking for an easy solution to network storage. Powered by Mi-
crosoft® Windows Home Server®, the 5big Backup Server provides
a familiar interface while managing your data, software, backups,
and more. There are many additional benefits, such as remote ac-
cess to your files from anywhere in the world and the fun of sharing
digital media among all users and digital media adapters.
Superior Design
The 5big Backup Server’s advanced metal casing and thermoreg-
ulator fan ensure long-lasting reliability and quiet operation. The
glowing blue button adds more than character—one push will turn
your 5big Backup Server on. Sturdy disk trays are easy to remove for
maintenance and lock securely in place for safety.
Folder Duplication
The 5big Backup Server allows for instant control of your files via
folder duplication. Rather than taking up valuable disk space with
unnecessary duplication, you get to choose which files should be
mirrored at the folder level. Since your critical files are copied to
separate disks, you can rest assured that your data is secure in the
unlikely event of disk failure.
Easy Setup & Access
Installing the Windows Home Server Connector is a snap, leaving
you ready to share folders and begin backups of all the computers
on your network in a very short time. Networking has never been
so easy!
Click a topic:
✦ Setting Up Your LaCie 5big Backup Server
✦ 5big Backup Server Configuration
✦ Troubleshooting
Quick Links

LaCie 5big Backup Server Introduction
Configuration Guide page 6
1.1. Box Content
Your LaCie 5big Backup Server package contains the items listed
below:
1. LaCie 5big Backup Server
2. Cat 5E Ethernet cable
3. Power supply
4. Connector Agent and Utilities Disk (applications and docu-
mentation)
5. PC Recovery CD
6. Server Recovery DVD
7. Quick Start Guide
8. Drive lock tool
9. Packet of disk tray screws (5big Backup Server single disk only)
1.1.1. Original Packaging and Servicing the
5big Backup Server
Please save the 5big Backup Server packaging.
✦ In the event that it should require repair or service, the 5big
Backup Server must be returned in its original packaging.
✦ When sending the 5big Backup Server, make certain to return
all items in the original packaging.
✦ If you purchased a single disk 5big Backup Server, please re-
move the non-LaCie disks before sending the server for ser-
vice.
✦ Before returning the 5big Backup Server, please backup all
data stored on its disk drives. LaCie cannot guarantee that
your data will be preserved during a repair.
V
e
r
s
i
o
n
1
.
0
©
2
0
1
0
L
a
C
i
e
,
©
M
i
c
r
o
s
o
f
t
C
o
r
p
o
r
a
t
i
o
n
,
a
l
l
r
i
g
h
t
s
r
e
s
e
r
v
e
d
.
C
o
n
f
i
d
e
n
t
i
a
l
c
o
m
m
e
r
c
i
a
l
c
o
m
p
u
t
e
r
s
o
f
t
w
a
r
e
.
V
a
l
i
d
l
i
c
e
n
s
e
r
e
q
u
i
r
e
d
.
w
w
w
.
l
a
c
i
e
.
c
o
m
7
1
4
2
1
6
1
0
0
1
2
8
Use to install utilities, documentation, and
the Microsoft Windows Home Server
Connector software on the
5big Backup Server
LaCie 5big Backup Server
Powered by Microsoft
®
Windows
®
Home Server
CONNECTOR AGENT AND UTILITIES DISC
V
e
r
s
i
o
n
1
.
0
©
2
0
1
0
L
a
C
i
e
,
©
M
i
c
r
o
s
o
f
t
C
o
r
p
o
r
a
t
i
o
n
,
a
l
l
r
i
g
h
t
s
r
e
s
e
r
v
e
d
.
C
o
n
f
i
d
e
n
t
i
a
l
c
o
m
m
e
r
c
i
a
l
c
o
m
p
u
t
e
r
s
o
f
t
w
a
r
e
.
V
a
l
i
d
l
i
c
e
n
s
e
r
e
q
u
i
r
e
d
.
w
w
w
.
l
a
c
i
e
.
c
o
m
7
1
4
2
1
5
1
0
0
1
2
8
Use to restore a PC from a
backup that is stored on
the 5big Backup Server
LaCie 5big Backup Server
Powered by Microsoft
®
Windows
®
Home Server
PC RECOVERY DISC
V
e
r
s
i
o
n
1
.
0
©
2
0
1
0
L
a
C
i
e
,
©
M
i
c
r
o
s
o
f
t
C
o
r
p
o
r
a
t
i
o
n
,
a
l
l
r
i
g
h
t
s
r
e
s
e
r
v
e
d
.
C
o
n
f
i
d
e
n
t
i
a
l
c
o
m
m
e
r
c
i
a
l
c
o
m
p
u
t
e
r
s
o
f
t
w
a
r
e
.
V
a
l
i
d
l
i
c
e
n
s
e
r
e
q
u
i
r
e
d
.
w
w
w
.
l
a
c
i
e
.
c
o
m
7
1
4
1
9
9
1
0
0
1
2
8
Use to recover a pre-installed
Windows server image on
the 5big Backup Server
LaCie 5big Backup Server
Powered by Microsoft
®
Windows
®
Home Server
SERVER RECOVERY DVD
5big Backup Server
DESIGN BY NEIL POULTON
Quick Start Guide
Backup Appliance
Gigabit Ethernet

LaCie 5big Backup Server Introduction
Configuration Guide page 7
1.2. Minimum Network
Requirements
1.2.1. Ethernet Connection
To successfully use the 5big Backup Server, your home network must
meet the following requirements:
Requirement Minimum
Server connection 100 Mbps wired connection.
LaCie highly recommends a 1
Gb/s wired connection for bet-
ter performance.
Workstations One or more computers that
are running a supported oper-
ating system, with either a wired
or a wireless network connec-
tion.
Internet Broadband connection for soft-
ware updates
Router/firewall device An external Internet broadband
router/firewall device with 100
Mbps wired Ethernet connec-
tion.
The 5big Backup Server as-
sumes that your network devic-
es receive their IP address from
a DHCP server.
IMPORTANT INFO: Find a suitable place to put your 5big Back-
up Server before you run Windows Home Server Setup. The location
you choose must have an available, wired network connection either
to your broadband router or to a switch that is connected to your
broadband router.
1.2.2. Wireless Support
✦ The 5big Backup Server joins your network via a wired, Ethernet
cable. Please note that the 5big Backup Server does not support
a wireless (Wi-Fi) connection to your network
✦ Wireless devices and workstations that have joined the net-
work may access the 5big Backup Server.
IMPORTANT INFO: The 5big Backup Server’s performance can
be affected by such external forces as network activity, hardware,
distance and setup.
IMPORTANT INFO: For optimal performance, use a Gigabit Eth-
ernet router and Gigabit Ethernet on your host computer.
TECHNICAL INFORMATION: The 5big Backup Server must re-
ceive its IP address from a DHCP server.

LaCie 5big Backup Server Introduction
Configuration Guide page 8
1.3. Minimum Workstation
Operating System Requirements
The most recent versions of:
✦ Windows® XP
✦ Windows® Vista
✦ Windows® 7
The 5big Backup Server may be accessed by workstations running
the latest versions of Mac® OS X:
✦ 10.5
✦ 10.6
The 5big Backup Server may be used for Time Machine® backups.
See 5. Mac Support.
TECHNICAL NOTE: Please update your 5big Backup Server soft-
ware whenever a new version is available. Regular updates will en-
able support for the most recent workstation operating systems.

LaCie 5big Backup Server Introduction
Configuration Guide page 9
1.4. Views of the 5big Backup Server
1.4.1. Front View
On/Off Button with Status LED (Fig. 01)
1. On/Off power switch - The blue button on the front of the
5big Backup Server turns the unit on or off. The LED remains
lit to show that the server is on.
IMPORTANT INFO: Pushing the front LED button while the 5big
Backup Server is running will shut the system off. This is true even if
the 5big Backup Server is currently in use. Please keep the unit in a
location that will prevent accidentally pushing the front LED button
while the 5big Backup Server is being accessed by users. LaCie rec-
ommends shutting down the 5big Backup Server in a normal fashion
via the Console.
1.4.2. Rear View
(Fig. 02)
2. Ethernet port
3. Stereo audio out
4. USB 2.0 expansion ports (4)
5. eSATA expansion port
6. Power input connection
7. System recovery button
8. Drive tray lock
9. Drive tray handle
10. Drive LED
Fig. 01
DESIGNED BY NEIL POULTON
POWER
AUDIO OUTLAN 1 USB USB USB
eSATA
Fig. 02
9

LaCie 5big Backup Server Introduction
Configuration Guide page 11
1.5. Windows Home Server and the
5big Enclosure Disks
The 5big Backup Server has five slots to insert hard disk drives (see
6.1. Disk Installation for instructions on how to insert new or replace-
ment disks). Fig. 04 shows how the drives are labeled, from left to
right:
Disk 1 contains the Windows Home Server operating system. While
other drives may be removed during use, the 5big Backup Server re-
quires this disk for proper operation and management of the system.
Disks 2 - 5 may be added to the Windows Home Server pool of
Storage Hard Drives or used to backup data on the system. See 3.4.
Server Storage to learn how to add or remove drives from the pool
of Storage Hard Drives.
Four USB ports (Fig. 04, A) and one eSATA port (Fig. 04, B), are
also available to expand storage on the 5big Backup Server. You
may add external disks to the Windows Home Server pool of Storage
Hard Drives or use them as backup for data on the system.
IMPORTANT INFO: Use USB 2.0 devices with the 5big Backup
Server USB 2.0 ports (i.e. external hard drives or printers). USB 1.1
devices can cause poor performance and unpredictable results.
1.6. Ethernet Cable
Gigabit Ethernet Cables and Connectors
Your LaCie 5big Backup Server is shipped with an Ethernet cable
(Fig. 05 - Ethernet Cable Ends) that is compatible with transfer rates
up to 1000 Mb/s, or 1 Gb/s. Often referred to as “Gigabit Ether-
net” or “Gig-E”, this level of Ethernet connection is superior to older,
100 Mb/s connections.
TECHNICAL NOTE: LaCie recommends Cat 5E or Cat 6 cables.
Both support Gigabit Ethernet.
DESIGNED BY NEIL POULTON
POWER
AUDIO OUTLAN 1 USB USB USB
eSATA
Fig. 04
Fig. 05 - Ethernet Cable Ends

LaCie 5big Backup Server Setting Up Your LaCie 5big Backup Server
Configuration Guide page 12
Follow these steps to power on and prepare the LaCie 5big Backup
Server for use on the network.
Desktop PC 1
(via Ethernet)
Desktop PC 2
(via Ethernet)
Router
5big Backup Server
(via Ethernet)
Laptop
(via Wi-Fi)
Step 1 – 2.1. Turning On the 5big Backup Server
Step 2 – 2.3. Install the 5big Backup Server Connector
CD
Step 3 – 2.4. Complete the 5big Backup Server Setup
2. Setting Up Your LaCie 5big Backup Server
IMPORTANT INFO: LaCie recommends using the 5big Backup
Server in a small network environment with a maximum of 10 Win-
dows workstations. Additional Mac stations may also access data on
the 5big Backup Server.
IMPORTANT INFO: Please consider your storage capacity re-
quirements before connecting workstations to the 5big Backup Serv-
er. For example, a 5big Backup Server with a single disk may have
insufficient storage to support backups from ten workstations.

LaCie 5big Backup Server Setting Up Your LaCie 5big Backup Server
Configuration Guide page 13
2.1. Turning On the 5big Backup
Server
The power supply kit is composed of two cables: one cable (A) con-
nects to the LaCie 5big Backup Server; and the other cable (B) con-
nects to a power outlet, such as a wall outlet or a surge protector
(Fig. 06).
1. Connect Cable A to the 5big Backup Server.
2. Connect Cable B to the power supply brick (C).
3. Connect Cable B to a surge protector or wall outlet.
4. Turn on the server by pushing the button on the face of the 5big
Backup Server. (See 1.4.1. Front View)
5. The 5big Backup Server is powered and ready for use when the
front LED stops blinking.
IMPORTANT INFO: The 5big Backup Server may take a few min-
utes to boot the first time it is turned on.
CAUTION: Only use the AC adapter supplied with your specific La-
Cie device. Since each product is unique, do not substitute a power
supply from another LaCie device or another manufacturer for the
LaCie 5big Backup Server.
Please note that the AC adapter provided with your LaCie device in-
cludes connectors for electrical outlets in multiple regions. Thanks to
its 100-240 Volt power supply, you may use your device in a foreign
country. However, LaCie accepts no responsibility for any damage
to the drive resulting from the use of an inappropriate adapter. Fur-
ther, your warranty will be void if you:
✦ Use a power cable, power supply, or power adapter other
than one that has been authorized by LaCie.
✦ Do note remove your AC adapter when transporting your
LaCie device. Neglecting to do so may damage your 5big
Backup Server.
DESIGNED BY NEIL POULTON
POWER
AUDIO OUTLAN 1 USB USB USB
eSATA
Fig. 06

LaCie 5big Backup Server Setting Up Your LaCie 5big Backup Server
Configuration Guide page 14
2.2. Connecting the Ethernet Cable
The 5big Backup Server is accessible when attached to your network
(Fig. 07). The USB 2.0 and eSATA ports are for expansion only and
should not be used to connect the 5big Backup Server to a com-
puter.
1. Connect the Ethernet cable to the Ethernet port on the back of
the LaCie 5big Backup Server (1.4.2. Rear View).
2. Connect the other end of the Ethernet cable into an available
Ethernet port on your router.
3. Turn the server on if it is off. See 2.1. Turning On the 5big
Backup Server.
TECHNICAL INFORMATION: The 5big Backup Server must re-
ceive its IP address from a DHCP server.
DESIGNED BY NEIL POULTON
POWER
AUDIO OUTLAN 1 USB USB USB
eSATA
Fig. 07

LaCie 5big Backup Server Setting Up Your LaCie 5big Backup Server
Configuration Guide page 15
2.3. Install the 5big Backup Server
Connector CD
The Connector software does the following:
✦ Connects your workstations to the 5big Backup Server.
✦ Automatically backs up your Windows workstations nightly.
✦ Monitors the health of connected workstations.
✦ Enables you to configure and remotely administer the 5big
Backup Server from any connected workstation.
✦ Initializes your 5big Backup Server the first time it is run.
IMPORTANT INFO: Folder Duplication will not be enabled by
default when the Connector is run on a 5big Backup Server with
only one disk. See 3.2.1. Folder and File Duplication for further in-
formation.
IMPORTANT INFO: The Connector must be run from a Windows
workstation. For details on connecting a computer running the Mac
OS, see 5. Mac Support.
1. Insert the 5big Backup Server Connector CD into a computer
that is connected to your network. From the list of items (Fig.
08), choose Applications.
2. Click Home Server Connector (Fig. 09).
3. Click Next> on the Welcome screen to begin the installation.
4. Complete the wizard to connect your computer to the 5big
Backup Server.
5. The Setup will launch directly after the Wizard is finished only
when the Connector is run for the first time. See 2.4. Complete
the 5big Backup Server Setup.
Once the Setup is complete, run the Connector CD on all of the
network computers to connect them to the 5big Backup Server. Run
the wizard on one computer at a time.
NOTE: If you do not have your Connector CD, you can install the
Connector software from the shared folder Software on the 5big
Backup Server. The Software folder should be available on your
network after the Setup has been completed for the first time. You
may also find the Connector installer at http://5bigbackup:55000.
The address is for your local network with “5bigbackup” referring to
the name of your LaCie 5big Backup Server. Please replace it in the
address if you have changed the default name.
Fig. 08
Fig. 09
Fig. 10

LaCie 5big Backup Server Setting Up Your LaCie 5big Backup Server
Configuration Guide page 16
2.4. Complete the 5big Backup
Server Setup
Windows Home Server Setup runs only once, from the first computer
you install the Connector CD. You must complete the Setup successfully
to ensure that the 5big Backup Server functions properly.
To complete the Setup:
1. On the Welcome screen, click the Next arrow.
2. A window will ask if you want to wake up the workstation for
daily backups. Select Yes or No then the Next arrow (Fig. 11).
3. On the Name your home server page, you may type a name
for your 5big Backup Server or keep the default, 5BIGBACKUP.
Click the Next arrow (Fig. 12).
The name you choose can contain the following:
✦ 15 characters maximum, with no spaces
✦ Letters (at least one), numbers, and hyphens
4. On the Type a password for Windows Home Server page,
type a password, the password confirmation, and a password
hint, and then click the Next arrow. (Fig. 13)
This is the password that you use to manage your 5big Backup
Server from the Windows Home Server Console. The password
is case-sensitive, and it must be strong. A strong password must
be at least seven characters long, and it must contain at least
three of the following four character categories:
✦ Uppercase characters
✦ Lowercase characters
✦ Numbers
✦ Symbols (such as !, @, #, etc.)
IMPORTANT INFO: You cannot change settings in the Console
without the Administrator password. LaCie highly recommends that
you note your password in a safe place. As well, the password hint
offered by the Setup (Fig. 13) can provide assistance should you for-
get while using the 5big Backup Server. Please keep in mind that the
password hint can be seen by anybody who clicks on the link to dis-
play it. If the Administrator password is forgotten and the password
hint does not help to recover it, you will have to reset your server.
continued on the next page>>
Fig. 11
Fig. 12
Fig. 13

LaCie 5big Backup Server Setting Up Your LaCie 5big Backup Server
Configuration Guide page 17
5. Choose how to receive important updates for the 5big Backup
Server. Use recommended settings is an ideal choice since
your 5big Backup Server will automatically check for updates
and install them for you (Fig. 14). Click the Next arrow.
6. On the final Setup page, click Start to begin configuring your
5big Backup Server (Fig. 16).
Fig. 14
Fig. 15
Fig. 16

LaCie 5big Backup Server Configuration
Configuration Guide page 18
3. 5big Backup Server Configuration
Starting the Console
The Windows Home Server Console will start after the Connector
has completed the software installation. To launch the Console
in the future, you may click Start>Programs>Windows Home
Server Console. You will also find the Console icon in the tray on
the lower right of your screen (Fig. 17). Double-click on the icon to
launch the program or right-click on it for additional options.
The Connector installation will also add the shortcut Shared Fold-
ers on Server for easy access to files stored on the 5big Backup
Server.
IMPORTANT INFO: The Console may be run on one computer
at a time and is only compatible with Windows workstations. Mac
computers may access data on the 5big Backup Server (see 5. Mac
Support).
Console Tasks
The following are tasks that you can configure as soon as the 5big
Backup Server is set up and your workstations are connected:
✦ User accounts
✦ Shared folders
✦ Computer backups
✦ Server storage
✦ 5big Backup Server Settings
To learn more about configuring the 5big Backup Server, click Help
on the Console.
IMPORTANT INFO: While one hopes never to experience a prob-
lem, it is critical to prepare for all eventualities. Therefore, soon after
setting up your network server, LaCie highly recommends that you
create a system recovery USB 2.0 flash drive (see 7. Recovery).
MANUAL NOTE: For more information on the LaCie Dashboard,
please see 4. LaCie Dashboard.
Fig. 17

LaCie 5big Backup Server Configuration
Configuration Guide page 19
3.1. User Accounts
After the Setup is complete and the software has been installed on
all of the workstations, you are ready to add user accounts for the
computers that will access the 5big Backup Server. User accounts
are required in order to access the shared folders on the 5big Back-
up Server and to configure regular backups.
To add a user account
1. From a workstation, right-click the Console tray icon, and then
click Windows Home Server Console.
2. Type the password, and then click the Next arrow.
3. Click the User Accounts tab (Fig. 18).
4. Click Add, and then complete the Add User Account Wizard.
5. Repeat for each user account that you want to add.
IMPORTANT NOTE: When creating user accounts on the 5big
Backup Server, try to match the logon names and passwords of the
existing user accounts on the workstations. This makes it easier to
access shared folders on the 5big Backup Server. If the user ac-
counts and passwords do not match, users will be prompted for a
logon and a password when attempting to access shared folders.
Fig. 18
Fig. 19

LaCie 5big Backup Server Configuration
Configuration Guide page 20
3.2. Shared Folders
Shared folders are places for you to organize and store files on the
5big Backup Server so that you can share them with other work-
stations on the network. The following shared folders are created
automatically:
✦ Photos
✦ Music
✦ Videos
✦ Software
✦ Public
✦ A personal folder for each user account
IMPORTANT NOTE: Each time a new user is added, a folder with
that user’s name is automatically created by the Add User Account
Wizard. By default, a user is the only person with access to the
folder with his name.
You can easily add more shared folders to meet your needs.
To add a shared folder
1. Click the Shared Folders tab in the Console.
2. Click Add in the upper left of the window. You will be prompted
to type a name for the new folder.
3. Complete the Add a Shared Folder Wizard (Fig. 20).
3.2.1. Folder and File Duplication
To secure data, you have the option to duplicate folders. All files
inside a duplicated folder are copied to other disks so that they will
not be lost due to a single disk failure. Duplication at the folder level
offers users precise control over which files should be protected.
When new folders are created, the box Enable Folder Duplication
is checked by default (Fig. 20). You may deselect folder duplication
if you wish to conserve disk space. Similarly, folders can be dupli-
cated or deduplicated at any time.
1. Right-click on a folder (Fig. 21) and choose Properties.
continued on the next page>>
Fig. 20
Fig. 21
/