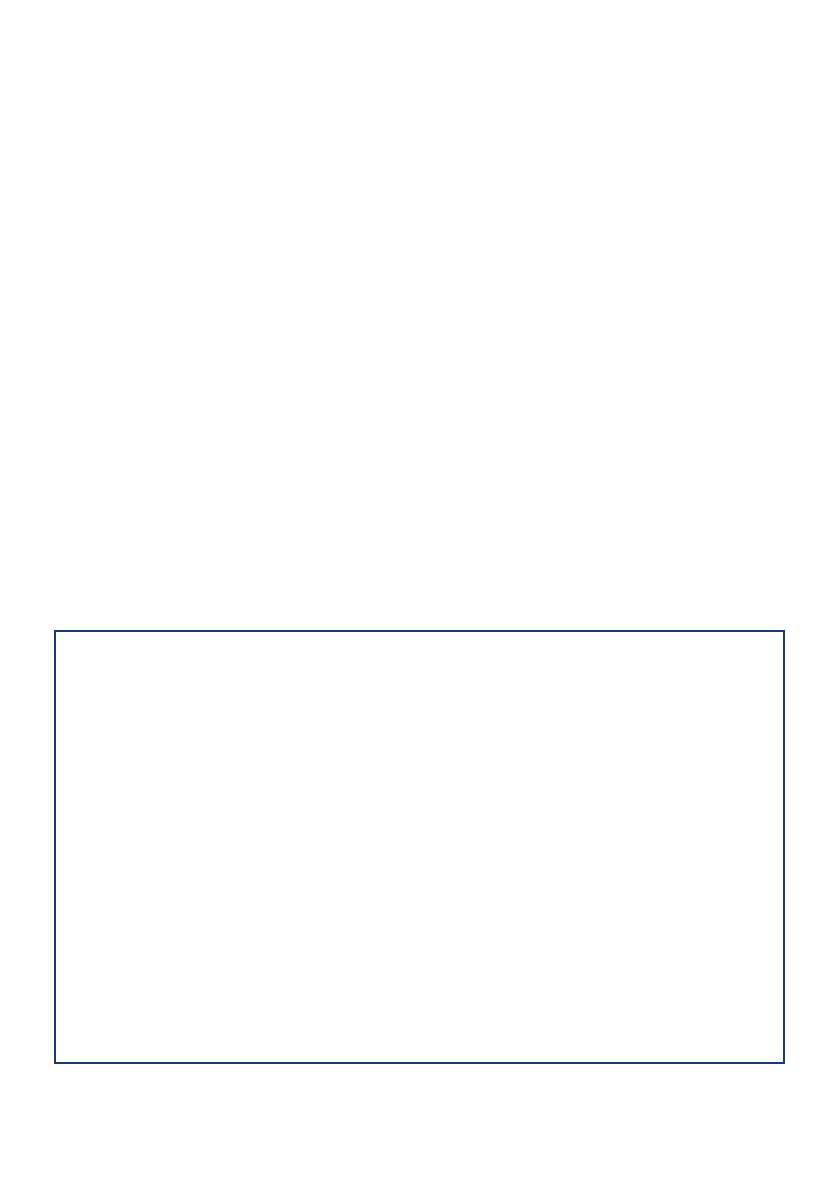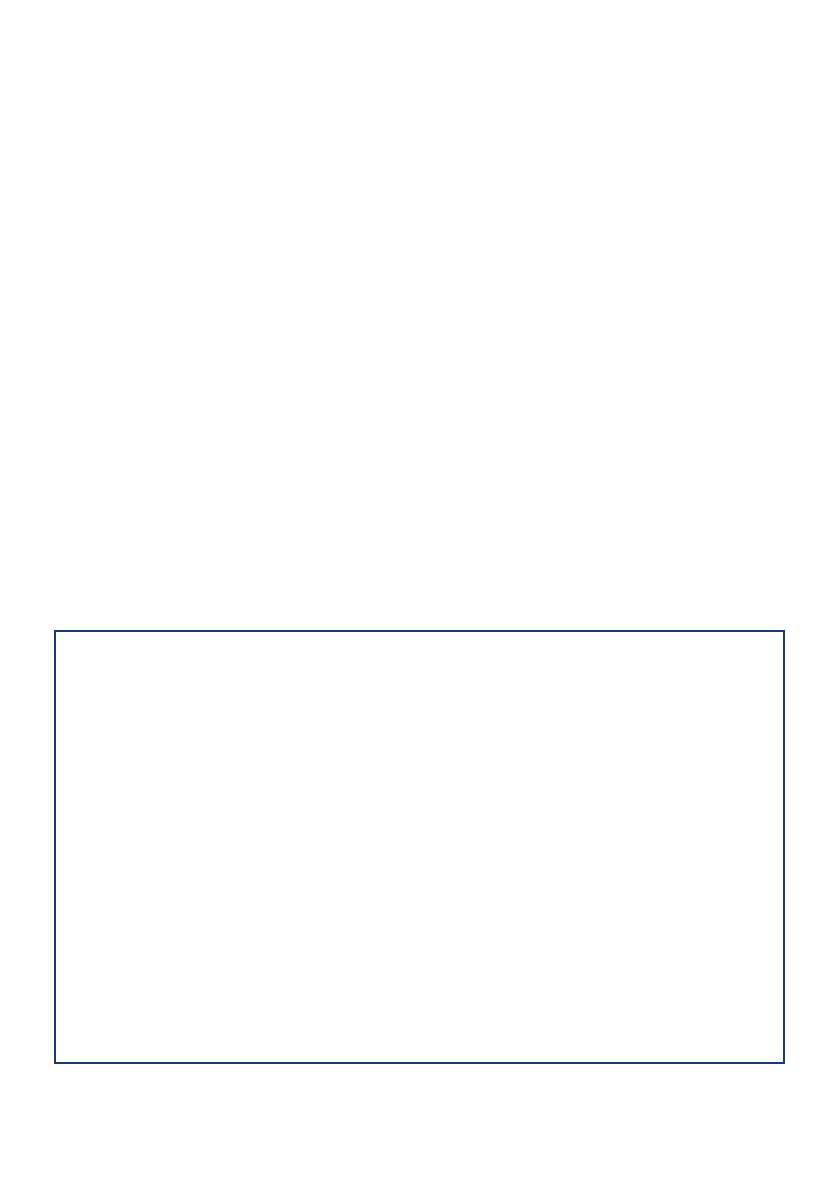
7
Install the 5big Backup Server Connector CD (Windows Only)
The 5big Backup Server Connector software does the following:
• Connects your workstations to the 5big Backup Server.
• Automatically backs up your Windows workstations nightly.
• Monitors the health of connected workstations.
• Enables you to congure and remotely administer the 5big Backup Server from any connected workstation.
1. Follow the instructions in Connecting the Power Supply to the 5big Backup Server and Connecting the
Ethernet Cable.
2. Insert the 5big Backup Server Connector CD into a Windows workstation that is connected to your
network. From the list of options, choose Applications.
3. Click 5big Backup Server Connector.
4. Follow the Wizard steps to connect your workstation to the 5big Backup Server.
5. When the Connector CD is run for the first time, it will prompt you to complete the server Setup
Wizard. Follow the Wizard to completion.
After you complete the setup, run the Connector Wizard on all Windows workstations on the network.
Please note that the Connector may be run on one workstation at a time.
Provided that the 5big Backup Server is connected to the network, the Connector installation software
is also available at http://5bigbackup:55000. The address is for your local network rather than the
Internet. Since “5bigbackup” refers to the name of your LaCie 5big Backup Server, please replace it in
the address if you have changed the default name. You may also find the Connector on the 5big Backup
Server shared folder Software.
NOTES: (1) Once the installation is complete, LaCie highly recommends enabling the options
for the Customer Experience Improvement Program and Windows Error Reporting. Both
may be turned on in the Server Console>Settings>General. See the Configuration Guide
for more information.
(2) If your 5big Backup Server has empty drive slots, you may insert a new disk at any time
and add it to the pool of Storage Hard Drives. Drives may also be added to the 5big Backup
Server storage using the USB 2.0 and eSATA ports. Adding new drives to the pool of Storage
Hard Drives will not delete data already stored on the 5big Backup Server. Please see the 5big
Backup Server Configuration Guide for complete details.
(3) If you wish to add a new drive to an empty slot, consider a LaCie 5big Drive. LaCie 5big
Drives are specially prepared and optimized for use with the 5big Backup Server. Please go
to www.lacie.com for information on purchasing a new LaCie 5big Drive. If you are installing
non-LaCie disks into the 5big Backup Server, please go to www.lacie.com to see the list of
supported hard drives. LaCie cannot guarantee performance or functionality when
using unsupported drives.
(4) See the Configuration Guide for important information regarding disks greater than 2TB.