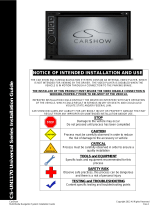3
English
NX602
Precautions
For your safety, the driver should not operate the controls while driving.
Also, while driving, keep the volume to a level at which external sounds can be heard.
1. When the interior of the car is extremely cold and the player is used soon after switching
on the heater, moisture may form on the disc or the optical parts of the player and proper
playback may not be possible. If moisture forms on the disc, wipe it off with a soft cloth. If
moisture forms on the optical parts of the player, do not use the player for about one hour.
The condensation will disappear naturally allowing normal operation.
2. Driving on extremely bumpy or rough roads can cause the disc to skip during playback.
3. This unit uses precision parts and components for its operation. In the event that trouble
arises, never open the case, disassemble the unit, or lubricate the rotating parts. Contact your
Clarion dealer or service center.
4. This equipment has been tested and found to comply with the limits for a Class B digital
device, pursuant to Part 15 of the FCC Rules.
These limits are designed to provide reasonable protection against harmful interference in
a residential installation. This equipment generates, uses, and can radiate radio frequency
energy and, if not installed and used in accordance with the instructions, may cause harmful
interference to radio communications. However, there is no guarantee that interference will
not occur in a particular installation. If this equipment does cause harmful interference to
radio reception, which can be determined by turning the equipment off and on, the user is
encouraged to consult the dealer or an experienced radio technician for help.
5. “Made for iPod,” and “Made for iPhone” mean that an electronic accessory has been
designed to connect specically to iPod, or iPhone, respectively, and has been certied by
the developer to meet Apple performance standards.
Apple is not responsible for the operation of this device or its compliance with safety and
regulatory standards. Please note that the use of this accessory with iPod or iPhone may
affect wireless performance.
iPhone and iPod are trademarks of Apple Inc., registered in the U.S. and other countries.
6. SiriusXM™, the SiriusXM-Ready™ logo and related marks are trademarks of SIRIUS XM
Radio,Inc.
7. HD Radio™, HD Radio Ready™, and the HD Radio Ready logo are proprietary trademarks of
iBiquity Digital Corporation.
This HD Radio Ready receiver is ready to receive HD Radio broadcasts when connected to
the THD301, sold separately.
8.
Manufactured under license from Dolby Laboratories.
“Dolby” and the double-D symbol are trademarks of Dolby Laboratories.
9. This product incorporates copyright protection technology that is protected by U.S. patents
and other intellectual property rights. Use of this copyright protection technology must be
authorized by Rovi Corporation, and is intended for home and other limited viewing uses only
unless otherwise authorized by Rovi Corporation. Reverse engineering or disassembly is
prohibited.
Use of this product by the customer is restricted to play program materials to which the Rovi
copyright protection process has been applied.
10. The Bluetooth
®
word mark and logos are registered trademarks owned by Bluetooth SIG,
Inc. and any use of such marks by Clarion Co.,Ltd, is under license.
WARNING