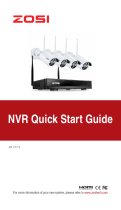Page is loading ...

W4 Pro Wireless
Security Camera System
Quick Start Guide
ZOSI Technology Co., Ltd.
3/F, Taitan Industrial Park,
Xiangzhou District, Zhuhai, Guangdong 519000, China
Thanks for your purchase at ZOSI.
This quick start guide will guide you through the initial installation
and related settings. In addition to following this guide, please visit
(https://zositech.com/) for more installation videos, tips and detailed
information.
If you have any problems about our products, please visit our online
support center (https://www.zositech.com/support-center/) or contact us
before returning.
V6.U.09.Z

01
What's in the Box
01
Quick Start Guide

02
Gallery & Specs
02
NOTE: NVR with hard drive support 24/7 recording.
2.1 Network Video Recorder
2.2 Camera
① VGA port: connect monitor with VGA port to NVR via VGA cable
② HDMI port: connect monitor with HDMI port to NVR via HDMI cable
③ Backup USB port: insert USB drive for backup or system upgrade
④ Ethernet port: connect router or switch to NVR via Ethernet cable
⑤ Mouse USB port: connect to mouse
⑥ Power port: connect to power supply
⑦ Audio port: audio signal output
⑧ Antenna: transmit wireless signal
① Lens: capture image and video
② Spotlights: illumination and light alarm
③ IR-LEDs: provide night vision in dark
environment
④ CDS: day and night auto switch
⑤ Microphone: for voice intercom
⑥ Speaker: for voice intercom and voice alarm
⑦ Antenna: transmit wireless signal
⑧ Warning light: It lights up when the camera is turned on. The warning light alarm can
be turned off on Siren-Light Alarm NVR interface.
① VGA port
② HDMI port ⑦ Audio port
⑤ Mouse USB port ⑥ Power port
④ Ethernet port
⑧ Antenna
③ Backup USB port
① Lens ⑦ Antenna
⑤ Microphone
④ CDS
⑧ Warning light
⑥ Speaker
③ IR-LEDs
② Spotlights*2

03
How to Connect the System
04
How the System Works
03
The wireless NVR system consists of two parts. One is the NVR connected to the monitor,
and the other is the IP cameras installed. Both NVR and IPC need independent power
supply to work. Users can watch the real-time video captured by each IPC on the monitor.
These images will also be saved in NVR for later playback at any time.
To ensure that the product can work normally, we recommend that you connect the whole
system before installation to see if there is any damage during transportation.
How to connect the system:
1. Connect NVR to router using a network cable.
2. Connect monitor to NVR via HDMI or VGA port(VGA cable is not included).
3. Connect the included USB mouse to the top USB port of NVR.
4. Connect NVR to power supply (12V power adapter)
5. After the system starts, connect camera to the system (maximum support 8
channels).
6. The monitor will display live video of the camera.

04
Camera Installation Steps
05
4. Adjust the angle
3. Install the camera
1. Mount the antenna 2. Insert wall plugs into
the holes
1. Adjust the camera antenna to keep it vertical to get the best reception.
2. Drill screw holes on the wall according to the mounting hole template, and insert the
rubber plugs into the holes.
3. Align the camera with the rubber plugs on the wall, and screw it into the rubber plugs.
4. Adjustthecameratoaproperangle.

05
Installation Tips
06
Hard Disk Installation
07
Please refer to the picture down below for the ideal installation.
It is recommended to place the camera at least 7 feet (2.1m) above the ground and tilted
slightly downward towards the monitoring area, excluding any high-traffic areas. (E.g.
sidewalks or roadways).
This product has a built-in hard drive. If you need to replace it, please choose a 3.5-inch
hard drive with a thickness of no more than 2cm.
NOTE: Please ignore it if you do not need to replace the hard disk for your video recorder.
1. Power off the video recorder and remove the sliding cover.
2. Insert the hard disk into the NVR, as shown in the figure.
3. Flip the NVR to the back and use a Phillips screwdriver to fix the hard disk.
4. Close the sliding cover of the NVR.
You need to format the hard drive before recording. Right click mouse > Main Menu > Hard
Disk Management > select Hard Disk > Format > Apply.
1. Ensure that the camera’s view is open and free of obstructions.
2. Place the camera at no more than 20 feet (6.1m) to ensure that the area you want to
monitor is within the field of view.
3. Install the camera within the receiving range of the recorder (refer to the camera
specifications).
4. The camera can be used outdoors (protection rating IP66).

06
Remote View Settings (App)
08
Remote View Settings (AVSS Client)
09
AVSS PC client can be applied to DVR/NVR/IPC monitoring, with functions such as live view,
device management, and remote video playback etc..
Make sure that the device has completed the network configuration before adding device on
PC client. Download and install the AVSS client, follow the steps below to start setup. Official
Download: https://www.zositech.com/app/.
Zosi Smart App (IOS/Android) App video operaon link
HD Network Video Recorder
HDD LAN POWER
HD Network Video Recorder
HDD LAN POWER
HD Network Video Recorder
HDD LAN POWER
HD Network Video Recorder
HDD LAN POWER
2TB
1 2
3 4

07
9.1 Login
9.2 Register
1. Click Register Now to enter
the registration page
2. Enter the unregistered account
and password to sign in
xxxxxxxxxxx
xxxxxxxxxxx
Install and open AVSS PC client, select the
language and click Login. Please register an
account first if you don’t have one. It is
recommended to log in with the account of
ZOSI Smart App, or choose local login (no
account and password is required)

9.3 Device Management
9.3.1 Click Add Device below the device list to add device information
9.3.2 Edit Device
08
Select device type: NVR/DVR/IPC, etc., enter the device name, device ID or instant identifier
ID (Drag the device QR code or sharing code into the QR Code Identification Zone), user
name, device password and channel amount, and then click Confirm to save the setup.
NOTE: The default user name is "admin", the default password of IPC is "admin", NVR/DVR
does not need to enter a password, the number of camera channels should be the number of
cameras, the default is 1.
Modify the device type, device name, device ID, channel number, login user name and
password, and save the modification.

09
Get to the device configuration.
1. Modify the login password of the device
2. Set up smart detection, WiFi
9.3.3 Device Configuration

10
9.3.4 Search Device
3. Date and time
4. Mirror mode and recording mode
Click Submit to apply after modifications.
The device and AVSS client are connected to the same LAN, and the AVSS client can search
out the information of the device.

11
Select channel to watch live streaming.
9.4 Live View
9.5 Video Playback
Live View
Playback
Click Playback, select device, channel, date, time, click the play icon to start replaying
recorded footage.

12
1. Right click the mouse, the main menu will come out.
2. Select and enter IPC Channel Config page.
New Camera Pairing
10
The cameras have been paired before leaving the factory, NVR will automatically display
video after powering on the camera system. It is recommended that users conduct a
power-on test before installation to ensure that each camera can work normally. If it fails,
please contact our customer service.
If you want to add a new camera or reset the camera, please follow the following steps. Take
out the camera, install the antenna, connect NVR and camera with a network cable. Make
sure that NVR can display normally on the monitor, and then perform the following opera-
tions:
3. Click the Search on the IPC Channel Config page to search for the corresponding IPC.
4. Double-click the searched cameras, or tick the camera and click WiFi Add. The status of
IPC connected shows at the bottom of the page, and the corresponding monitoring video will
display.

13
Warranty & Customer Service
11
NOTE: If all eight IPC channels have been connected and you need to connect other
cameras, then you will need to delete one or more channels to add other cameras.
Please kindly note that product failures caused by the following conditions are not covered
by the warranty:
1. Product failure due to accident, negligence, disaster, improper operation or misoperation.
2. Improper working environment or conditions, such as defaults due to power failure,
ambient temperature, lightning strikes, etc..
3. The product has been repaired by a maintenance not authorized by the manufacturer.
4. Product purchased over 12 months from its original purchase date.
5. The product must be purchased from ZOSI official website or authorized dealer to enjoy
warranty service.
More: https://zositech.com/ or https://www.zositech.com/support-center

All rights reserved. No part of this publicaon may be
reproduced by any means without wrien permission
from ZOSI. The informaon in this publicaon is believed
to be accurate in all respects.
ZOSI cannot assume responsibility for any consequences
resulng from the use thereof. The informaon contained
herein is subject to change without noce.Revisions or
new edions to this publicaon may be issued to incorpo-
rate such changes.
F921219Z3005620
www.zositech.com
/