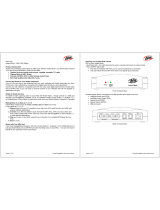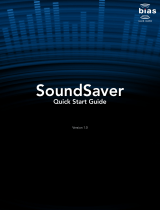Page is loading ...

Final Vinyl
™
User Manual

Table of Contents:
Getting Started
iMic Setup
Final Vinyl Setup
Final Vinyl Controls
Recording from a Turntable
Recording and Monitoring Audio
Playing Back Audio
More About EQ Settings
AU Effects
Other Action Menu Items
Using Auto Mark: Configuration
Using Auto Mark: Saving Individual Tracks
Importing/Exporting Files
Troubleshooting

Getting Started
Hello, and welcome to Final Vinyl, stereo recording and
editing software from Griffin. Final Vinyl was originally
created for use with Griffin iMic, to make it easier to
digitize your record collection. But iMic and Final Vinyl
have many more uses, besides.

iMic Setup
Plug your audio device into iMic’s In jack, and plug iMic into an
unused USB port on your computer. iMic has a selector switch
on the side; for most turntables, this switch should be set to
MIC level. If your device has its own preamp, switch to Line.
To make sure you are getting signal into your computer:
1. Open System Preferences and click on the Sound icon.
2. You will see three tabs: Sound Effects, Output, and Input.
Select Input, and make sure that “iMic USB audio system” is
highlighted. Begin playing your audio device. You should begin
to see movement on the “Input level” meter. A good healthy
signal will generally light up about 75-80% of the blue input
level indicators. If you do not see signal activity, double-check
your connections. You will not yet hear audio coming from your
computer speakers, but don’t worry! We’re almost there.
3. Select the Output tab. If you want to hear what you are recording
through your computer speakers or through headphones plugged
into your computer, select “Built-in Output.” If you need to use
iMic as your output device (if, for example, your computer’s
headphone jack is damaged) simply select iMic as your Output
device, and plug your headphones into iMic’s OUT jack.

Final Vinyl Setup
1. Now we’re ready to install and launch Final Vinyl. To ensure
you get the latest version for your operating system, please
download the software from our website:
http://www.griffintechnology.com/support/products/imic
2. Open Final Vinyl from your Applications folder. With Final
Vinyl open, go to Final Vinyl > Preferences, and select
“General.” Under Device, select “iMic USB Audio System.”
Close the Preferences window.

Final Vinyl Controls
1. Zoom Slider: Allows you
to zoom in and out of the
recorded waveform, to view
it in more or less detail for
editing and placing marks.
2. Playthrough/Monitor Button:
Allows you to hear the audio
that is coming into Final Vinyl,
whether or not you are
actually recording it.
3. Action Menu:
Tools for editing
your recording:
equalizers, effects,
and Auto Mark
function.
5. Time/Location Indicator:
Tells you how long you
have been recording, or
where the Final Vinyl
cursor is located in
the waveform.
6. Levels Meter: Tells you
how loud the signal is.
If it is repeatedly hitting
the red mark, you may
want to adjust the input
level in System Preferences.
7. Editing Controls: The editing
commands you use most.
From left:
Delete selected audio
Crop selected audio
Insert marker
Delete active marker.
4. Transport Controls:
The Leftmost button
moves Final Vinyl’s cursor
to the beginning of the
recording; in the middle
is the Play/Pause button;
at right is the Record button.

Recording from a Turntable
To make the audio sound normal, many turntables
need a special filter setting, known as the “RIAA
Curve.” Your old home stereo’s turntable input had
a special equalization circuit built into it (remember
when stereos had “Phono” inputs?). Final Vinyl
recreates this equalization curve using digital
signal processing.
1. To add this turntable filter, select “Effects” from
the Action Menu. A new window will pop open,
labeled “Effect View.”
2. At the bottom left of the “Effect View” window,
click on the plus symbol and choose the effect
you want (in this case, “EQ”).
3. Two options appear: “Typical Connection” and
“Connected to Turntable.” Select “Connected
to Turntable” and click Apply. (For tape decks
or other line level audio devices, you would
select “Typical Connection.”)

Recording and Monitoring Audio
You’re ready to start recording with Final Vinyl. You may use any
audio device you choose; here, we use a turntable as an example.
1. Press the Record button; Final Vinyl will start recording. If you
wish to monitor the incoming audio, click the “Playthrough/
Monitor” button. The Playthrough button works whether you
are recording or not.
2. Start your turntable and place the needle on the
record. While recording, the waveform window will
turn red and the Record button will blink. The
elapsed time of your current recording session will
be displayed in the Time/Location indicator.
3. To stop recording, press the flashing Record button
again. Final Vinyl will then calculate and draw the
waveform, a visual representation of your audio
signal. The longer the recording, the longer the
calculation will take, so be patient!
4. If you wish to record both sides of an album as one
continuous file, after the first side has finished, press
Final Vinyl’s Record button to stop recording. Turn
the record over, press the Record button, and start
the turntable again. Final Vinyl will automatically
continue recording where the other side left off.

Playing Back Audio
You will know when Final Vinyl is ready to play back
your recording when the waveform is visible in the
window.
1. To play the recording, press the Play button (or
press the space bar on your keyboard). You can
use the Zoom slider to view the waveform in
greater detail. When you are zoomed in, you can
use the horizontal scroll bar at the bottom of the
waveform display to move forward (right) and
backward (left) through the recording.
2. To stop playing, press the Play button (or the
space bar) once again.
3. If you’re in a big hurry to save (export) what you
just recorded, skip down to “Importing/Exporting
a File.” However, we strongly recommend you
read on to learn about special settings for
turntables, EQ settings, and some of the time-
saving features Final Vinyl has to offer.

More About EQ Settings
The sliders in the EQ window let you set the bass,
treble, and mid-range to control the way your music
sounds. The Gain slider at the far right of the EQ
window will increase or decrease the overall volume
within a range of +/- 20dB. Once you have the EQ
settings the way you want them, press the “Apply”
button, and Final Vinyl applies the settings to the
recorded audio.
An equalizer increases or decreases the volume
within a selected frequency range; for example, you
can move the EQ sliders to boost the bass range
without affecting the treble. Keep in mind that
boosting a band of frequencies boosts your overall
signal as well. For example, if all of the frequency
sliders are raised 50% above normal, the audio will
be 10dB louder; if all the sliders are lowered 50%
below normal, the sound will be 10dB softer. The
trick is to balance all your various volume controls
(including your Mac’s sound panel, Final Vinyl’s Gain
setting in Preferences, Final Vinyl’s EQ settings, and
possibly others, depending on your setup) so that the
resulting audio never exceeds 100%.
Continuing the example of raising all the sliders 50%, and assuming
the incoming audio is set so that the loudest sound in the recording
reaches 100% loudness, that would mean the final audio volume would
be at 150%! If the total volume is more than 100%, the “peaks” of the
audio signal will be “clipped off,” which results in a very nasty-
sounding distortion of the signal. Your ability to perceive distortion will
depend on the environment where you listen (a very noisy environment
will make it hard to hear distortion) and on the style of music itself.
Very light distortion is easy to hear in soft classical music, but nearly
impossible to hear in thunderous heavy metal, which already contains
large amounts of distortion as part of the music.

Adding and Removing Effects
Final Vinyl allows you to add multiple effects to your
recording.
1. Click the ”+” button and choose the effect you
wish to add. You can add as many as you want,
going back and forth among them and changing
settings to get the best possible sound.
2. If you want to remove a specific effect, just click
on that effect to highlight it in the list, then click
the ”-” button right beside the ”+” button.
3. Once you have all the effects the way you want
them, click “Apply”; all of the effects settings
will be applied to the audio waveform, and the
waveform will be re-drawn in the main window,
reflecting your changes.

AU Effects
In the provided Effects list, you will see many
names preceded by “AU.”
Audio Units (AU) are a set of Apple-designed
plug-ins provided by Core Audio in Mac OS X.
AU are used by Macintosh applications such as
GarageBand, SoundTrack Pro, Logic Express,
Logic Pro, Final Cut Pro, and most 3rd party
audio software developed for Mac OS X.
If you’d like more information on AU effects,
there is documentation on Apple’s website
that provides a list of the various Effect Units
and descriptions of what they do:
http://developer.apple.com/documentation/
MusicAudio/Conceptual/CoreAudioOverview/
SystemAudioUnits/chapter_951_section_1.html#/
/apple_ref/doc/uid/TP40003577-CH8-SW2

Other Action Menu Items
1. Auto Mark: This is a function that places marks
in silent areas of your recording, such as the
spaces between songs. This provides an easy,
automatic way to separate your recording into
multiple tracks.
2. Clear All Marks: As the name implies, this action
item removes Marks you may have placed in your
waveform.
3. Insert Silence: This function allows you to insert
a pre-determined length of silence anywhere in
the recording. Use this, for example, to add a
couple of seconds of complete silence before or
after a song.
3. Normalize: Normalization applies a constant
amount of gain to any selected region of the
recording. All parts of the selection stay the
same relative to each other; the whole selection
becomes louder, with the highest peak at the
level you specify.
4. Rebuild Waveform: You may never have to use
this command, as Final Vinyl 2.5.1 rebuilds the
waveform for you automatically whenever you
apply changes; but it gives you a manual way
to refresh the drawing of the waveform in the
main window.

Using Auto Mark: Configuration
If you have recorded an entire album as one waveform, you may want to
save the tracks as separate files. Position the time tracking cursor where
you want a split to occur, and press the “Insert Marker” button.
Final Vinyl can automate this process for you. Choose “Auto Mark” from
the Action menu. Final Vinyl will then search your recording for silent
areas, and automatically place marks. The default settings work fine in
most cases, but you can fine-tune Auto-Mark’s performance:
1. Minimum track length: Tells Final Vinyl that a song should be at least
(xx) minutes long (thus helps Auto Mark in detecting gaps correctly).
2. Minimum length between tracks: Some albums have fairly long gaps
between songs, while others have very short gaps. Adjusting this
setting can help Final Vinyl figure out where the gaps are.
3. Background noise level: Tells Final Vinyl how much background noise
to tolerate in the recording (helpful on old, scratchy records).
Once you have set some marks, the next time you save your recording
you will be prompted to name each marked region, and each marked
region will be saved in its own file.
To remove an existing mark, click on the triangle at the top of the mark
to select it, then click the “remove currently active mark” button. This
will remove the selected mark.

Using Auto Mark: Saving Individual Tracks
So, you’ve recorded one side of an album and
want to save just one song (or region). If you
have set marks to split up your recording, you
can save a single marked area (instead of the
entire recording) by selecting “Save Track (...)
As…” in the File drop-down menu at the top of
your screen. The number of the region where
your cursor is positioned will be the one
showing in the “Save As” menu.
For example, if you want to save just the 3rd
region of your recording (the area between
your 3rd and 4th Marks):
1. Place the cursor somewhere within the 3rd
region of your waveform.
2. From the File Menu, select “Save Track 3 As…”
3. Final Vinyl will then prompt you for a track
title and for a folder location to save the file
to on your disk.

Importing/Exporting Files
Final Vinyl can read and write many of the most popular file formats.
1. Importing: If you have a file that does not show up as one that
Final Vinyl can “open,” directly, you will likely be able to “import”
it, instead. Select “Import” from the File Menu, and choose the
file you want to import. Final Vinyl will import any audio file
supported by your currently-installed version of QuickTime.
2. Exporting: Final Vinyl can directly save a file as either WAV (an
audio file format that is popular with Windows PC users) or AIFC
(a variant of the AIFF audio file format popular with Macintosh
users). But you can also export a file from Final Vinyl in other
popular file formats, such as MPEG-4, QuickTime Movie, WAV,
etc. To export your recording in one of these file formats, select
“Export” from the File Menu, and choose the file format you wish.
Note that you can import most of these file formats into iTunes,
from within which you can convert the file into MP3 format, for
use with iPod or other MP3 players, or for burning onto audio CDs.

Troubleshooting
Need help? We are constantly working to improve our products.
You can find the latest FAQs and software downloads on our
website:
http://www.griffintechnology.com/support/products/imic/
At Griffin, we back all of our products with the best technical
support in the business. In the unlikely event that you will need
further assistance, call 800-208-5996, and you will be greeted by
live human beings who are familiar with Griffin products.
We hope you enjoy Final Vinyl!
© 2008 Griffin Technology, Inc., all rights reserved. Final Vinyl is a trademark of Griffin Technology, Inc.
All product names mentioned in this manual are property of their owners, unless otherwise indicated.
/