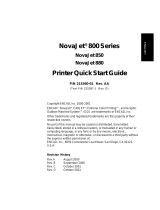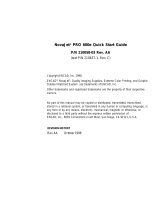Page is loading ...

NovaJet 750 Printer
T
T
r
r
a
a
i
i
n
n
i
i
n
n
g
g
G
G
u
u
i
i
d
d
e
e
Ink Installation
Printer Calibrations
Routine Maintenance
Preventive Maintenance
Cartridge Checklist
Advanced Troubleshooting
Print Server Networking

NJ750 Training Guide
2
Installed needle assembly
Do not break connection when installing
new cartridge
25 ml inside - preprimed
A. Ink Installation
1. ‘Plug and Play Cartridge’ characteristics
2. Installing ink into reservoirs
It is suggested to fill reservoirs over a table to prevent spills on printer; fill to a
maximum of 400 ml (50 ml minimum).
3. Attach septum fitting to valve body. Prime line (and cartridge if
necessary).
NOTE: When the valve body is raised to the up
position ink flow is cut off, when the valve body (latch)
is closed then the ink line is open.

NJ750 Training Guide
3
a) Prime line using the short needles
(purple in color); attach short needle
to each of the 4 valves. Connect
septum needle to EasyPrime by
inserting into female receiver.
Depress and hold EasyPrime
activation button to provide a solid
burst, wait 20 seconds, or until ink
line is full.
b) Lift valve actuator (to up postion)
and remove purple septum needle
assembly.
c) Connect cartridge’s septum needle to valve and close valve – wait 60 seconds
then remove the blue tape from cartridge jet plate.
NOTE: If attempting to recharge an
existing cartridge, then disconnect
cartridge from stall position and
prime cartridge (print head) using
multiple sets of one-second bursts
until ink is visible in the ink line.
This may take 1-2 minutes to
accomplish depending on the
prime of entire ink line. Ensure
EasyPrime adapter is flush to
cartridge jet plate – a siphoning
sound (slight sucking) should be
heard when priming the cartridge
properly.
4. Activate the color test pattern for ink starvation problems.
Select: SETUP MENU – PRINT MODE MENU – PRINT PASSES – SELECT 3, OK.
Select: UTILITY MENU – SERVICE MENU – DIAGNOSTICS – COLOR TEST MENU –
STALL SELECT (or ALL COLORS)– choose color. Select DENSITY SELECT to 100%.
Select COLOR TEST PRINT. Verify color bar is printed without ink starvation.
Ink Test/Recovery Procedure
(Color Test Print)
This is a pressure test of the
system, so please disregard the
two-pass quality. Each pass of
the carriage assembly should lay

NJ750 Training Guide
4
down a solid band of color with 33% ink load.
Color Test Failures:
- Example A above depicts
complete ink starvation in magenta.
This problem may be corrected by
using the EasyPrime and
establishing the required pressure
inside the cartridge. Replace
septum connector/needle if repeated
attempts continue to fail.
- Example B above depicts partial
ink starvation in magenta (ink fires
at 100% at the beginning of each
pass but then starves). This
problem can be corrected by
ensuring 19 ml of ink is present
inside the cartridge (level must be between 8 ml and 35 ml for proper operation – refer to
NOTE below).
NOTE: To install ink into a cartridge or to verify proper cartridge ink level obtain syringe
with tube extension from accessory kit. Pull 20 ml of ink into syringe. Lift cartridge stall
position valve to up position to cut off ink flow. Temporarily remove septum connector
from cartridge. Install ink into cartridge by depressing syringe plunger; pull back on
plunger to remove excess ink (if any). Reconnect septum needle to cartridge and close
valve actuator (lower) to restore ink flow to cartridge. The cartridge will need to be primed
to restore negative pressure inside cartridge – refer to step 3 above.
5. Activate the Prime pattern.
Select UTILITY MENU – PRIME. Verify all colors are printed. Verify no clogs are
present in the prime pattern. Manual or automatic jet compensation is provided up
to 20 jets in each cartridge. Ensure the integrity of the diagonal lines are
consistent and smooth. Clean or replace cartridge if unsatisfactory.

NJ750 Training Guide
5

NJ750 Training Guide
6
Jet is bad; jet re-
addressed
automatically
Jet is clogged (Jet
electronics are
good though)
Jet manually
bypassed,
jet good
Jet manually bypassed,
jet clogged
Prime
Color Calib Menu
Access Cartridge
Display Settings
Service Menu
Print Settings
Calibration Menu
Exit
Utility Menu
Use Calib X/Y
Paper Axis Test
Open Jet Menu
Exit
Paper Axis
Color Db Menu
Calibration Menu
Load Media
Pause
Cut
Feed Media Menu
Utility Menu
Setup Menu
Reset
Main Menu
Black Edit List
Magenta Edit List
Yellow Edit List
Cyan Edit List
Print Jet List
Exit
Open Jet Menu
Clear List Menu
Paper Axis
# 1: On
Prev Option
Next Option
Toggle Jet
Ok
Black Edit List
Press Next Option until
clogged jet number is
displayed, press Toggle Jet
to turn jet OFF, press OK.
6. Cartridge Jet - Manual Bypass Feature
Example: to manually bypass a clogged black (K) jet, perform the following steps:

NJ750 Training Guide
7
33.00 inches
Distance between the two
“T’s” should be 33.00” +/-
0.05” (inches)
B. Printer Calibrations
A. Paper Axis Test
Prior to running a Paper Axis Test ensure a
minimum of 36 inch media is loaded. To
activate the Paper Axis Test select Utility
Menu - Calibration Menu - Paper Axis Test.
An upside-down "T" will be printed in the
center of the media, the media will advance
approximately 33 inches or 838 mm and
another "T" will be printed. This calibration
is extremely important for paneling and
framing operations to ensure proper line
length accuracy; printer accuracy is
guaranteed to +/- 0.2%. Cut off and measure
the distance between the two T's using a
draftsman ruler, enter the true value under
under 'Paper Axis'. Select Utility Menu, Calibration Menu, Paper Axis, enter the
true value once only. Note: the display will always indicate 33" or 832.2 mm as the
zero reference position but the printer is now adjusted for this media type.
B. Slow Deadband
To activate the Slow Deadband calibration select Utility Menu - Service Menu -
Calibration Menu - Slow Db Test. The Slow dB Test pattern will print very slowly.
This is a mechanical adjustment of the printer servo system and should be
performed monthly. Ensure the vertical lines are straight, if out of alignment, as in
this example, then an adjustment is necessary. Select Utility Menu, Service Menu,
Calibration Menu, Slow Deadband - change the value and rerun the pattern until
correct. NOTE: this calibration is normally not required; for CAD operations mainly.
C. Color Deadband
To activate the Color Deadband calibration
select
Utility Menu - Calibration Menu - Color dB Menu -
Color dB Test. The Color dB pattern will print.
This is an electronic calibration for
compensating
the differences in cartridge resistances. Always
perform this calibration whenever a cartridge is
replaced. To adjust left NJ850 print head (i.e.
values 1-4), select Left at control panel. Choose
the best value under each aligning set of colors. To adjust the right print head
(values Y, M, C, and K) select Right at the control panel. Select the value under the
best group of vertical lines in each color. Please do not choose one value to
characterize all colors unless illustrated by the pattern.

NJ750 Training Guide
8
D. Color Calibration
To activate the Color calibration select Utility Menu - Color Calib. Menu – Calib Test
(NJ850: Both Vert Calib Test and Horiz. Calib. Test.) Seven horizontal patterns
followed by seven vertical patterns will print. The color calibration pattern should
be performed whenever a cartridge is removed from the carriage for cleaning or
replacement. Choose the best value under each aligning set of colors, i.e. yellow
to magenta, then magenta to cyan, then cyan to black. Enter the most correct
value for each of the 14 fields. Note: stalls 1 through 4 correspond to the Left 4
cartridges.
E. Deadband Check
To activate the Deadband calibration select Utility Menu - Service Menu -
Calibration Menu - Deadband. The deadband pattern will print very quickly in all
color ranges. This is a final check of printer calibrations to ensure alignment has
been achieved. Ensure the vertical lines are straight with respect to each color, if
severely out of alignment, as in this example, then a re-calibration of the printer is
necessary or cleaning of the encoder strip is necessary. Note: The pattern does
not have to be perfect, just close to maintaining vertical alignments.
F. Controlling Image Skew (not media skew as this is mechanical).
The NovaJet 750/800 series of printers are designed with self-aligning pinch rollers. The
alignment process takes place when media is advancing forward, but not backwards.
Loading media is critical to the media alignment and reducing skew. Many times the
media is loaded at a slight skew and will take several feet of advancing media to get it
aligned properly. This can be improved by following the steps below.
1. Load the media and align the rear media guides.

NJ750 Training Guide
9
2. Advance the media though the printer about 1 foot, using the Feed Media Menu/Forward
button.
3. Put the printer media feed in “Sheet” mode (Set-up Menu/Paper Option Menu/Supply
Type/Sheet). Using the media “Forward” button, drive the media forward until it is pulled tight.
4. Change the media feed back to “Roll” or “Take-up” (Set-up Menu/Paper Option Menu/Supply
Type/
5. Roll or Take-up).
6. Advance the media forward three feet to check alignment with the white media guideline.
7. Start printing the image.
G. ACCEPTABLE IMAGE SKEW:
W
L
L
OUT P U T
ACTUAL
MEDI A PERIMETE
R
PERFECT REFERENCE
RECTANGLE
L
12
L
EXHIBIT
A
Assuming the media loading instructions as defined in the user manual
have been followed, Exhibit A describes the maximum permissible
image skew.
The maximum skew is:
0.30% of ∆L = (L
1
- L
2
) – except for NJ880 (no skew specification has been
designated)
Example:
If L
W
= 59.61 inches (1.51 m.), L = 48.00 inches (1.22 m.)
Then: L
1
should equal L
2
= 76.53 inches (1.94 m.)
The actual permissible skew (L
1
- L
2
) = (.003) (76.53) = .229”
(5.82 mm.)
NOTE: This is the only method used to determine skew.

NJ750 Training Guide
10
C. Routine Maintenance
1. Perform routine maintenance at
recommended plot time hours and in
accordance with prescribed
documentation.
NOTE: The NovaJet printer must be cleaned and
serviced routinely or print output anomalies or
printer failures may occur during normal
operations. It is strongly suggested to take 15
minutes once a week (i.e. every Monday morning) and
perform printer cleaning rather than attempt to remember each cleaning cycle as listed below.
INTERVAL COMPONENT CLEANING AGENT
25-50 Hours Platen/External Surfaces NovaKlean solution on Lint-Free Towel
Can cause paper sensing errors;
resulting in ‘no printing’ symptoms.
INTERVAL COMPONENT CLEANING AGENT
10-20 Hours Service Station NovaKlean or Distilled Water

NJ750 Training Guide
11
INTERVAL COMPONENT CLEANING AGENT
10-20 Hours Cartridge Jet Area NovaKlean on lint-free Towel
50-75 Hours Encoder Strip NovaKlean on cotton swab, followed by
Isopropyl Alcohol on cotton swab (perform every 25 plot hours for GO ink printing)
INTERVAL COMPONENT CLEANING AGENT
50-75 Hours Trailing Cable NovaKlean on lint-free Towel
INTERVAL COMPONENT CLEANING AGENT
50-75 Hours Slide Shaft NovaKlean on lint-free Towel

NJ750 Training Guide
12
INTERVAL COMPONENT CLEANING AGENT
50-75 Hours Flex Driver Cables NovaKlean on lint-free Towel
Ensure cables are dry.
INTERVAL COMPONENT CLEANING AGENT
20-30 Hours Carriage Bushings NovaKlean on cotton swab
50-75 Hours Cutter Groove Toothpick or small wooden tool
INTERVAL COMPONENT CLEANING AGENT
25-50 Hours Pinch/Lower Roller NovaKlean on lint-free Towel
INTERVAL COMPONENT CLEANING AGENT
50-75 Hours Platen Vacuum Holes Toothpick or small wooden tool
80-100 Hours Y-Arm Surface NovaKlean on cotton towel

NJ750 Training Guide
13
INTERVAL COMPONENT CLEANING AGENT
As Required Paper Sensor Isopropyl Alcohol on cotton swab
The Paper Sensor is located directly behind the Right Carriage magenta
cartridge approximately 4 mm. Spin cotton swab at an upward angle of 30 degrees.

NJ750 Training Guide
14
D. Preventive Maintenance
Perform preventive maintenance at recommended plot time hours
and in accordance with prescribed documentation (authorized
service providers only!).
At 2000 plot hours replace both Carriage Bushings, Trailing Cable, Service Station and
thorough perform cleaning (including carriage paper sensor and encoder sensor).

NJ750 Training Guide
15
E. Cartridge Checklist (for warranty replacement)
1. Electrically bad jets (100% filled block) in the Prime pattern (10 nozzle failures for 20 Jet (red-top)
cartridges and <500 ml throughput (see UTILITY MENU – SERVICE MENU – CARTRIDGE INFO)
warrants a cartridge replacement. Manually bypass clogged jets as necessary (clogged jets, misfires,
are not covered by the warranty.) Clean the jet plate thoroughly by blotting with a water dampened
lint-free towel to clear clogs.
Catastrophic Failure (more than 35 jets)
Faulty Power Line; check compensation list
to verify photo mode is still supported.
Clean rear electrical contacts and reseat
cartridge to verify problem is not
intermittent.
Faulty Address Line; check compensation
list to verify photo mode is still supported.
Clean rear electrical contacts.
Multiple Power and Address line failures;
one cartridge is defective (use post-it note
technique to isolate defective cartridge.)
A clogged jet is illustrated as jet 111; jets 105 and 108 are
manually bypassed (80% filled blocks only.) Jet 114 is defective
and is automatically being bypassed. Between 20 and 35 jets, in
each color, may be defective or bypassed to maintain photo quality
printing.
2. Microbanding is typically caused by the low pass modes or improper color deadband and color
calibrations. If not, then jet degradation of one color
probably exists. Inspect prime pattern for diagonal line
integrity and consistency (line should be perfectly straight
with no misfires).
Faulty K line; shifts up and down randomly
Microbanding Example; check pass mode
3. Ink Starvation (caused by the Cartridge and not the Ink
Delivery System); defective jet plate seal or top lid seal. Test
alternate ink delivery lines and tubing needles before cartridge
replacement. Swap cartridge positions to check electrical
connectivity.

NJ750 Training Guide
16
F. Advanced Troubleshooting
1. Skewing of the output image is normally a dirty or defective encoder
strip/sensor. Clean encoder strip thoroughly top and bottom using Windex
or NovaKlean solution. Clean encoder sensor by spraying Windex directly
onto sensor; blow dry with canned air – refer to NJ1000i Technical Bulletin
5. Replace encoder strip (service required) if problem cannot be corrected.
2. Missing data in an image is typically a print server or network traffic
problem. Increase data port rate or reconfigure print server.
3. Multiple lines throughout a print typically indicates a problem with the
connectivity to the printer. Ensure only an IEEE compliant parallel printer
cable (if used) and/or switchbox are used. One protruding line or an area
showing over spray is typically a RIP problem and not necessarily a
connectivity issue.

NJ750 Training Guide
17
4. Faint cut lines or heavy lines which angle slightly on one end are caused
by the carriage head hitting the media surface. Media up to a 20 mil
thickness can pass through the printer. Ensure media has not been
exposed to humidity for long periods as this will cause media to become
stiff. Check with technical support for media types which can pass
through the printer.
5. Printer carriage hesitation. Hesitation of the carriage assembly during
printing can be due to various factors; i.e. Slow processor in workstation
for Software RIPs, screen saver turned on, improperly configured parallel
port for non-networked environments, incorrect speed setting for driver
data transfer rate, print server setup (untested print server used/incorrect
SEH setup), other network traffic, etc.
6. Horizontal bands which extend the width of the image and repeat at a
relatively consistent rate are usually caused by the Autowipe feature being
turned on or improper ink pre-heat settings.

NJ750 Training Guide
18
7. Larger than normal ink droplets (0.5- 2 mm) on the media are caused by
excessive pressure in the cartridge. Ensure the cartridge only has 20 ml
of ink inside and the ink reservoirs do not have more than 400 ml of ink
inside. Printer stand surface or floor area must be level and flat.
8. Microbanding is typically caused by incorrect printer calibrations or low
pass printing. Print pass mode of 4 or lower may cause banding. Ensure
all calibrations are performed correctly. Defective or clogged cartridges
may also cause microbanding. Perform printer calibrations and replace
associated cartridge (s) to verify.
208 Jet Cartridge

NJ750 Training Guide
19
Ensure the diagonal lines in the prime pattern are solid and exhibit
consistency. Up to 20 jets may be compensated in each cartridge while
maintaining photo pass quality printing.
9. Horizontal bands along the right edge of the media are typically caused by
a dirty service station or cartridge. Curling media (from high humidity) or
media too thick can also cause the banding problem.

NJ750 Training Guide
20
10. Ink over spray can be caused by compression utilities. Electrostatic
discharge from film media has also been known to exceed the printer
specifications and cause inconsistent overspray. Verify the strike-plate
brushes are in good condition before resuming print operations. Do not
use 3-prong to 2-prong adapters when connecting printer to power source;
do not provide additional printer grounding other than through printer’s
standard power cord.
11. Ink Starvation (occurring from 10 minutes to 4 hours) is typically caused
by inadequate cartridge priming or a leak in the ink delivery system.
Ensure the cartridge has been properly primed using the NovaPrime or
EasyPrime device. Ensure all septum connectors are tightened securely.
Refill cartridge to 20 ml of ink and reprime cartridge (establish negative
pressure). Replace septum connectors/tubing needles if cracked/broken;
replace cartridge.
12. Text errors or lines which appear within the text is usually caused by the
application. Delete text box within application and create a new field.
Diagonal banding or horizontal lines extending from the text is normally a
postscript or RIP error. Check workstation memory (minimum 512 MB)
and ensure the RIP workstation has a minimum of 4GB free for processing
files.
/