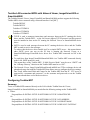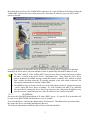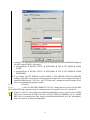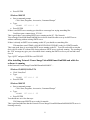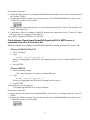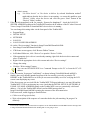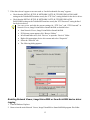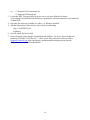Toshiba e-STUDIO20 User manual
- Category
- Networking
- Type
- User manual
This manual is also suitable for
Toshiba e-STUDIO20 is a high-performance multifunction printer that combines advanced copying, printing, scanning, and faxing capabilities in one convenient device. With its user-friendly interface and robust feature set, the e-STUDIO20 is designed to meet the diverse needs of small to medium-sized businesses and workgroups.
Key capabilities of the Toshiba e-STUDIO20 include:
- High-quality printing: The e-STUDIO20 delivers sharp, professional-looking documents with a resolution of up to 1200 x 1200 dpi. It supports a wide range of paper sizes and types, including plain paper, envelopes, and transparencies.
Toshiba e-STUDIO20 is a high-performance multifunction printer that combines advanced copying, printing, scanning, and faxing capabilities in one convenient device. With its user-friendly interface and robust feature set, the e-STUDIO20 is designed to meet the diverse needs of small to medium-sized businesses and workgroups.
Key capabilities of the Toshiba e-STUDIO20 include:
- High-quality printing: The e-STUDIO20 delivers sharp, professional-looking documents with a resolution of up to 1200 x 1200 dpi. It supports a wide range of paper sizes and types, including plain paper, envelopes, and transparencies.














-
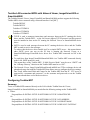 1
1
-
 2
2
-
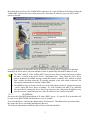 3
3
-
 4
4
-
 5
5
-
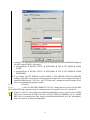 6
6
-
 7
7
-
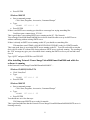 8
8
-
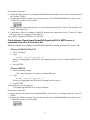 9
9
-
 10
10
-
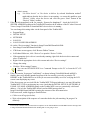 11
11
-
 12
12
-
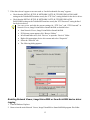 13
13
-
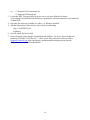 14
14
Toshiba e-STUDIO20 User manual
- Category
- Networking
- Type
- User manual
- This manual is also suitable for
Toshiba e-STUDIO20 is a high-performance multifunction printer that combines advanced copying, printing, scanning, and faxing capabilities in one convenient device. With its user-friendly interface and robust feature set, the e-STUDIO20 is designed to meet the diverse needs of small to medium-sized businesses and workgroups.
Key capabilities of the Toshiba e-STUDIO20 include:
- High-quality printing: The e-STUDIO20 delivers sharp, professional-looking documents with a resolution of up to 1200 x 1200 dpi. It supports a wide range of paper sizes and types, including plain paper, envelopes, and transparencies.
Ask a question and I''ll find the answer in the document
Finding information in a document is now easier with AI
Related papers
-
Toshiba 255 User manual
-
Toshiba e-studio555 Troubleshooting Manual
-
Toshiba e-STUDIO5540C/6540C/6550C User manual
-
Toshiba 206L User manual
-
Toshiba e-studio6560c Software Installation Manual
-
Toshiba Copier 5520c User manual
-
Toshiba 4540c with GA-1211-EX User manual
-
Toshiba 4511 User manual
-
Toshiba 202L User manual
-
Toshiba Dp120F User manual