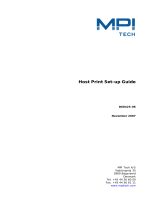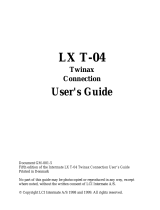1Getting Started: SCS/TNe in a LAN environment
Card for IPDS and SCS/TNe -
SCS/TNe Emulation User’s Guide
Getting Started
SCS/TNe in a
LAN
environment
Thank you for purchasing the Card for IPDS and SCS/TNe.
The card provides high quality IBM host connectivity print output.
With the appropriate print server and host software, your printer or
Multifunction Product (MFP) becomes an IBM host workstation
printer capable of printing IPDS or SCS documents from an iSeries,
AS/400, or mainframe. For a more detailed product description, see
“Specifications, Requirements, Features” on page 277.
IMPORTANT: Unless otherwise stated, the term
printer in this manual refers to both printers and
MFPs.
SCS data is received in a LAN environment using the Telnet
extended protocol. The Card for IPDS and SCS/TNe adds support
for the TN3270E and the TN5250E protocols. A correctly configured
printer can receive, process, and print SCS print jobs received over
TCP/IP.
Documentation
Overview
This document deals only with setting up and using the SCS/TNe
emulation in the Card for IPDS and SCS/TNe. It will help you to
understand, use, and change option settings for receiving SNA