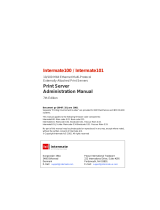Page is loading ...

2
ENGLISH
CONTENTS
SYSTEM REQUIREMENTS ..........4
- Minimum Requirements to Enable PC Duo .. 4
- Requirements for Device to Enable Mobile
Duo ..................................................................................... 4
IDB ..............................................5
- Using IDB APP .............................................................. 5
Canvas
Tool Menu
Context Tools
Active Pen
- Launcher ....................................................................... 12
Session Settings
Canvas Settings
- [Session History] ......................................................15
Session Settings
Canvas Settings
- Control Center ...........................................................18
[Data mirror]
[Screen Saver]
IDB SETTINGS ......................... 20
- Set IDB ........................................................................... 20
[Picture]
[Connection]
[General]
[System]
IDB PC DUO ............................. 28
- Start IDB PC Duo ..................................................... 28
Welcome Guide
Step 1 of Profile Creation: Enter user
information
Step 2 of Profile Creation: Add IDB
- [My IDB] ........................................................................ 31
My IDB
View IDB session
- [My Downloads] ....................................................... 35
My Downloads
- [Settings] ..................................................................... 38
IDB MOBILE DUO .................... 39
- Start IDB Mobile Duo ............................................. 39
Welcome Guide
Step 1 of Profile Creation: Enter user
information
Step 2 of Profile Creation: Add IDB
- [My IDB] ........................................................................ 42
My IDB
View IDB session
- [My Downloads] ....................................................... 44
My Downloads
- [Settings] ..................................................................... 45
My IDB

3
ENGLISH
SCENARIOS OF ACCESS/
CONNECTION/USAGE ............ 47
- To display a picture of the external input ... 47
- To control an external PC
using touch screen .................................................. 49
- To import external files using a USB storage
device .............................................................................. 50
- To connect IDB A Device with IDB B Device
using Data mirror ..................................................... 51
- To set up email........................................................... 53
- To set up a network for PC
Duo connection ......................................................... 54
- To change to the SIGNAGE mode ................... 55

4
ENGLISH
NOTE
• Software-related content may be changed without prior notice due to upgrades of the product functions.
• Some features described in the User Manual may not be supported in certain models and countries.
SYSTEM REQUIREMENTS
Minimum Requirements to Enable PC Duo
Requirements Windows macOS
OS Windows 7/10 macOS 10.12(Sierra) ~ 10.14(Mojave)
CPU
2.7GHz+ Dual Core Broadwell
or newer
Any CPU
Memory 4 GB RAM 4 GB RAM
Hard Drive 1 GB of free space 1 GB of free space
Graphics
Hardware
Intel Iris or newer, Nvidia, ATI Any GPU
Requirements for Device to Enable Mobile Duo
Requirement Android iOS
OS same and above Android 7 same and above iOS 10
Resolution
3120 x 1440 (LG G7)
2960 x 1440 (Samsung S9)
1334 x 750 (iPhone 8)
1920 x 1080 (iPhone 8 Plus)
2436 x 1125 (iPhone X)
Flash
100 MB of free space
100 MB of free space
• Mobile phones not meeting the above resolution requirements may not have normal screen display.

5
ENGLISH
IDB
Using IDB APP
Canvas
1
2
3
3
1
No. Item Description
1
Launcher
Handle
Tap or swipe both sides of the screen to display a launcher.
2
+ Button Add a new canvas.
3
Swipe Swipe up from the bottom of the screen to display the Contextual Tool.
Zoom in/Zoom out
If [Multi touch] is not enabled, move the screen with two fingers to zoom in or out. By default, the screen size is set to
100 %.
[Multi touch]
When using a canvas you may need to write on it with several fingers or a pen.
[Multi touch] is set to OFF by default. When the [Multi touch] is set to ON, up to 10 touches can be recognized at
once, and several people can write on the screen at the same time.

6
ENGLISH
Tool Menu
Long press the screen for about two seconds to enable the tool menu. The tool menu provides the pen, eraser, select,
undo, and redo features.
Pen
1
2 3
No. Item Description
1
Scroll bar Specify pen and eraser thickness.
2
Pen color Pen has nine optional colors. The six colors (black, purple, sky, green, yellow, red) at the
top can be used as a pen, and the three colors (green, yellow, pink) at the bottom can
be used as a highlighter pen.
3
Tool options This function provides close, pen, eraser, select, undo and redo features.

7
ENGLISH
Selection Function
1
>
2
3
No. Item Description
1
Selection
function
This function allows you to draw a picture and select a specific part.
By default, this function provides resizing, deleting, and canceling features.
Click and drag the top or bottom left and right ends to adjust the size.
2
Delete Delete the selected image.
3
CANCEL De-select the selected image.
NOTE
• To select a drawn line, the entire line must be included in the selected area.

8
ENGLISH
Undo/ Redo
When you draw a picture, this function is enabled.
Use this function of undo and redo for up to 25 lines or points, but it is not available for content exceeding that limit.

9
ENGLISH
Context Tools
With this function, you can use a background image, zoom in/out, scrolling, markup mode, delete all, and navigation
features. The displayed context tools vary depending on the type of canvas.
1 2 3 4 5
No. Item Description
1
Canvas
background
Choose a background image for the canvas. There are four types of background image
(Light, Dark, Paper, and Grid).
2
Zoom in Zoom in on the canvas.
3
Zoom out Zoom out from the canvas.
4
Scroll Scroll the screen when zooming in on the canvas.
5
Delete all Delete all the content you've written on the canvas at once.
Markup mode
When the screen is displayed while an external input or Duo is connected, only a markup mode button is displayed in
the context tool. When the markup mode is enabled, you can write on the captured screen.

10
ENGLISH
Multi-page PDF
The canvas supports external PDF files. When importing a multi-page PDF file, the following contextual tool is
displayed.
1 2 3 4 5 6 7
No. Item Description
1
Previous
page
Navigate to the previous page in a multi-page PDF file.
2
Next page Navigate to the next page in a multi-page PDF file.
3
Zoom in Zoom in on a PDF document.
4
Zoom out Zoom out from a PDF document.
5
PDF
thumbnail
Preview the content of the PDF file in a thumbnail view and switch pages of the file.
6
Scroll Scroll the screen when zooming in on the screen.
7
Delete all Clear all the content you have written on the screen at once.

11
ENGLISH
Active Pen
Write directly on the screen using the pen. The thickness and color of the pen are the same as the set values on the
tool menu.
Press Button 1 on the pen to enable the eraser feature, and press Button 2 to enable the highlighter feature.
Use two Active Pens at the same time without setting up [Multi touch].
Button 1 (Eraser)
Button 2 (Highlighter)
Palm Eraser
Without selecting the eraser feature on the tool menu, rub the screen with your palm to erase the content you have
written.
NOTE
• This might misoperate when the HID mouse is used.

12
ENGLISH
Launcher
Run the launcher by tapping or swiping the launcher handles on the left and right ends of the canvas. Check the canvas
list and set and control various features using the launcher.
1
2 3
5
4
6
No. Item Description
1
+ Current canvas is saved automatically, and a new canvas is added. (Up to 25
canvases can be added to each session.)
2
Control Center Set up IDB settings and management features.
3
Session history Import a previously saved session history or a canvas, external PDF file, or image file
stored in a connected USB storage device.
4
Label Assign one label to each session.
5
[End session] Label the current session while ending the session, share the session via a USB
storage device and email, or lock the session.
6
Delete canvas Delete the canvas by swiping outwards from the screen in the launcher.

13
ENGLISH
Session Settings
1 2 3 4
No. Item Description
1
Share Save the session to your USB storage device or share it via email.
If there is no USB storage device connected, it will automatically switch to the email
sharing screen.
2
Delete Deletes the current session.
3
Lock/Unlock Lock or unlock the current session.
- Lock: Create and set a 6-digit passcode.
- Unlock: Unlock with the passcode you entered to lock.
4
Close Close the session settings.

14
ENGLISH
Canvas Settings
1 2 3
4
No. Item Description
1
Copy Copy the canvas, and the screen switches to the copied canvas.
2
Share Save the canvas to your USB storage device or share it via email.
If there is no USB storage device connected, it will automatically switch to the email
sharing screen.
3
Mark Mark the canvas with a specific color.
4
Close Close the canvas settings.

15
ENGLISH
[Session History]
View the list of the previous sessions and import sessions.

16
ENGLISH
Session Settings
1 2 3 4 5
No. Item Description
1
Label Assign or change a session label.
2
Lock/Unlock Lock or unlock the current session.
- Lock: Create and set a 6-digit passcode.
- Unlock: Unlock with the passcode you entered to lock.
3
Share Save the session to your USB storage device or share it via email.
If there is no USB storage device, it will automatically switch to the email sharing
screen.
4
Delete Deletes the selected session.
5
Close Close the session settings.

17
ENGLISH
Canvas Settings
1 2 3 4
No. Item Description
1
[Open] Choose and add a canvas to the current session.
- When the user adds multiple files that are chosen randomly, they might not be
applied to the session in the order they were selected.
2
Share Share the selected canvas via your USB storage device or email.
If there is no USB storage device connected, it will automatically switch to the email
sharing screen.
3
Delete Deletes the selected canvas.
4
Close Close the canvas settings.

18
ENGLISH
Control Center
Check information about the IDB and set up the preferences.
1
2
4
8
10
11
12
13
9
5
6
7
3
No. Item Description
1
IDB information Displays the device name and IP address.
2
Network Displays the network connection status.
3
Internal storage Displays the internal storage space.
4
Brightness Adjust the screen brightness.
5
[Reader Mode] Adjust the color temperature to reduce eye strain.
6
Volume Adjust the volume.
7
[Mute] Mute the sound.
8
[Do not disturb]
Mode
Pop-up alert is not displayed for external device connection.
9
[Multi touch] Set up multi-touch settings.
10
[Data mirror] Share the current session in real time by connecting to other IDBs through the
network.
11
[Screen Saver] Runs the Screen Saver.
12
[Settings] Navigates to the advanced settings.
13
[Find out more] Provides details.

19
ENGLISH
[Data mirror]
Share sessions by connecting different IDBs through the network.
• Host: a host can write or share materials on the screen. Upload external files only in the presenter set.
• Participant: a participant can only view the data shared by the host. The host must touch the Data mirror widget to
obtain host's permission. After the host touches the Data mirror widget, the roles change.
[Screen Saver]
If there is no input to the IDB for one hour, short press the local power key or press the Screen Saver button on the
Control Center to run Screen Saver.
When you touch the screen, if other devices are connected to IDB or if the proximity sensor at the bottom left of the
screen detects the presence of a nearby object while the Screen Saver is running, the Screen Saver will be turned off.
Navigate to Control Center → [Settings] → [System] → [Advanced Settings] → [Proximity Sensor] to disable the
proximity sensor or adjust the sensitivity of the proximity sensor.
NOTE
• The Screen Saver does not work while the screen share is running through the connection between an external device
and the IDB or the Data mirror is in use.

20
ENGLISH
IDB SETTINGS
Set IDB
[Picture]
1
2
3
4
5
No. Item Description
1
[Brightness] Adjust the screen brightness.
2
[Contrast] Adjust the difference between light and shade on the screen. The closer the value
is to 100, the greater the difference is.
3
[Color
Temperature]
The screen looks cooler with higher color temperatures and warmer with lower
color temperatures.
4
[Reader Mode] Adjust the color temperature to reduce eye strain.
5
[Reset Picture
Mode Settings]
Reset the picture settings.
/