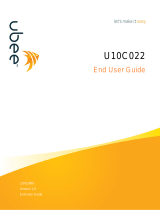4. WIRELESS PERFORMANCE IMPROVEMENTS
4.1: WIRELESS PERFORMANCE IMPROVEMENTS
Problem: Wireless link speeds and throughput are low.
Recommendation:
See Ubee_DDW3611_Subscriber_User_Guide.pdf for detailed configuration information.
Change the Wireless Control Channel - Your wireless gateway operates in the 2.4GHz frequency
range with 11 wireless channels available (USA). Ubee AWG default is Channel 1. Interference or
congestion may result if this same channel is used by other Wireless Access Points (WAPs), 2.4GHz
Phones, or other such devices. Try moving to another channel.
o Login to the Gateway Web UI (see Section 2.1).
o Click WIRELESS tab.
o Click Radio on left-side menu.
o Change the “Control Channel” to another channel, like 6 or 11 and click Apply. Run a speed
test to check throughput. E.g., http://speedtest.net or Use TWC speed server in your area!
Note: Non-overlapping channels include 1, 6 and 11 when channel width is 20MHz default.
But you may find that another channel works better for your specific environment.
NOTE: “Control Channel” set to “Auto” will enable automatic WiFi Control Channel change to the
best channel; however, there are some caveats:
1. Control Channel test occurs every 15 minutes.
2. Control Channel will NOT change as long as a Wireless Client Station is connected to the
Primary Network SSID. Click WIRELESS -> Access Control and scroll to bottom of
page to be sure there are no wireless clients attached. Then check the auto selection
capability. Be sure to run a speed test to verify.
Move 2.4 GHz Phone - Try moving or relocating 2.4GHz cordless phones, which can operate in the
same frequency range and can cause interference. (Auto-channel selection can help avoid problems.)
Re-position the Wireless Gatway - Try positioning your Ubee Gateway at a higher point, and try to
avoid obstructions that can reduce or reflect the wireless signal.
o You can check the Receive Signal Strength easily using the RSSI indicator in the Ubee Gateway
Web UI.
1. Login to the Web UI (see Section 2.1) (Do this wirelessly so you can move around.)
2. Click WIRELESS tab.
3. Click Access Control on left.
4. Scroll to the bottom to see Wireless Clients list. Find your wireless device and check
the RSSI. Make sure it is between 0 and -67 for best performance and highest link speed.
5. Move your wireless device (SmartPhone, Laptop, etc) a few feet from the Wireless
Gateway and refresh the Web UI page so that the AGE = 0. The RSSI should be in the -
20s or -30s, and link speed should be optimal, based on your device’s wireless adapter.
6. Move away from the Wireless Gateway 20 feet or so, stop, refresh screen and note the
RSSI value. As long as you are between 0 and -65, you should see optimal link speeds.
Once you move into the -70 to -80 to -90 range, your link speeds as seen on your
Wireless Client Application will be progressively lower until you lose connectivity.
7. Use this technique to find the optimum place to position your Wireless Gateway and
your Wireless device.
8. Double pane, reflective windows, metal, metal duct work can reflect and absorb signals,
When possible, try to position your PC in a line of sight to the Ubee Wireless Gateway
to ensure the best signal level.