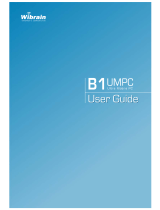1
User’s Guide

Product Features 2
Product Features
Small but Strong UMPC (Ultra Mobile PC)
●
Intel Celeron M ULV Processor
●
256MB~Up To 1GB DDR2 Memory
●
1.8", 20~60GB High-Capacity Hard Disk Drive
7" WVGA TFT LCD
●
Basic Resolution of 800x480 Pixels, Maximum Resolution of 2048x1536 Pixels
(when an external display is connected)
● Auto Scaler (Automatic Resolution Adjustment) Function to Support High Resolu-
tion Output
●
Easy-to-Use Touch Screen usable with your fingers.
Microsoft Windows XP Tablet PC Edition
●
Resolve PDA and Pocket PC restrictions
●
Usability Similar to a Normal PC with Windows
Powerful Multimedia Functions
●
Various Multimedia Programs Such as AVStation etc.
●
2 Built-in Array Microphones for Higher Audio Recording Quality SRS Surround
Sound
Multiple Network Support
●
Wired LAN, Wireless LAN, Bluetooth (Optional)
●
Resolves Space Restrictions through the Wireless Communication Function
Compact, Light-Weight Design for Portability / Polished Design
●
A mere 779g (Without the Bluetooth modules)
●
High-Gloss Front Panel
Optional Accessories for Additional Convenience
●
USB Data Cable Enabling Data Exchange with another PC.
●
USB External ODD, Ultra-Slim USB External Keyboard
●
Power Bank to Extend Use Time

Using Your Document 3
Using Your Document
Congratulations on your purchase of a computer with the Windows
®
XP operating system. Whether you
are new to using a portable computer or are an experienced user, this user’s manual can help you get the
most from your computer.
Manual Documentation Conventions
Some devices and software may differ from the descriptions in the User's guide or may not be
supplied with the product depending on your computer model.
The actual appearance of the computer may differ from the pictures printed on the cover and in
the User's guide.
This manual describes procedures with both the Stylus Pen and Mouse.
'Single-Click' in this manual also means 'Single-tap' for the Stylus Pen.
Information Icons
Three icons and their associated messages appear in this manual. The information icons are placed
before the step/information they apply to:
Warning
Indicates the possibility of personal injury.
Caution
Warns you of possible damage to equipment or data.
Note
Informs you of special circumstances.
Before you start !
Informs you of special requirements or limitations for use of item(s).
p.xx
Shows the page number you can refer to for more detailed information.

Contents 4
Contents
Product Features 2
Using Your Document 3
Contents 4
Safety Precautions 6
Proper Posture During Computer Use 11
Chapter 1. Getting Started
Overview 14
Front View / Status Indicators 14
Top View 15
Right View 16
Left View 16
Rear View 17
Turning the Computer On and Off 18
To turn on the computer 18
To turn off the computer 18
Chapter 2. Using the Computer
Stylus Pen 20
Entering Text 22
Using the Tablet PC Input Panel 22
Dialkeys 25
Volume Control 26
Using the Buttons 27
The Menu Button 27
The Quick Launch Button 28
The Auto Scaler Button 30
CF Card Slot 31
Connecting a Monitor 33
Connecting a Monitor 33
Viewing on a Monitor 33
Dual View 34
Chapter 3. Using Microsoft Windows XP
About Microsoft Windows XP 37
Get Going with Tablet PC 37
Tablet PC Tutorials 38
Reinstalling Windows XP 38
The Windows XP Screen Layout 39
Desktop 39
Understanding the Start Menu 40
Understanding a Window 41
Control Panel 42
Opening the Control Panel 42
User Account 43
Changing the Resolution and Colors 45
Chapter 4. Using the Network
Connecting Through a Wired LAN 47
Connecting Through a Wireless LAN 49
Connecting to an Access Point (AP) 50
Connecting to computer-to-computer
networks (peer-to-peer or ad hoc) 51
Wireless Network Setup
Using the Wireless LAN Setup Program 54
Using Samsung Network Manager 55
Setting Up a Network 55
Using the network after moving location 58
Sharing Internet Access 58
Network Status Diagnosis 61
Using Bluetooth Devices 62
Bluetooth Software Setup 63
Using Bluetooth 65

Contents 5
Chapter 5. Using Applications
Introducing Programs 70
Using Samsung Update Plus 73
Program Launcher 75
Program Launcher Screen Layout 75
Using Program Launcher 76
Using AVStation premium 77
Start and Screen Layout 77
MUSIC Station 78
PHOTO Station 81
MOVIE Station 84
Using AVStation NOW /
AVStation Viewer 88
Start / Exit AVStation NOW 88
Start / Exit AVStation Viewer 89
Screen Layout 90
MUSIC Station 90
PHOTO Station 92
MOVIE Station 93
CyberLink PowerDVD 95
Voice Recorder 97
Recording 97
Chapter 6. Settings
Using System Setup 100
Starting System Setup 100
System Setup Screen 101
Setting a Booting Password 103
Changing the Booting Priority 106
Using the Battery 107
Removing and Attaching Battery 107
Charging the Battery 108
Monitoring the Battery Charge 108
Extending the Battery Usage Time 110
Chapter 7. Troubleshooting / Appendix
Using Magic Doctor 114
Using Norton AntiVirus 115
Restoring the System 116
Creating a Restore Point 116
Returning your computer
to an earlier restore point 117
Undoing the last restoration 118
Reinstalling Software 119
Running the system software Media 119
Installing drivers and programs 120
Reinstalling Windows XP 121
Running the System Recovery Media 121
Quick Installation 122
Standard Installation 123
Installing Windows
When You Cannot Run Windows 125
Questions and Answers 126
Windows Related 126
Display Related 126
Sound Related 128
Wired LAN Related 129
Wireless LAN Related 130
Games and Programs Related 134
Security Center 135
Other 137
Specifications 138
Glossary 140
Index 143
Important Safety Information 144
Regulatory Compliance Statements 145
WEEE Symbol Information 151
Contact SAMSUNG WORLD WIDE 152

Safety Precautions 6
Safety Precautions
For security purposes and to prevent damage, please read the following safety instructions carefully.
Warning
Failing to follow the instructions marked with this symbol, may cause personal injury and even
fatality.
Caution
Failing to follow the instructions marked with this symbol, may cause slight injury to yourself or
damage to the product.
Warning
Installation Related
• Do not install the product in places exposed to humidity such as bathrooms.
There is a danger of electric shock. Use the product within the operating conditions specified in
the User Guide.
• Keep the plastic bags out of reach of children.
There is a danger of suffocation.
Power Related
• Do not touch the power cord when hands are wet.
There is a danger of electric shock.
• Take care not to exceed the standard capacity (voltage/current) of a multi-tap or
power outlet extension when using it for the product.
Electric leakage may cause electric shock or fire.
• If the power cord or power outlet makes a noise, disconnect the power cord from
the wall outlet and contact a service center.
There is a danger of electric shock or fire.
• Do not use a damaged or loose power cord or power outlet.
There is a danger of electric shock or fire.
• Plug the power cord into the power outlet firmly.
Failing to do so may cause fire.
• Do not unplug the power cord by pulling the cable.
If the cord is damaged, this may cause electric shock.

Safety Precautions 7
• Do not bend the power cord excessively or do not place a heavy object over the
power cord. Keep the power cord out of reach of infants and pets.
If the cord is damaged, this may cause electric shock or fire.
• Use a wall outlet or multi-tap with a grounding port.
Otherwise, there is a danger of electric shock.
• If water or another substance flows into the power input jack or into the computer,
disconnect the power cord and contact the service center.
Damage to the device within the computer may cause electric shock or fire.
• Keep the power cord and power outlet clean.
There is a danger of fire.
Use Related
• Do not place a cup or container filled with water or chemicals over or near the com-
puter.
If water or chemicals flow into the computer, it may cause fire or electric shock.
• When dropping the computer or the computer is broken, disconnect the power cord
and contact a service center for a safety check.
If you use a broken computer, there is a danger of electric shock or fire.
• Avoid direct sunlight when it is in an air-tight location such as inside a vehicle.
The computer may become deformed or fire may be caused by high temperatures.
• Do not scratch the surface of the LCD with a sharp object such as a knife.
LAMP(S) INSIDE THIS PRODUCT CONTAIN MERCURY AND MUST BE RECYCLED OR DIS-
POSED OF ACCORDING TO LOCAL, STATE OR FEDERAL LAWS. For details see lamprecycle.org,
eise.org, or call 1-800-Samsung.
Upgrade Related
• Never disassemble the power supply or AC adapter.
There is a danger of electric shock.
• Use only authorized parts (multi-bay, battery and memory) and never disassemble
parts.
There is a danger of damage to the product, electric shock or fire.
Custody and Movement Related
• Follow the instructions of the relevant location (e.g. airplane, hospital, etc.) when
using a wireless communication device (wireless LAN, Bluetooth, etc.).

Safety Precautions 8
Caution
Installation Related
• Do not block the ports (hole), vents, etc. of the product and take care not to insert
alien substances into the product.
Damage to the device within the computer may cause electric shock or fire.
• Do not place a heavy object over the product.
This may cause a problem with the computer. In addition, the object may fall and cause injury
or damage the computer.
Battery Use Related
• Dispose of worn-out batteries properly.
Failing to do so may cause fire or an explosion.
Follow the proper disposal method relevant to your region. The battery disposal method may
differ depending on your location.
Dispose of the used battery in the appropriate way.
• Do not throw or disassemble the battery.
This may cause injury, fire or an explosion.
• Use only batteries authorized by Samsung Electronics.
Otherwise, there is a danger of an explosion.
• Avoid contact with metal objects such as car keys or clips when storing or carrying
a battery.
Contact with a metal part may cause an excessive current and a high temperature. It may dam-
age the battery or cause fire.
• Change the battery according to the instructions in the manual.
Otherwise, the product might be damaged.
• Do not place the battery into a fire or heat it.
There is a danger of fire or explosion.

Safety Precautions 9
Use Related
• Do not place a candle, lighted cigar, etc. over the product.
There is a danger of fire.
• Make sure to test the product for safety by a service engineer after repairing the
product.
Using a repaired product without testing it for safety might cause electric shock or fire.
• In case of lightning, immediately turn the system off and disconnect the power
cord from the wall outlet.
There is a danger of electric shock or fire.
• Connect only permitted devices to the connectors or ports of the computer.
Otherwise, it may cause electric shock or fire.
• When using the computer for a long time, there may be an odd smell.
Ventilate the room frequently and use the computer carefully.
• Do not press the Eject Button while the CD-ROM drive is operating.
You might lose data. The disk may suddenly eject and this may cause injury.
• When using a walkie-talkie, please keep the distance between the walkie-talkie
and the computer at least at 1m.
Since a walkie-talkie's transmission power is very high, this may cause a computer malfunction.
• Avoid dropping the product while using it.
– Dropping the product may damage the product or cause data loss.
– Take care not to drop the product when using the computer on the stand.
• Do not touch the antenna and power outlet.
There is a danger of electric shock.
Upgrade Related
• Take care when touching the product or parts.
The device may be damaged or cause injury.
• Take care not to drop any computer part or device.
Dropping a device or part may cause injury or damage to the product.
• Use parts authorized by Samsung Electronics only.
Otherwise, there is a danger of fire or damage to the product.
• To connect a device that is not manufactured or authorized by Samsung Electron-
ics, ask at a service center before connecting the device.
Otherwise, there is a danger of damage to the product.

Safety Precautions 10
Custody and Movement Related
• When moving the product, turn the power off and separate all connected cables
first.
Otherwise, the product might be damaged or users may trip over the cables.
• Keep the Stylus Pen out of reach of children.
Children may injure themselves by swallowing it or damaging their eyes.
• Use a computer cleansing solution when cleaning the product.
Using a cleansing solution or chemical that is not developed for a computer may damage the
product.
• Do not use or watch the computer while driving a vehicle.
This may cause a traffic accident. Concentrate on driving.
Avoiding Data Loss (HDD Management)
• Take care to not damage the data on a hard disk drive.
– A hard disk drive is extremely sensitive to external impact that any external impact may
cause data loss on the surface of the disk.
– The company is not liable to any loss of user data due to a user's carelessness or any
external impact.
• Causes that may damage the data of a hard disk drive.
– The data may be lost when there is an external impact to the disk while disassembling or
assembling the computer.
– Data may be lost when the computer is turned off or reset by a power failure while the
hard disk drive is in operation.
– Data may be lost if the power is turned off while running a program.
– Moving the computer or any impact caused to it while the hard disk drive is in operation,
may damage the data on the hard disk drive.
To prevent data loss due to damage to the hard disk drive, please backup your data
frequently.

Proper Posture During Computer Use 11
Proper Posture During Computer Use
Maintaining a proper posture while using the computer is very important for avoiding physical discomfort
or even harm.
The following instructions are about keeping the proper posture during computer use developed
through human engineering. Please read and follow them carefully when using the computer.
Otherwise, the probability of (RSI: Repetitive Strain Injury) through repeated operations may in-
crease and serious physical bodily harm may be caused.
The recommendations (System specification, p.138) have been prepared so that they can be
applied within the coverage of general users.
If users are not included in the coverage, the recommendations are to be applied according to
the user's needs.
Proper Posture
• Do not use the computer on your lap or close to your skin for a long time.
There is a danger of burns due to the high temperature of the computer.
• To use the computer while talking over the telephone, use the ear-microphone phone.
When using the computer while holding a phone over your shoulder and talking on the phone,
your posture becomes bad.
• Keep frequently used work items within an easy working range (where you can reach them
with your hands easily).
Eye Position
Keep a distance of at least 50cm between the LCD and your eyes.
• Adjust the height of the LCD screen so that its top height is equal to or lower than your eyes.
• Avoid setting the LCD excessively bright.
• Keep the LCD screen clean.
• When wearing glasses, clean them before using the computer.
Hand Position
• It is recommended to connect and use an external keyboard and mouse when using the com-
puter for a long time.
• Do not hold the Stylus Pen with excessive force.
• Do not press the touch screen with excessive force.

Proper Posture During Computer Use 12
Volume Control (Headphone and Speaker)
Check the volume level before listening to music.
• Check if the volume level is too high before using headphones.
• Do not set the volume to the maximum from the beginning. Set the volume low and find a
comfortable level while turning it up.
• Do not use the headphones for long periods of time.
Use Time (Break Time)
• When working for more than one hour, take a 10 minute break after every 50 minutes of work.
• Using this computer for two hours or less a day is recommended.
Illumination
• Do not use the computer in a dark location. The illumination level for computer use must be
bright so that you can read a book.
• Indirect illumination is recommended. Use a curtain to prevent the reflection of the LCD screen.
Operating Conditions
• Do not use the computer in hot and humid locations.
• Use the computer within the allowed temperature and humidity ranges specified in the User
Guide.

Overview 14
Overview
Before You Start!
The actual appearance and color of the contents may differ from the pictures used in the mate-
rial.
Front View / Status Indicators
z
LCD The screen images from the computer are displayed here.
x
Speaker Used to generate sound.
c
Joystick Plays the same role as the direction keys ( ← , → , ↑ , ↓ ) on the keyboard.
Used as a joystick when playing games.
v
Auto Scaler Button (Automatic Resolution Adjustment Button)
Press this button to change the screen resolution.
Auto Scaler provides 3-step resolutions. Whenever you press this button, the screen
resolution changes to 800x480 (Default Resolution) > 800x600 > 1024x600 sequen-
tially. (
p.30)
b
Status Indicators Shows the operating status of the computer. The corresponding operating LED is lit
when the corresponding function operates. ( p.15)
n
Array Microphone Used to record sound. ( p.97)
m
Menu Button Press this button to launch the Menu Program. ( p.27)
The Menu Program provides shortcuts to frequently used functions on the computer.
You can easily change the settings.
,
Enter Button Press this button to select an item. It is the same as the Enter key on the keyboard.
.
Quick Launch
Button
You can register a frequently used program to launch it just by pressing this button.
( p.28)
, Enter Button
x Speaker(L)
z LCD
b Status Indicators
n Array Microphone
x Speaker(R)
c Joystick
v Auto Scaler
Button
m Menu Button
. Quick Launch Button

Overview 15
Status Indicators
Top View
z
HDD This turns on while the hard disk drive is being accessed.
x
Wireless LAN This turns on when the wireless LAN is operating. ( p.49)
c
Charge Status This shows the power source and the battery charge status.
Green: When the battery is fully charged or the battery is not installed.
Amber: When the battery is being charged.
Blinks: It blinks for a while when sliding the HOLD switch up or when pressing
a button when the HOLD switch is in the HOLD position.
Off
: When the computer is running on battery power without being connected to AC power.
v
Power Status This shows the computer operating status.
On : When the computer is operating.
Blinks: When the computer is in Standby mode.
z
Wired LAN Port
A port to which an Ethernet cable is connected; connects the computer to a LAN. (
p.47)
x
CF Card Slot
A slot into which a CF card is inserted. ( p.31)
c
Windows Security
Button
Pressing this button is the same as pressing the <Ctrl>+<Alt>+<Del> keys on the
keyboard. Press the Stylus Pen, display the Windows Task Manager window.
v
Power Switch /
AVStation NOW
Switch
You can turn the computer on or off by sliding this switch to the right and releasing
it. ( p.18)
You can launch AVStation NOW by sliding this switch to the left when the computer is
turned off. ( p.88)
b
Vents
The internal heat of the computer is emitted through these holes.
x Wireless LAN
z HDD
v Power Status
c Charge Status
z Wired LAN Port
c Windows Security Button
v Power Switch / AVStation NOW Switch
n Stylus Pen / Stylus Slot
x CF Card Slot
b Vents
To turn the computer on, slide the Power switch to the right and hold it for
more than 0.1 seconds before releasing it.
If the vents are blocked the computer may over-heat. This may be danger-
ous, so avoid blocking the vents.

Overview 16
Right View
Left View
n
Stylus Pen /
Stylus Slot
The Stylus is used to enter information through the touch screen. ( p.20)
You can keep the Stylus Pen in the Stylus Slot.
z
Monitor Port
A jack used to connect a monitor, TV or projector supporting a 15-pin D-SUB inter-
face. ( p.33)
x
USB Port
A port used to connect a USB device such as a USB keyboard, mouse, etc.
c
DC-in Jack
A port used to connect the AC adapter supplying power to the computer.
z
External ODD Power Port
A port used to supply power to the external USB ODD.
x
USB Port
A port used to connect a USB device such as a USB keyboard, mouse, USB ODD,
etc.
c
Headphone Jack
A jack used to connect the headphones.
v
Volume Control Button
A button used to control the volume. ( p.26)
b
HOLD Switch
When sliding the HOLD switch into the HOLD position (upwards), no buttons will
work.
When pressing a button or switch in the HOLD status, the Charge LED (
)
blinks for a moment.
To use the computer again, slide the HOLD switch down.
n
Hand Strap Hole
You can connect the Hand Strap here.
z
x
c
z
x
c
v
b
n

Overview 17
Rear View
z
20° Stand You can position the computer at a 20° degree angle so that you can comfortably
enter text.
x
80° Stand You can position the computer at an 80° degree angle so that you can comfortably
view the screen.
c
Battery Latch The latch used to remove or install the battery. ( p.107)
v
Battery A Lithium Ion rechargeable battery which supplies power to the computer. ( p.107)
x 80° Stand
z 20° Stand
c Battery Latch
v Battery

Turning the Computer On and Off 18
Turning the Computer On and Off
To turn on the computer
1 Install the battery and connect the AC adapter. (Refer to the Getting Started Guide.)
2 Adjust the stand at the back of the computer to a comfortable angle.
3 Slide the Power Switch to the right, hold it for more than 0.1 seconds and then release it.
The computer is turned on.
When running the computer on battery power, the LCD brightness is automatically dimmed to
save battery power.
To increase the LCD brightness, press the
Menu button
and press
Brightness Up
. ( p.27)
Alternatively, press the +, - Volume Control buttons while holding down the Menu button to
adjust the LCD brightness.
To turn off the computer
1 Click the start button ( ) on the taskbar.
2 Click Turn Off Computer.
3 Click Turn Off.
When the system cannot be shut down due to a system error, turn it off by sliding and holding
the Power Switch for more than 4 seconds.
After that, when turning it on by sliding the Power Switch, the disk checking program may
launch.

Chapter 2. Using the Computer
Stylus Pen 20
Entering Text 22
Using the Tablet PC Input Panel 22
Dialkeys 25
Volume Control 26
Using the Buttons 27
The Menu Button 27
The Quick Launch Button 28
The Auto Scaler Button 30
CF Card Slot 31
Connecting a Monitor 33
Connecting a Monitor 33
Viewing on a Monitor 33
Dual View 34

Stylus Pen 20
Stylus Pen
A Stylus Pen is used instead of mouse and provides the same function.
Before You Start!
It is recommended to connect and use a USB keyboard and mouse when using the computer for
a long time.
Taking the Stylus Pen Out
Pull the Stylus Pen upwards.
When finishing using the pen, return it to the Stylus Slot.
Stylus Pen Functions
Learning How to Use the Stylus Pen
Select Start > Get Going with Tablet PC to learn how to use the Stylus Pen. (
p.37)
Operate the touch screen LCD with a Stylus Pen or your finger. Sharp objects may scratch or
damage the LCD surface.
Mouse Stylus Pen Function
Single-click Single-tap Single-tap with the pen to select an item.
Double-click Double-tap Double-tap with the pen to run an item.
Right-click Press and Hold
Press and hold for more than 3 seconds with the pen to display
the Pop-up menu.
Drag Drag Press an item and drag it with the pen to move the item.
Page is loading ...
Page is loading ...
Page is loading ...
Page is loading ...
Page is loading ...
Page is loading ...
Page is loading ...
Page is loading ...
Page is loading ...
Page is loading ...
Page is loading ...
Page is loading ...
Page is loading ...
Page is loading ...
Page is loading ...
Page is loading ...
Page is loading ...
Page is loading ...
Page is loading ...
Page is loading ...
Page is loading ...
Page is loading ...
Page is loading ...
Page is loading ...
Page is loading ...
Page is loading ...
Page is loading ...
Page is loading ...
Page is loading ...
Page is loading ...
Page is loading ...
Page is loading ...
Page is loading ...
Page is loading ...
Page is loading ...
Page is loading ...
Page is loading ...
Page is loading ...
Page is loading ...
Page is loading ...
Page is loading ...
Page is loading ...
Page is loading ...
Page is loading ...
Page is loading ...
Page is loading ...
Page is loading ...
Page is loading ...
Page is loading ...
Page is loading ...
Page is loading ...
Page is loading ...
Page is loading ...
Page is loading ...
Page is loading ...
Page is loading ...
Page is loading ...
Page is loading ...
Page is loading ...
Page is loading ...
Page is loading ...
Page is loading ...
Page is loading ...
Page is loading ...
Page is loading ...
Page is loading ...
Page is loading ...
Page is loading ...
Page is loading ...
Page is loading ...
Page is loading ...
Page is loading ...
Page is loading ...
Page is loading ...
Page is loading ...
Page is loading ...
Page is loading ...
Page is loading ...
Page is loading ...
Page is loading ...
Page is loading ...
Page is loading ...
Page is loading ...
Page is loading ...
Page is loading ...
Page is loading ...
Page is loading ...
Page is loading ...
Page is loading ...
Page is loading ...
Page is loading ...
Page is loading ...
Page is loading ...
Page is loading ...
Page is loading ...
Page is loading ...
Page is loading ...
Page is loading ...
Page is loading ...
Page is loading ...
Page is loading ...
Page is loading ...
Page is loading ...
Page is loading ...
Page is loading ...
Page is loading ...
Page is loading ...
Page is loading ...
Page is loading ...
Page is loading ...
Page is loading ...
Page is loading ...
Page is loading ...
Page is loading ...
Page is loading ...
Page is loading ...
Page is loading ...
Page is loading ...
Page is loading ...
Page is loading ...
Page is loading ...
Page is loading ...
Page is loading ...
Page is loading ...
Page is loading ...
Page is loading ...
Page is loading ...
Page is loading ...
Page is loading ...
Page is loading ...
Page is loading ...
Page is loading ...
Page is loading ...
/