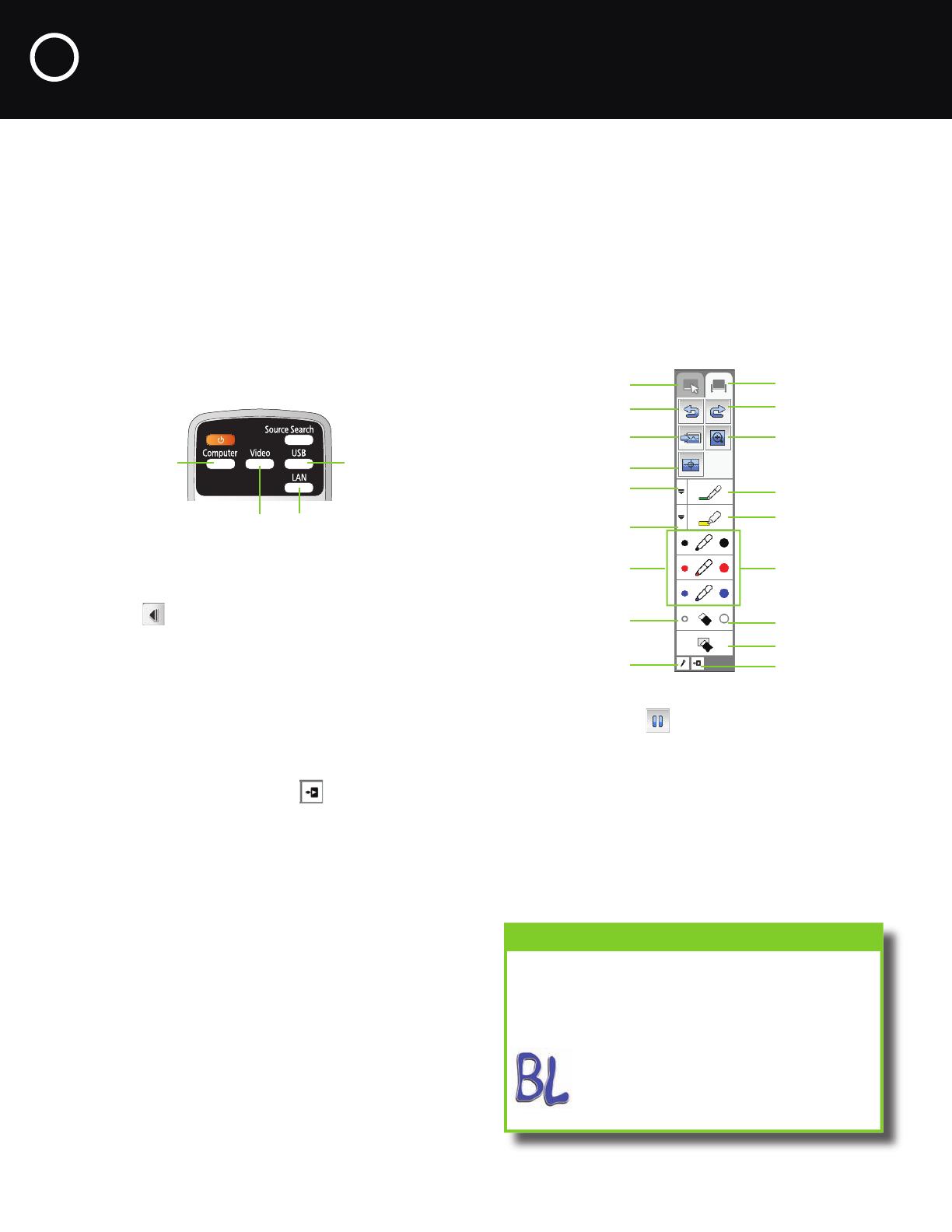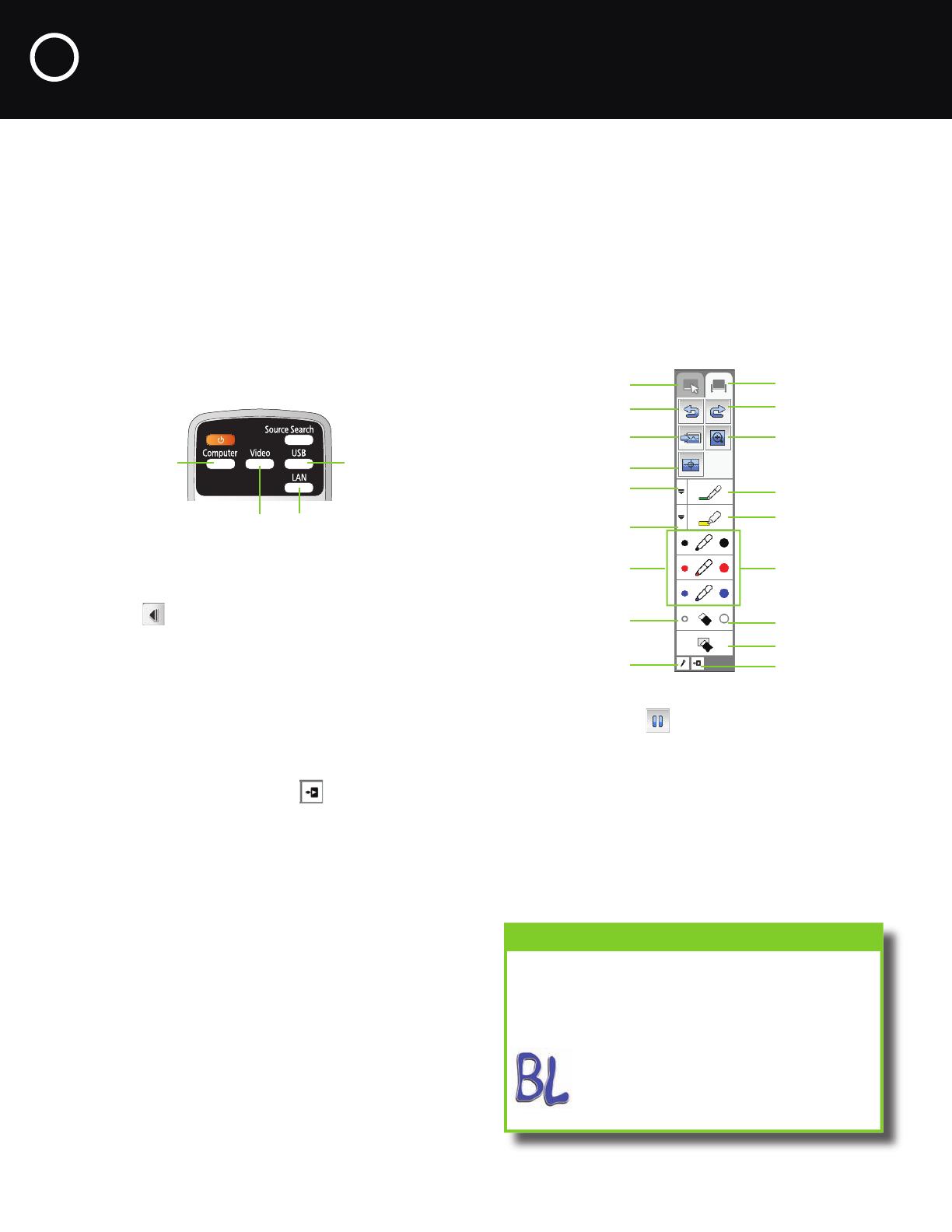
EPSON and BrightLink are registered trademarks and EPSON Exceed Your Vision
is a registered logomark of Seiko Epson Corporation.
PrivateLine is a registered trademark of Epson America, Inc.
General Notice: Other product names used herein are for identification purposes
only and may be trademarks of their respective owners. Epson disclaims any and
all rights in those marks.
This information is subject to change without notice.
© 2012 Epson America, Inc. 6/12 CPD-36468R2
Printed in USA
Two different toolbars are available, one for annotation
mode and one for whiteboard mode.
• Annotation mode displays the built-in toolbar on
whatever image is being projected.
• Whiteboard mode lets you project a white or black
screen or background pattern, and use the pen to write
or draw as you would on a chalkboard or dry erase
board.
Select whiteboard
mode
Redo
Zoom into image
Use custom pen
Use hightlighter
Use black, red, or blue
pen—select large dot
for thick line
Erase—select large dot
for thick eraser
Clear all annotations
Close toolbar
Select annotation
mode
Undo
Select background
color or pattern*
Recalibrate
Change custom pen
color and width
Change highlighter
color
Use black, red, or
blue pen—select
small dot for thin line
Erase—select small
dot for thin eraser
Hide toolbar after
each annotation
* In annotation mode, the freeze tool appears instead of this one. It
lets you stop or resume action in a video.
Ready to Learn More?
• Sign up for complimentary webinars
• Watch helpful how-to videos
• Find out about cool, free interactive sites
Click the BrightLink Training Resources
link on your desktop or go to
www.epson.com/eduresources.
5 Use the Built-In Toolbar
The projector’s built-in toolbar lets you annotate images
from other devices that have been connected to the
projector, such as a document camera, tablet, or other
source. You can write with only one pen at a time, but
you can use both pens and trade off.
1
Press one of the Source buttons on the remote
control to select the source for the image you want
to annotate. (Make sure you do not select the same
source that is selected for Easy Interactive Function
in the Extended menu.)
Image from an
external device
connected to the
USB port
Image from a
computer connected
to the Computer2
port
Image from a computer with
an HDMI connection, or a
video player
Image from a computer or
iPad connected through a
wired or wireless network
2
To activate the toolbar, tap the board with the pen.
You see arrow icons on the left and right side of
the projected image.
Note: The toolbar arrows disappear if they are not
used. To make them reappear, tap the board with
the pen.
3
To display the toolbar, select one of the arrows.
4
To close the toolbar, select the icon at the
bottom of the toolbar.
Note: Many of the built-in tools are the same as Easy
Interactive Tools, but fewer functions are available.
All of the tools are available, even if they have a gray
background.